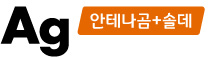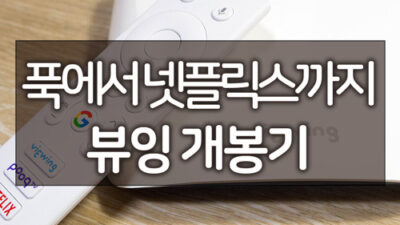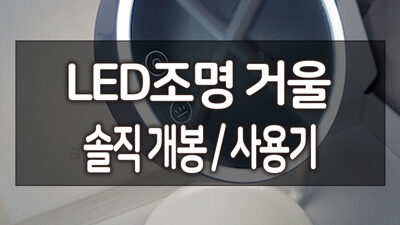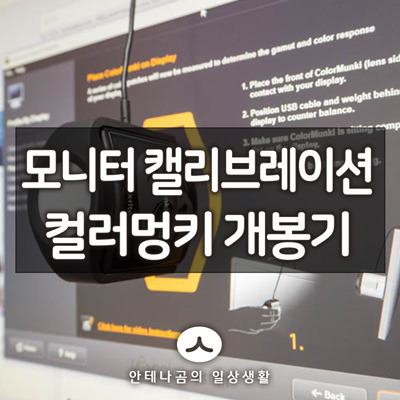
안녕하세요? 안테나곰입니다.
만약 디자인 분야의 업무를 주로 하신다면, 색에 대한 중요성은 말할 필요없이 중요한 것일텐데요. 작업을 하는 동안 자신이 원하는 색이라고 생각해서 지정했던 색들이 사실상 실제로는 완전히 다른 색이었다면? 그 끔직한 상황은 어떤 디자이너든 피하고 싶으실 겁니다.
더구나 모니터의 경우 처음 전원을 넣는 순간부터 수명이 점점 줄어들어 아무리 팩토리 캘리브레이션 모니터를 사용한다고 해도 어느 순간부터 계속 색이 틀어지기 마련인데요. 이럴때 필요한 것이 모니터 캘리브레이션 기기입니다.
이 분야에서 가장 유명한 것은 스파이더 시리즈로, 익스프레스, 프로, 엘리트 버전으로 3가지 버전으로 판매가 되고 있는데요. 스파이더 외에도 다양한 종류의 모니터 캘리브레이션 기기들이 시장에 나와있습니다.
제가 이번에 구입한 것은 X-rite 컬러멍키 디스플레이라고 하는 제품인데요. 이 컬러멍키 디스플레이의 경우 좋은 성능과 비교적 저렴한 가격으로 유명한 제품입니다. 상위 모델이라고 할 수 있는 아이원 디스플레이(i1 display)와 똑같은 성능을 가지고 있는 대신 소프트웨어적으로 약간의 다운그레이드가 되어있을 뿐이라 모니터 캘리브레이션 추천 기기라고 할 수 있는데요.
오늘은 [내돈주고리뷰] X-rite 컬러멍키 디스플레이 개봉기와 설치 후기에 대해서 정리해볼까 합니다.

컬러멍키 디스플레이 패키지는 크게 특별한 사항은 없는데요. 원숭이 마크가 그려진 형태의 코팅된 종이 박스 형태로 도착했습니다.
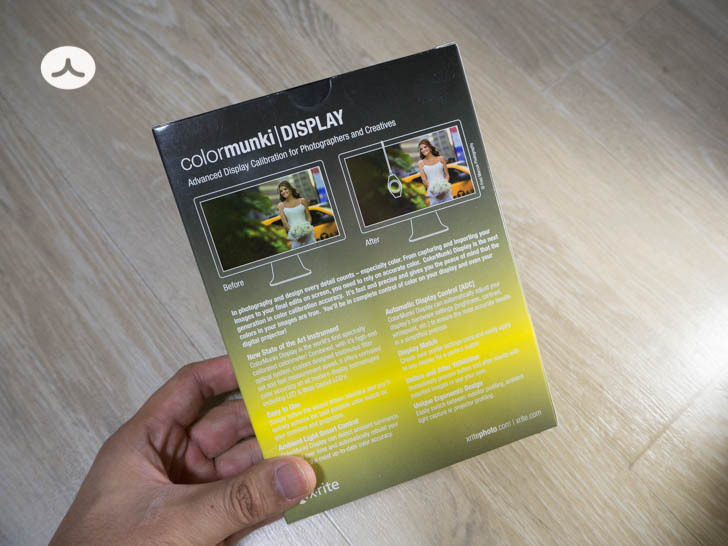
뒷면은 이렇게 생겼습니다. 비포 애프터 예시 사진을 보니 누리딩딩하던 사진이 화사한 피부톤으로 바뀌었네요. 사진으로만 보면 마법의 도구입니다.

패키지 내용물은 간단합니다. 모니터 캘리브레이션을 할 수 있는 X-rite 컬러멍키 디스플레이 기기가 있으며, 설치시디와 함께 간단한 설명서가 다인데요. 사실 더 들어갈 것도 없죠. USB 전원을 통해 사용되기 때문에 따로 건전지가 필요하지 않습니다.
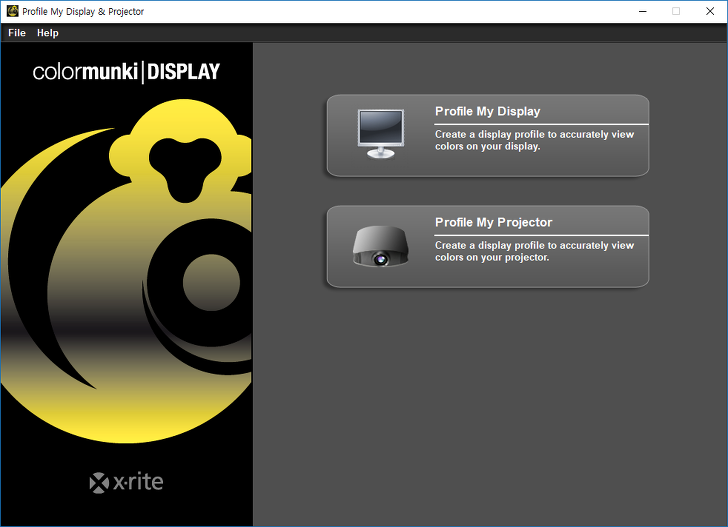
USB에 모니터 캘리브레이션을 위한 X-rite 컬러멍키 디스플레이에 동봉된 CD를 설치하여 실행시켜보겠습니다. 저는 모니터를 캘리브레이션 할 것이기 때문에 Profile My Display 를 누릅니다.
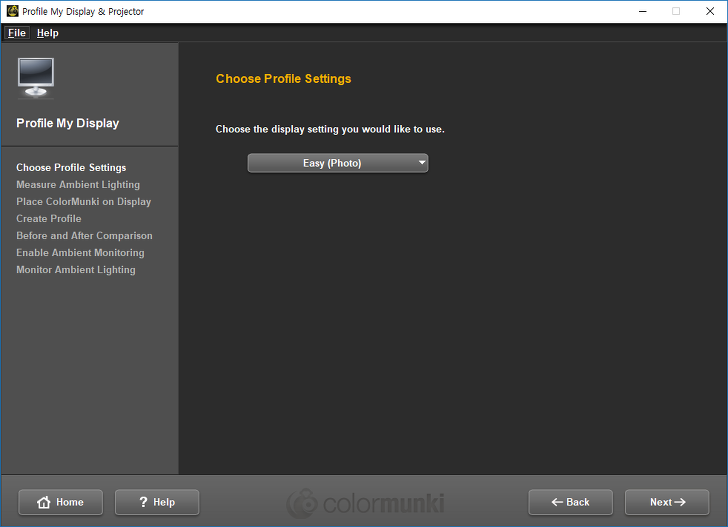
프로필 모드를 선택할 수 있는데요. Easy (Photo) 모드로 해보겠습니다.
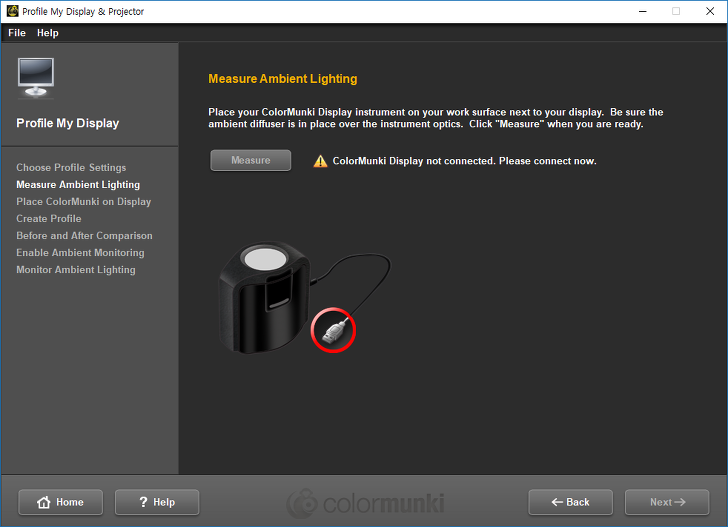
기기가 연결이 안되어있다고 나오네요. USB에 모니터 캘리브레이션 용 X-rite 컬러멍키 디스플레이를 꼽습니다.
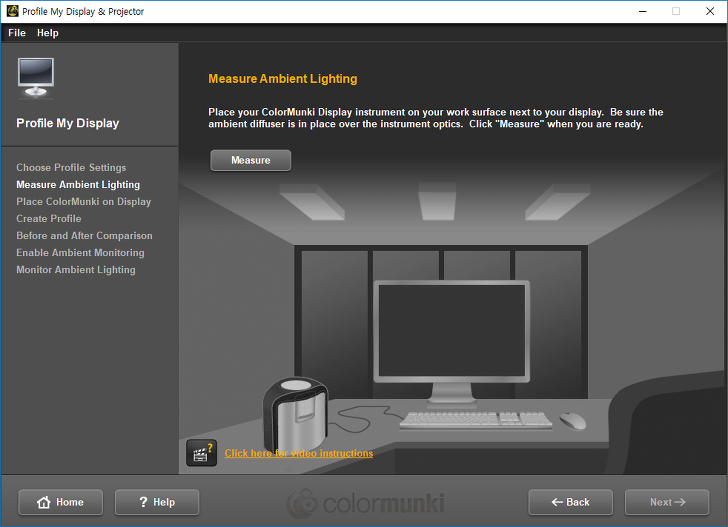
현재 제 방의 주변광을 측정합니다. Measure (측정) 버튼을 누르면 되는데요. 기기는 USB에 연결된 채로 그림과 같은 상태로 모니터가 있는 작업 테이블위 주변광이 측정될 수 있는 곳에 위치합니다.

이런 식으로 놓으면 되는데요. 기기는 이렇게 생겼습니다. 현재 상태는 센서가 위쪽으로 향하고 있는 상태로 실제로 모니터 캘리브레이션 할때에는 하얀색 동그라미 플라스틱 덥개를 뒤로 덥어 사용하게 됩니다. 오른쪽에 살짝 보이는 것은 버튼이 아닌 무게추로 모니터에 거치시 무게를 맞춰 고정이 될 수 있게 하는 용도입니다.
흰색 원형 플라스틱을 통해 주변광을 센서가 측정하고 있습니다.
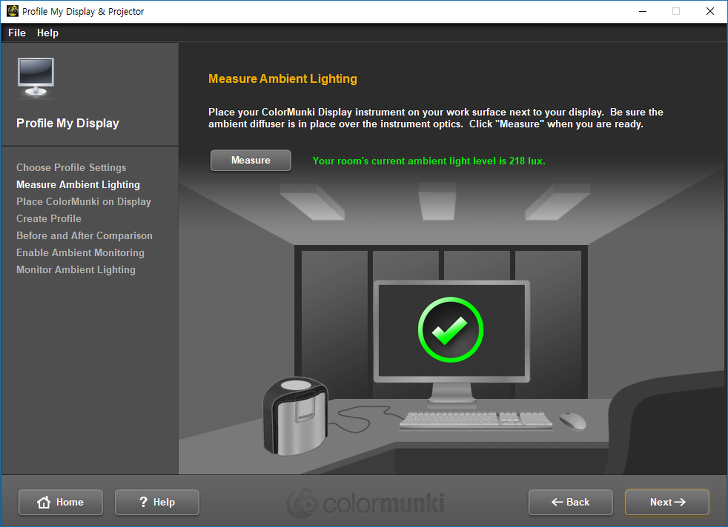
주변광 측정이 완료되었습니다. 현재 제 방안의 주변광은 218룩스입니다. 일반적인 공부방이나 거실 조도가 200~300룩스라고 하니 적당한 것 같습니다.
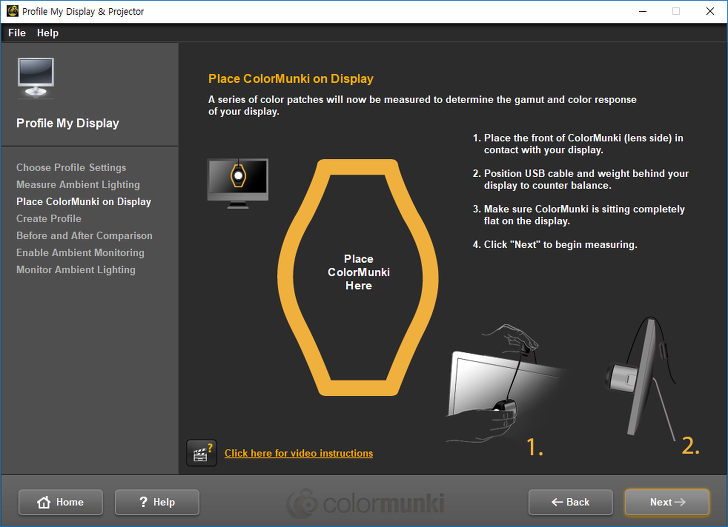
다음은 디스플레이를 측정하는데요. 모니터 캘리브레이션 을 위해 X-rite 컬러멍키 디스플레이를 설치한 후 뒤쪽으로 선을 넘겨 무게추로 적당하게 조절하면 모니터에 고정이 됩니다.
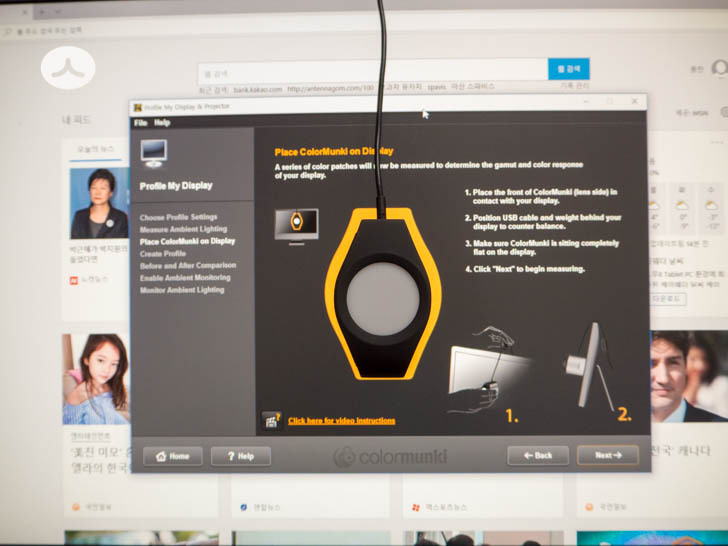
화면 중간에 위치하는 것이 가장 좋으며, 일반적으로 설정창이 화면 중간에 나타나므로 설정창의 노란색 부분에 맞춰 컬러멍키 디스플레이를 설치하면 됩니다.
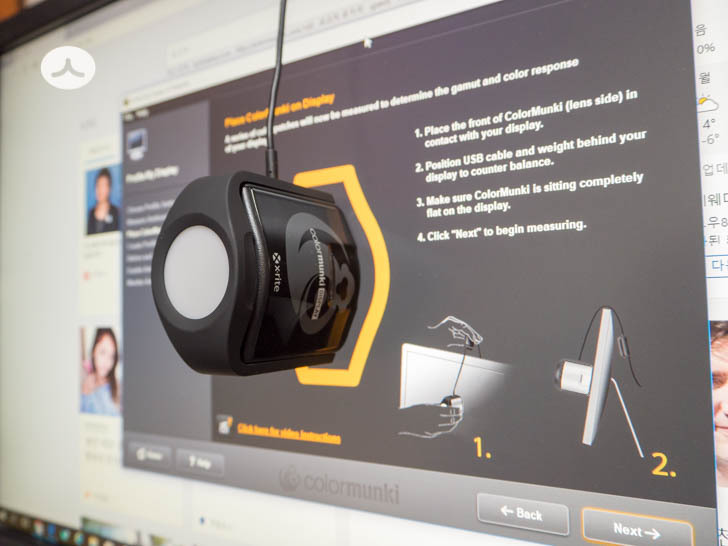
이런 식으로 화면에 부착되는 느낌으로 놓으면 되는데요. 무게추를 잘 조정하면 화면에 딱 붙습니다. 또한 과하지 않게 디스플레이를 아주 살짝 누여 각도를 주게 되면 디스플레이에 컬러멍키 디스플레이가 잘 위치하게 됩니다.

빨간색, 파란색, 녹색의 컬러가 나오며 측정을 합니다.
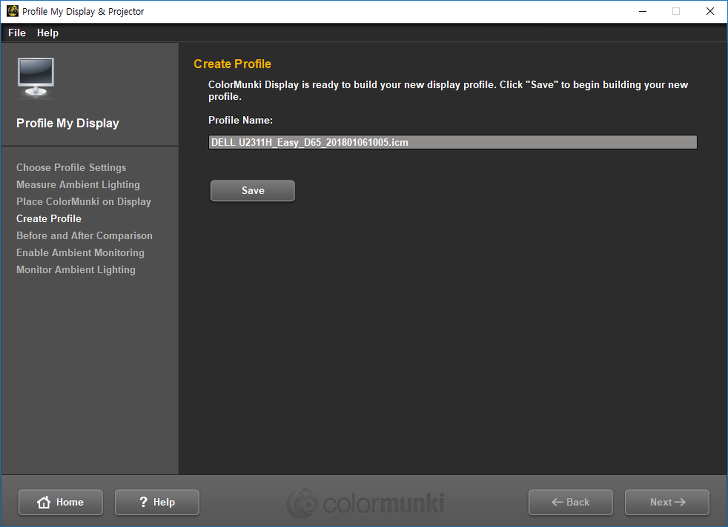
완료가 되면 컬러 프로필을 만들 수 있습니다. 원하는 이름을 입력후 다음 버튼을 누릅니다.
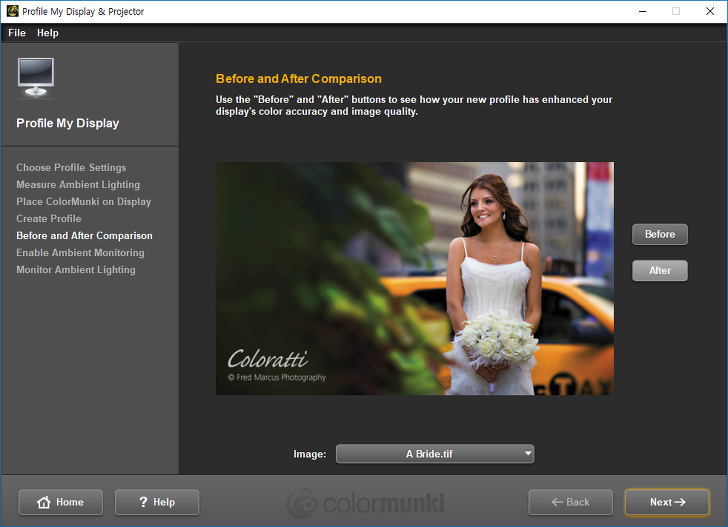
기존 상태와 모니터 캘리브레이션 된 상태를 비교해 볼 수 있는데요. 큰 의미는 없겠습니다.
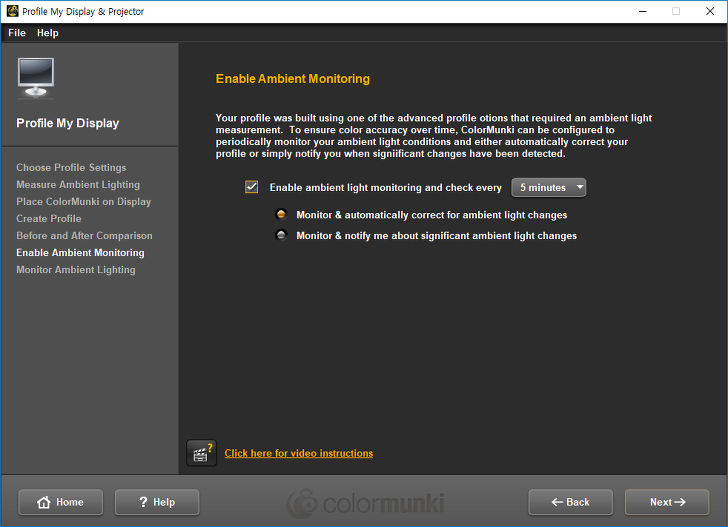
지속해서, 주변광을 측정할 것인지에 대한 옵션을 선택할 수 있습니다. 기본으로는 5분마다 주변광을 측정하여 알맞은 상태로 자동조정되게 되어있습니다.
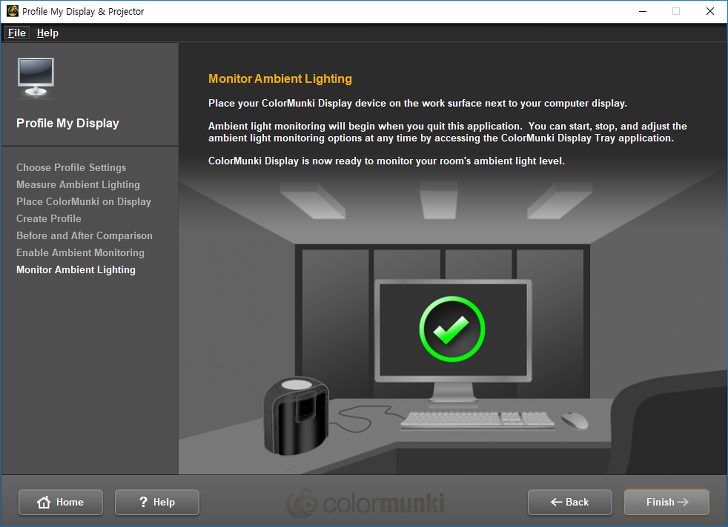
모든 설정이 완료되었습니다. 만약 지속적으로 주변광을 측정하는 옵션을 선택하셨다면, X-rite 컬러멍키 디스플레이를 USB에 꽂아놓고 컴퓨터를 사용하게 되면 자동으로 5분마다 주변광을 측정하여 알맞게 자동 조정이 됩니다.
오늘은 모니터 캘리브레이션 추천으로 X-rite 컬러멍키 디스플레이 개봉기, 설치 후기를 정리해 봤는데요. 설치하고 나서 보니 디스플레이가 조금 노랗게 맞춰지더군요. 처음에는 굉장히 어색했는데, 종이의 색감이 모니터의 형광백색과는 다르기 때문에 오히려 캘리브레이션 된 색이 맞는 거라고 하더군요. 좀 더 정확한 사용기는 오래 사용해 본 후 알 수 있을 듯 합니다.
또한, 제조사에서 제공해주는 모니터 캘리브레이션 프로그램 외에도 displaycal 이라고 하는 무료 프로그램으로도 사용할 수 있는데요. 여러모로 다양한 옵션이 있는데다, 기능역시 기본 번들 프로그램보다 좋은 부분도 있어서 만약 모니터 캘리브레이션 기기를 구입하셨다면, 기본 제공 번들 프로그램 외에도 displaycal 이라는 프로그램을 설치해 보시길 추천드립니다.
지금까지, 안테나곰이었습니다.