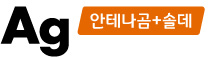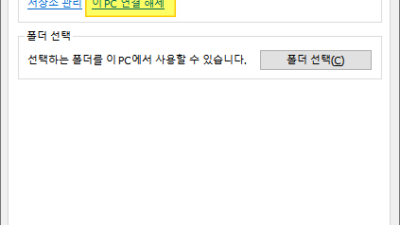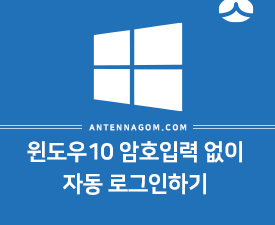윈도우10 알림창, 알림메세지 끄는 방법에 대해서 알아보도록 하겠습니다. 윈도우를 사용하면서 알림창이나 알림메세지 때문에 귀찮았던 경험 여러번 있을텐데요. 캘린더 일정 관련 제외하고는 대부분 유용하지 않은 편이라 알림창이나 알림메세지를 끄는 것이 더 편할 때가 많습니다. 다행히 간단하게 윈도우10의 알림창, 알림메세지를 완전히 끄는 것도 가능하며 방해금지모드 역시 간단하게 설정하고 해제할 수 있습니다.
목차
윈도우10 알림창, 알림메세지 끄기
Step 1. 화면 오른쪽 아래를 보면 날짜와 시간이 있는 부분을 오른쪽 클릭합니다.
Step 2. 팝업 메뉴가 뜨게 되는데요. 알림 아이콘 사용자 지정 메뉴를 클릭합니다.
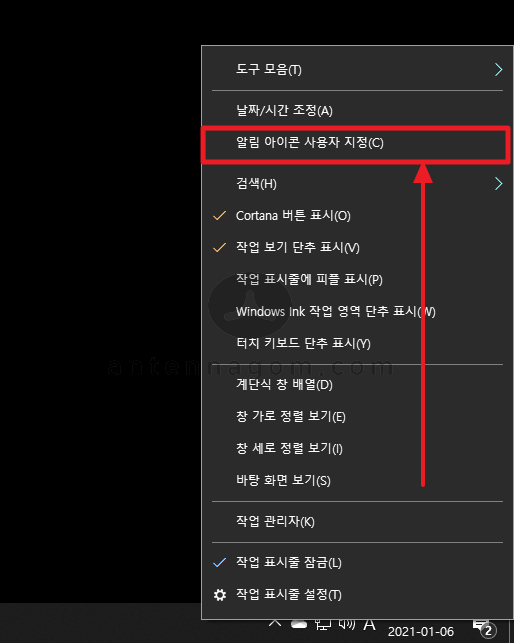
Step 3. 앱 및 다른 보낸 사람의 알림 받기 를 한번 클릭하여 끔 상태로 놓으면 알림메세지와 알림창이 더이상 뜨지 않습니다. 알림 받기 끄기 상태여도 아래 노란색 박스 내용의 것들은 꺼지지 않는데요. 대부분 윈도우즈 관련 팁입니다. 이 부분도 체크박스를 해제하면 알림메세지가 더이상 표시되지 않습니다.
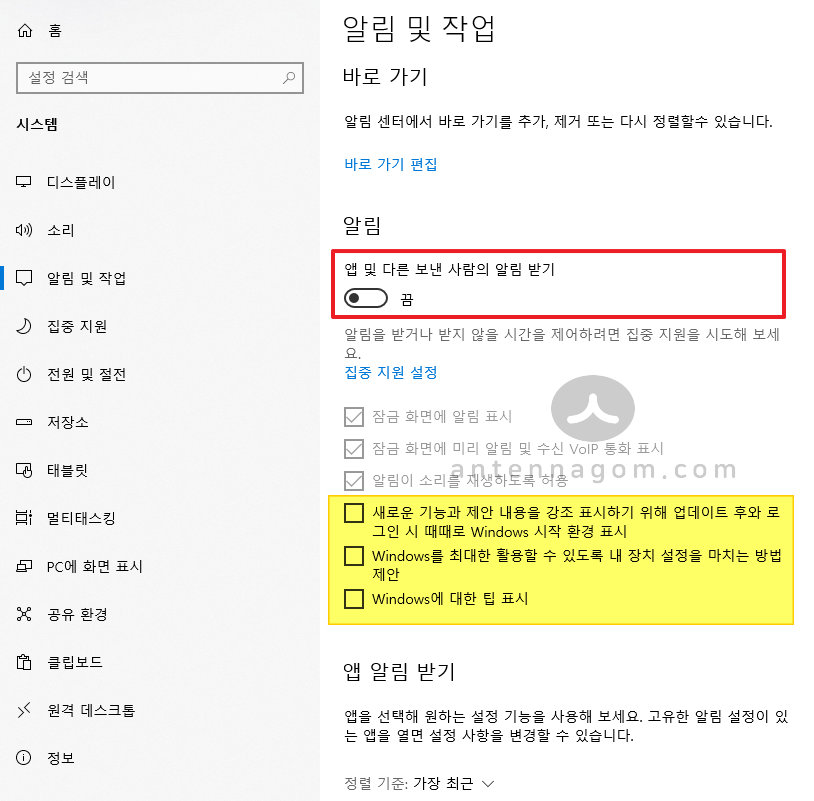
Step 4. 아래로 내려보면 받고 싶지 않은 앱은 끌 수 있는 기능이 있습니다. 모든 알림을 끄지 않고 특정 앱 알림만 끄고 싶다면 앱 알림 받기 부분에서 해당 앱을 찾아 끄기 상태로 두면 됩니다.
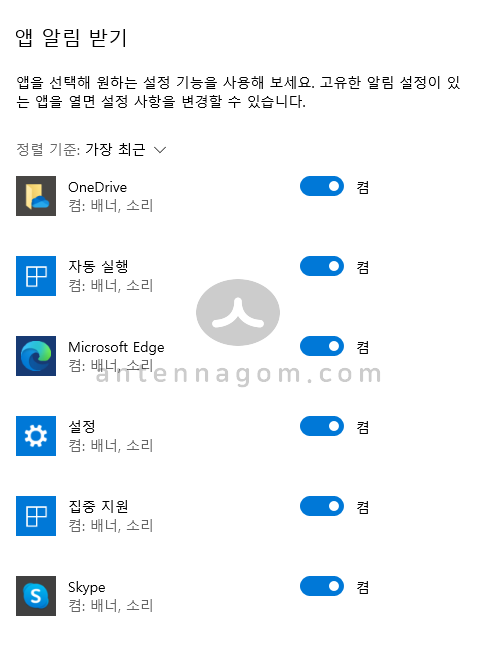
Step 5. 집중지원모드를 사용할 수 있습니다. 집중지원은 방해금지모드라고 생각하면 됩니다. 화면 오른쪽 끝에 말풍선 마크를 누르면 알림 사이드바가 뜨는데요. 여기서 집중지원 버튼을 클릭하거나, 말풍선마크자체를 오른쪽 버튼클릭하면 집중지원을 끄거나 우선순위만 받거나 알림만 받게 설정할 수 있습니다.
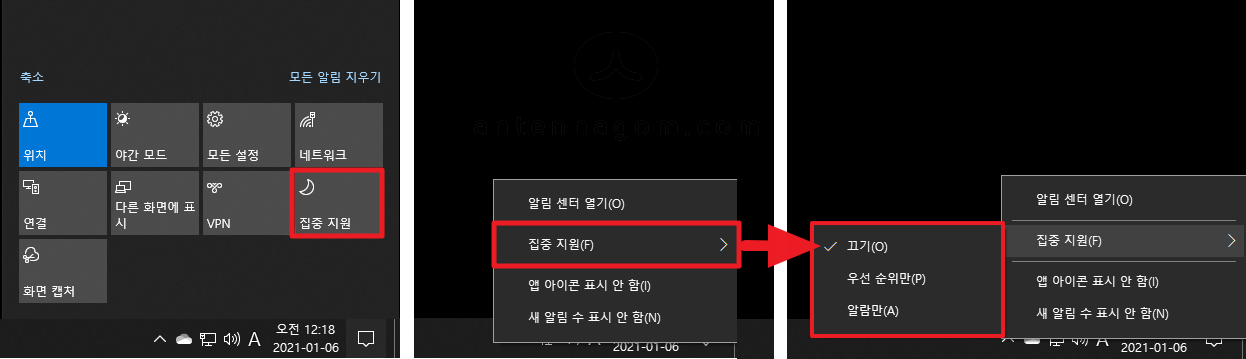
Step 6. 집중지원에 관한 설정은 설정앱에서 할 수 있습니다. 화면 하단 날짜/시계 부분을 오른쪽 클릭 – 알림 아이콘 사용자 지정에서 왼쪽 메뉴 중 집중 지원 메뉴를 클릭합니다.
Step 7. 우선 순위 목록 사용자 지정에서 집중지원 시에도 받을 알림을 따로 설정할 수 있습니다. 아무것도 받기 싫다면 알람만 버튼을 클릭하면 알람을 제외한 모든 알림을 숨기기 할 수 있습니다.
Step 8. 아래 자동 규칙을 통해 일정 시간에는 집중지원이 자동으로 켜질 수 있도록 설정하는 것도 가능합니다.
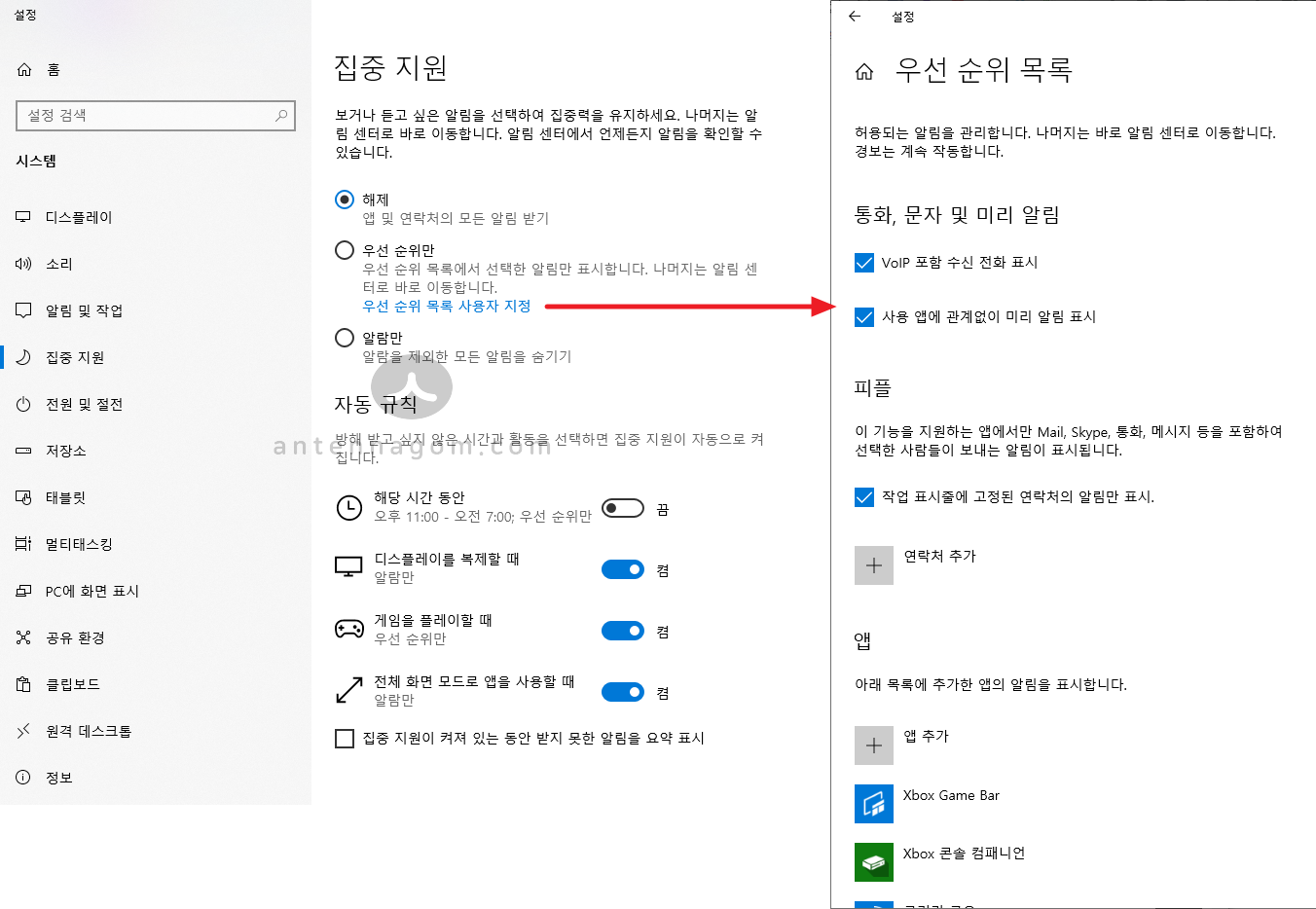
오늘은 윈도우10 알림창, 알림메세지 끄는 방법에 대해서 알아봤습니다. 지금까지 안테나곰이었습니다.