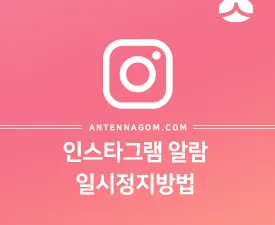윈도우 업데이트는 보안의 위협이나 새로운 기능으로 업데이트 하는 등 꼭 필요한 작업이긴 하지만, 때때로 컴퓨터를 끄고 일어나야 하는데 갑자기 업데이트를 한다고 3-4분을 기다리게 하는 경우도 있어 불편함을 느끼기도 합니다. 이번 글에서는 윈도우 업데이트 일시 중지 / 제거 / 자동 업데이트 끄는 방법을 정리해 보도록 하겠습니다.
윈도우 자동 업데이트 일시정지
윈도우 업데이트를 일시정지하고 싶을때는 업데이트 일시 중지 기능을 이용하면 편하게 설정이 가능합니다.
- 윈도우 설정앱을 실행합니다.
- 왼쪽 사이드바에서 윈도우 업데이트를 선택한 후 업데이트 중 업데이트 일시 중지를 선택합니다.
- 중지 기간은 주단위로 설정이 가능합니다. 1주 / 2주 / 3주 / 4주 / 5주 중 일시중지 기간을 선택합니다.
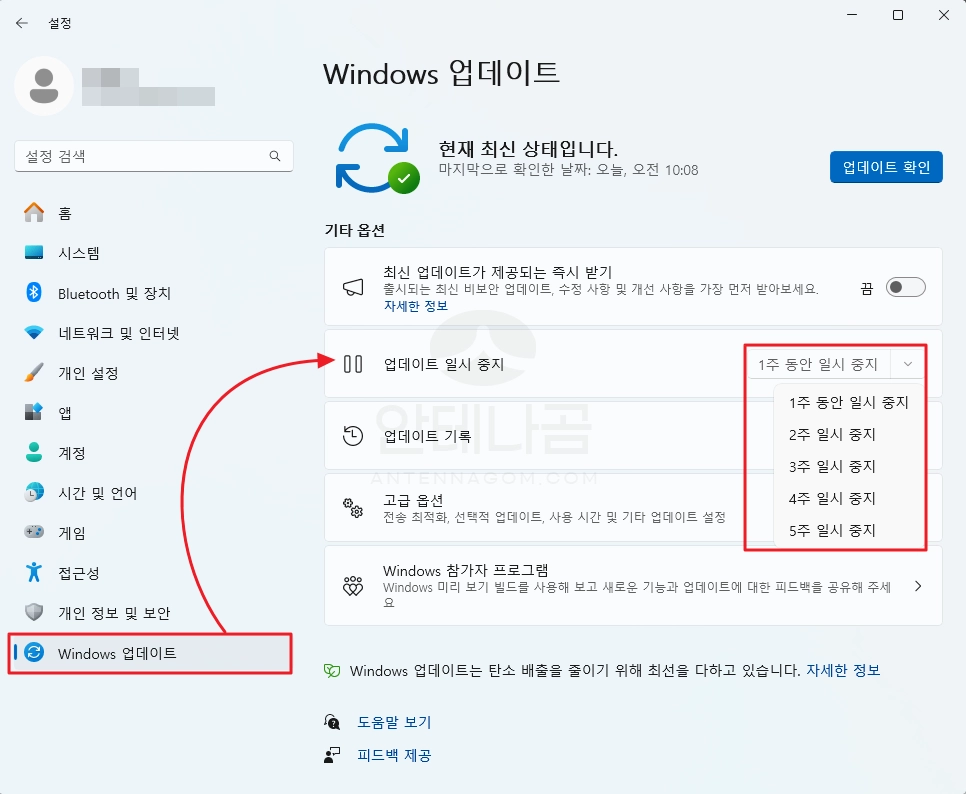
윈도우 업데이트 제거
자동 또는 수동으로 윈도우 업데이트 후 에러가 발생되는 경험이 있는 경우도 많으실텐데요. 업데이트 때문에 문제가 생겨 일부 기능이 작동하지 않거나 심하면 부팅이 안되는 경우도 있습니다. 그런 경우에는 이미 업데이트 설치된 파일을 개별적으로 제거해 볼 수 있습니다.
- 설정앱에서 윈도우 업데이트 메뉴를 선택합니다.
- 화면 중 윈도우 업데이트 기록을 선택합니다.
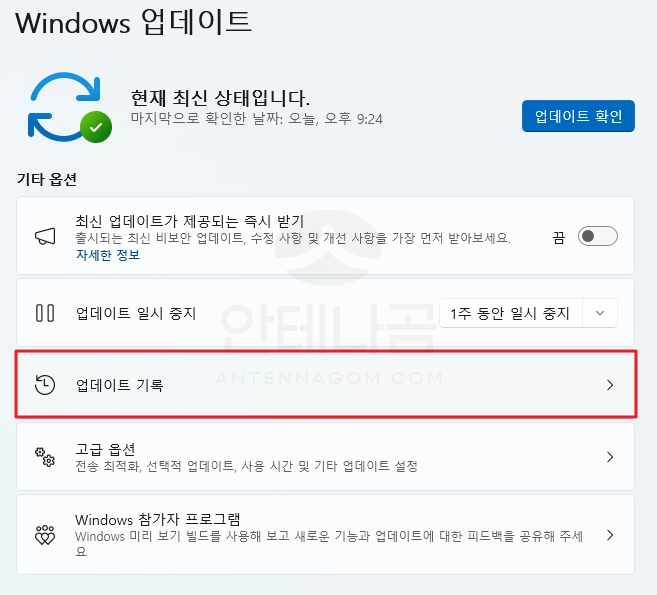
- 업데이트 기록을 보면 업데이트 내용과 설치된 업데이트 날짜를 확인할 수 있습니다.
- 만약 업데이트 후 이상이 생겼다면 해당 날짜의 업데이트를 지우거나 또는 해당 업데이트번호를 검색하여 비슷한 증상을 다른 사람도 겪고 있지 않은지 확인해 보는 게 좋습니다. 검색은 KB5033030 같은 코드 번호를 입력해서 검색하는 게 좋습니다.
- 문제가 되는 개별 업데이트를 지우고 싶다면 해당 화면 아래에 있는 업데이트 제거를 선택합니다.
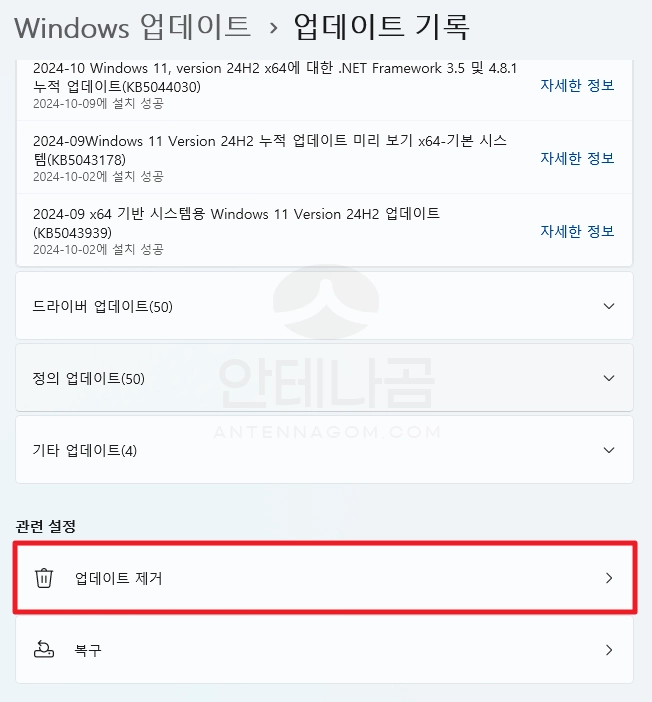
- 윈도우 업데이트 제거 화면에서 제거 버튼을 눌러 개별 업데이트를 제거 할 수 있습니다.
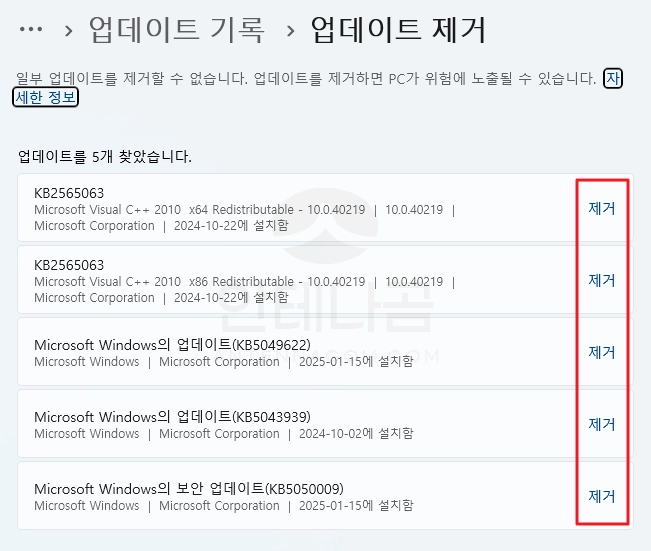
윈도우 업데이트 끄기 방법
마이크로소프트에서는 보안을 위해 자동으로 윈도우 업데이트를 하도록 유도하는데요. 실제로 사용하다보면 윈도우 업데이트 때문에 곤란한 경우도 꽤 있기 때문에 윈도우 업데이트를 끄기를 원하시는 분도 많더라구요.
- 윈도우 자동 업데이트를 끄기 위해서 서비스 앱을 실행해야 하는데요. 윈도우 키를 누른 후 검색창에 서비스라고 입력하면 아래와 같이 서비스 앱이 실행됩니다.
- 오른쪽에 관리자 권한으로 실행을 눌러 관리자 권한으로 실행하거나 또는 서비스 앱을 오른쪽 클릭하여 관리자 권한으로 실행합니다.
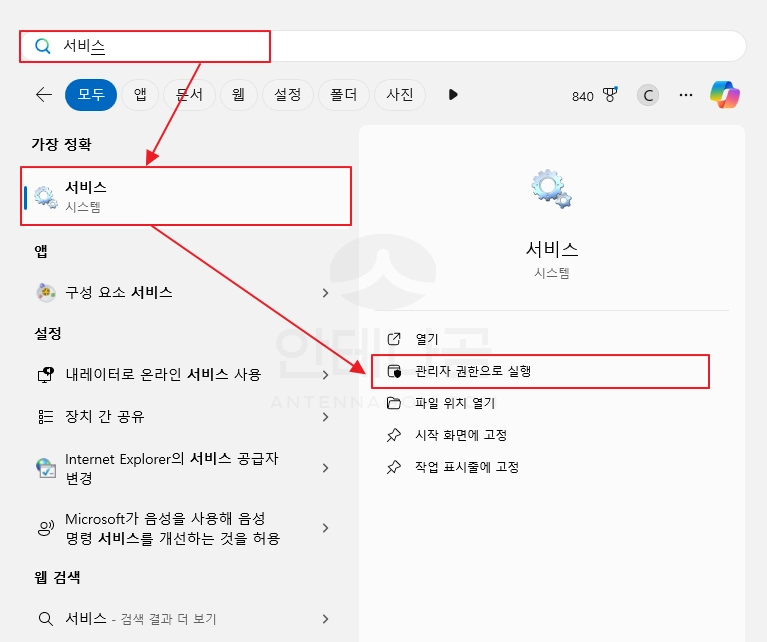
- 서비스앱에서 Windows 업데이트 를 두번 클릭하여 속성창을 엽니다.
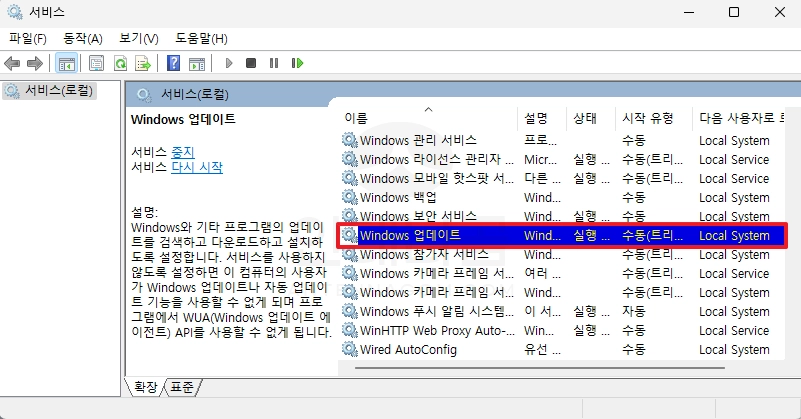
- 시작 유형이 현재 자동으로 되어 있을텐데요. 윈도우즈 업데이트를 끄기 위해서는 이 시작유형을 사용 안함으로 선택합니다. 이렇게 설정하면 다시 리부팅을 하더라도 윈도우 업데이트가 자동으로 실행되지 않습니다.
- 또한, 서비스 상태는 현재 실행이 되고 있는지 여부인데요. 중지 버튼을 눌러 실행되고 있는 윈도우 업데이트 중지시켜 둡니다.
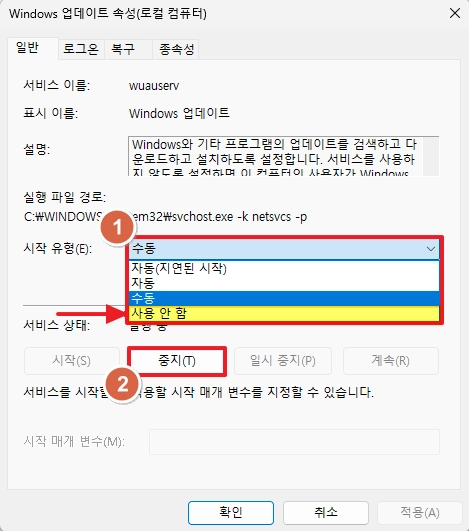
- 마지막으로 복구 탭을 선택하면 첫째 실패를 선택하면, 구동에 실패했을때 어떻게 할 것인가를 선택할 수 있는데요. 첫째 실패에 서비스 다시 시작이라고 되어 있는 부분을 선택하여 동작하지 않음을 선택합니다.
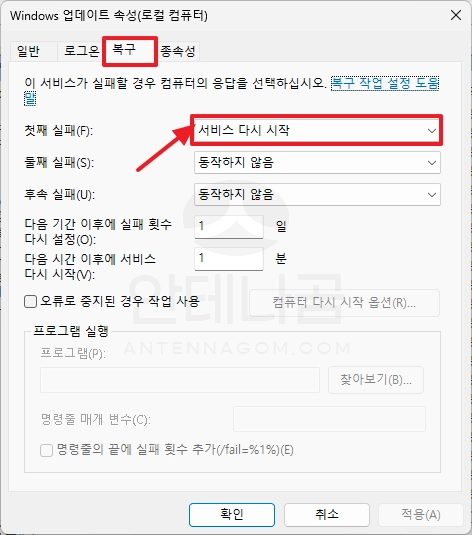
이번 글에서는 윈도우 업데이트 중지, 윈도우 업데이트 제거, 또는 윈도우 업데이트 끄기 방법에 대해서 정리해 봤습니다. 지금까지 안테나곰이었습니다.