지난 글에서는 구글 도메인 서비스에서 도메인을 검색하고 등록 구입하는 방법과 구글 도메인의 장점에 대해서 알려 드렸었는데요. 이번 글에서는 구글 도메인을 사용하실 때 DNS 설정 및 이메일 포워딩 설정 등에 대해서 알아보도록 하겠습니다.
도메인을 등록하셨다면, 구글 도메인 페이지에 들어갈 때 이제부터는 본인이 구입한 도메인이 초기화면에 나오게 됩니다. 구글의 디자인 가이드라인을 따른 페이지 디자인이라 심플하고 깔끔하게 정리되어 있네요.
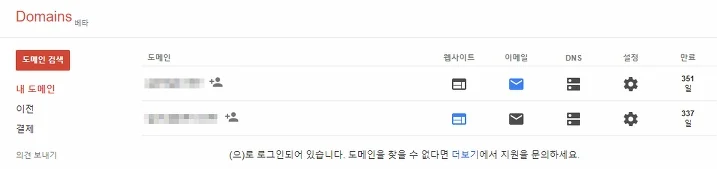

각 도메인의 오른쪽에 웹사이트 이메일 DNS 설정 만료일 버튼이 있는데요. 저는 근래에 2개의 도메인을 등록했기 때문에 초기화면에서도 그렇게 나오고 있네요.
팁!) 만료일 부분도 버튼이니 한번 눌러보세요. 결제 부분을 설정할 수 있습니다.
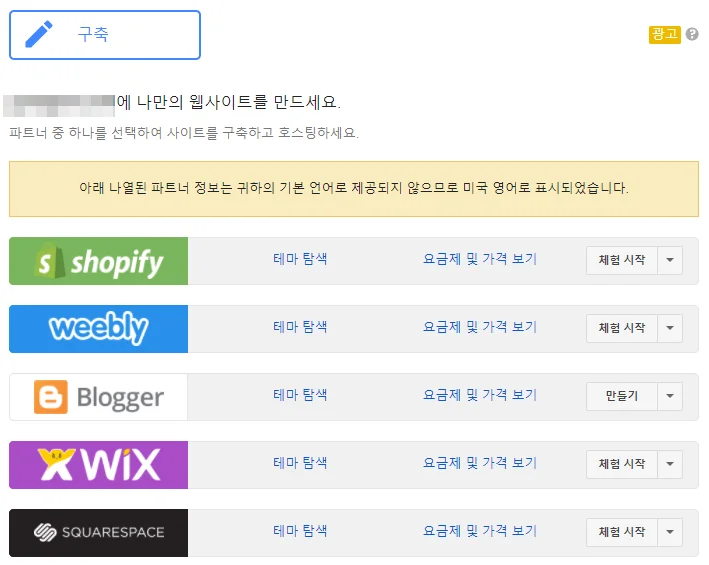
웹사이트 설정
웹사이트 버튼을 누르면 페이지 빌더(사이트) 들이 뜹니다. 물론 서비스를 신청하는 것은 유료로 제공되며 구글에서 제공하는 것은 쉽게 도메인을 연결해 주는 것에 한 합니다. 대부분 유명한 페이지 빌더 서비스인 윅스 WIX, 위블리 WEEBLY, 쇼피파이 SHOPIFY, 스퀘어스페이스 SQUARESPACE 를 연결할 수 있습니다.
특징적인 부분으로는 blogger를 들 수 있는데요. 블로거는 구글에서 제공하는 블로그 서비스로, 네이버 블로그와 비슷한 가입형 서비스입니다. 구글 도메인에서 구입시 자신의 블로그를 도메인에 아주 쉽게 설정할 수 있습니다. 이 설정은 블로거 페이지에서도 자동 연동되어 자신이 소유한 도메인이 설정란에 자동으로 뜨게 되어 클릭 한번으로 도메인을 연결 할 수 있습니다.
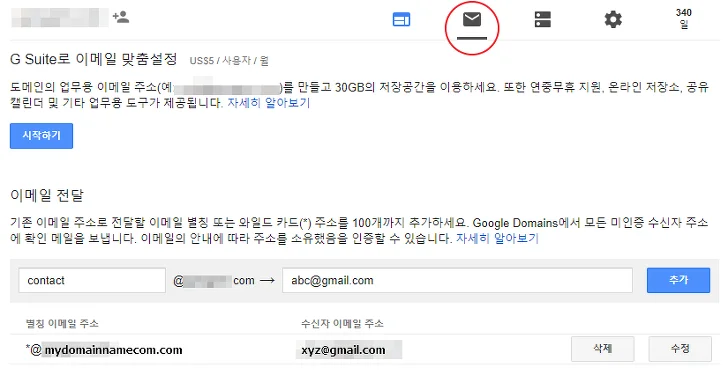
이메일 설정
구글 도메인에서는 이메일 포워딩을 무료로 제공하고 있는데요. 사실 이 부분이 제일 강점이라고 생각합니다. 예전에는 개인 도메인을 통한 이메일 서비스들을 각 포탈 사이트(구글, 다음, 네이버, MS의 라이브메일)들이 무료로 제공했었는데요. 대부분 서비스가 유료로 바뀌고 이제 무료로 제공하는 곳은 다음뿐입니다.
또한, 도메인 회사에서 제공하는 이메일 서비스는 꽤 비싼 가격으로 사용하기가 좀 부담스러웠는데요. 구글에서는 무료로 100개까지 이메일 포워딩을 아주 쉽게 설정할 수 있습니다.
왼쪽에 contact 라는 이름을 쓰고 오른쪽에 포워딩 받을 이메일 주소를 입력 하고 추가 버튼을 눌러 주면 됩니다. 아주 간단하죠?
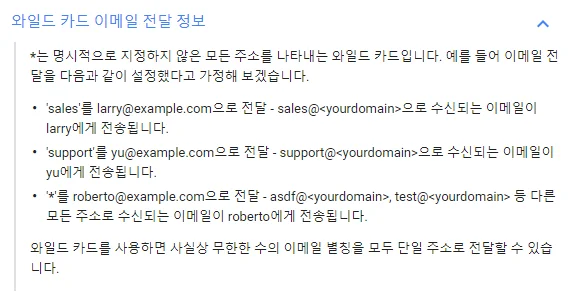
이렇게 하면 누군가 contact@자기도메인.com 으로 보내면 자신이 설정한 네이버나 구글, 다음 등의 기존 이메일로 메일을 받을 수 있게 됩니다.
여기에 와일드 카드(*:별표)를 입력할 수 도 있는데요. 왼쪽에 별표, 오른쪽에 자신의 이메일을 입력하면 사실상 contact, sales, business 기타 등등등 어떤 이메일 주소로 상대가 보내든 자신의 이메일로 받을 수 있어 사실상 무한대에 가까운 주소를 사용할 수 있습니다.
아, 물론 전문적인 서비스가 필요하다면 구글의 Gsuite(이전 이름 : 구글앱스 Google Apps) 도 쉽게 가입할 수 있습니다.
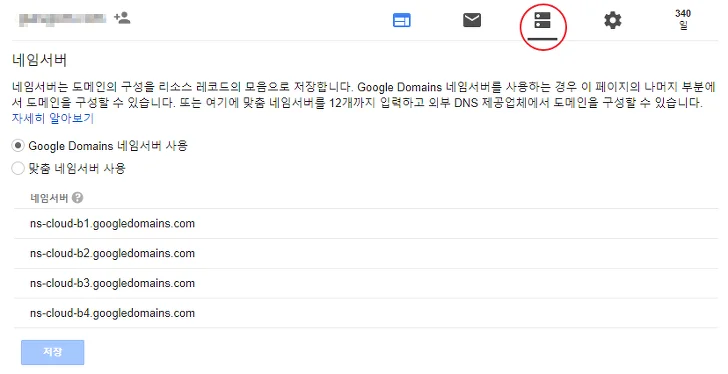
DNS 설정
DNS 설정 버튼을 누르면 자신이 사용하는 웹호스팅 업체를 DNS 서버로 설정할 수도 있습니다. 기본 값은 구글 도메인의 네임서버를 사용하는 걸로 체크되어 있습니다.
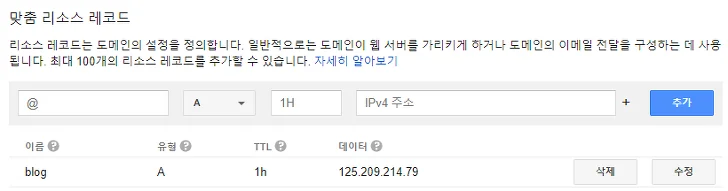
아래 화면에서 DNS 레코드 값을 설정할 수 있습니다. 도메인의 A 레코드나 CNAME 레코드, 메일 설정을 위한 MX 레코드, SPF 레코드 등 대부분의 DNS 레코드를 여기서 쉽게 설정할 수 있습니다.
화면은 blog 라는 서브 도메인을 N사 블로그로 A레코드를 설정한 상태입니다.
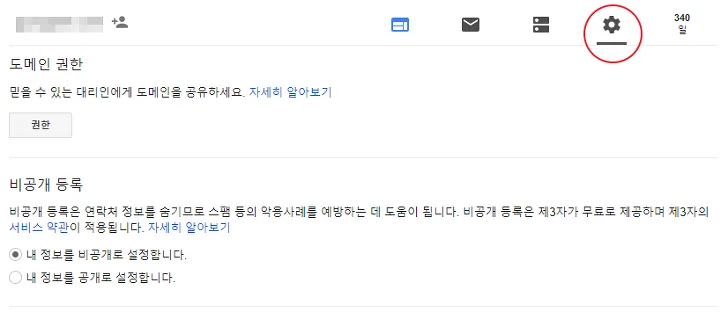
도메인 설정
톱니바퀴 모양을 누르면 도메인 권한 및 비공개 등록을 할 수 있습니다. 여기서 비공개 등록은 자신이 도메인 등록을 할때 입력한 이름, 주소, 전화번호, 이메일 주소등 프라이버시 정보를 공개할 지 비공개로 할지 설정하는 것입니다. 개인 도메인을 사용하신다면 여러가지면에서 비공개 등록으로 설정하시는 게 좋습니다.
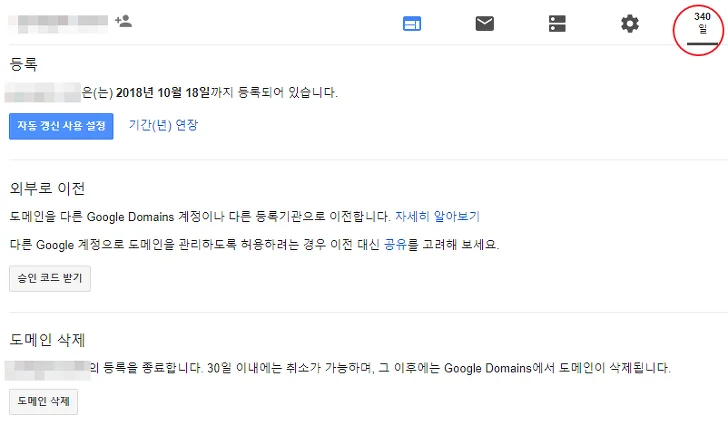
결제 설정
마지막으로 남은 기간이 숫자로 쓰여 있는 버튼을 누르면 결제설정과 도메인 이전, 삭제를 할 수 있습니다. 제 도메인은 2018년 10월 18일까지 등록되어있는데요. 잊어버리지 않고 자동 갱신을 하려면 자동갱신 사용 설정을 선택하여 매년 마다 자동으로 결제되게 설정할 수 있습니다.
도메인등록취소
마지막으로 메뉴에는 없지만, 많이 확인했는데도 오타가 난 채로 도메인등록이 되었거나, 도메인을 등록했는데 마음이 변해서 다른 도메인으로 등록하거나 취소하고 싶을때는 어떻게 해야 할지 궁금하실텐데요.
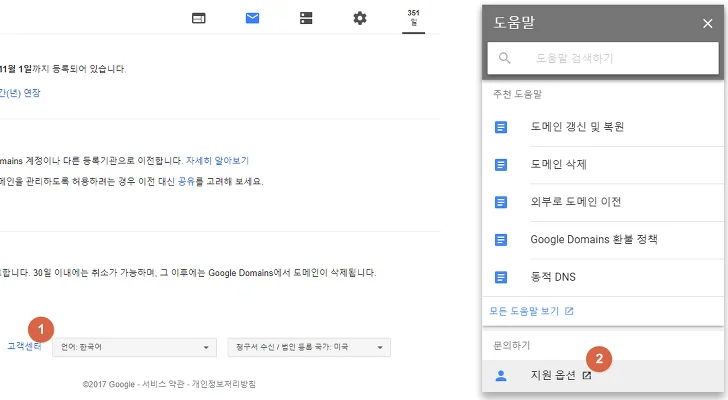
화면 아래 부분의 고객센터를 누르면 페이지 오른쪽에 도움말과 밑에 지원 옵션버튼이 있습니다. 도메인 환불 및 등록 취소는 본인이 할 수 없고 요청을 해야 합니다. 지원 옵션 버튼을 누르면 페이지가 바뀌는데요.
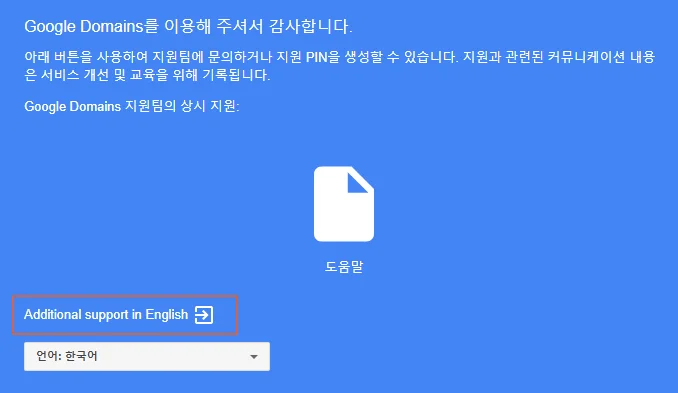
한국어 페이지에는 별다른 옵션이 없습니다. 페이지 중 Additional support in English 버튼을 눌러주면 다른 지원 옵션들이 나옵니다.
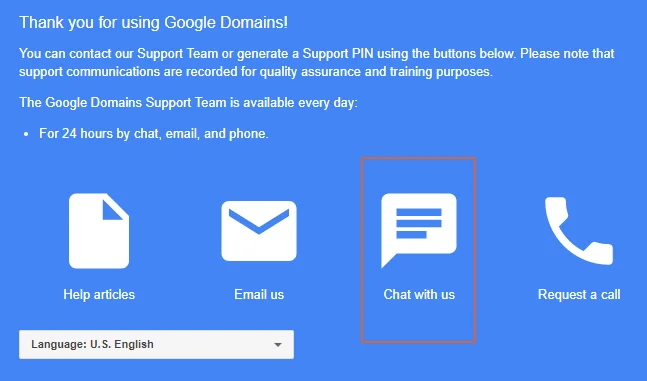
도움말과 이메일, 채팅, 전화로 환불 요청을 할 수 있는데요. 메일 보다는 채팅 쪽은 추천드립니다. 정말 빠르게 해결해 주더라구요. 영어를 잘 못하신다면 파파고 네이버 번역기나 구글 번역기를 통해 얘기하셔도 될 만큼 정말 간단한 내용이라 두려워하지 마시고 채팅 버튼을 누르세요.
단, 환불은 도메인을 구입 등록한지 5일 이내의 도메인만 가능합니다. 저는 도메인 2개를 샀다가 환불했는데요. 2개를 한꺼번에 환불처리를 하면서 먼저 환불이 가능한 상태인지 (등록한지 5일 이내인지)를 먼저 확인해 준 다음 환불 처리를 해주며 상담원이 연간 환불횟수는 3개로 정해져 있는 점은 알아달라고 하더군요. 제가 자주 사용하는 국내 업체의 경우 환불 수수료가 10% 정도 있었습니다만, 구글의 경우 환불 수수료 역시 없었습니다.
구글 도메인의 DNS / 메일 포워딩 설정 방법에 대해서 알아봤는데요. 도움이 되셨는지 모르겠습니다.
지금까지 안테나곰이었습니다.




