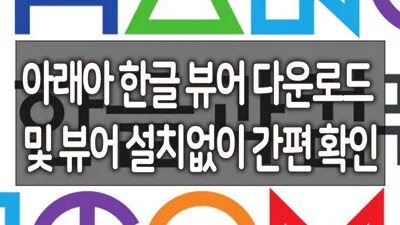이 글에서는 엑셀에서 문서를 작성할때 자동저장 되는 기능을 끄는 방법에 대해서 알아보도록 하겠습니다.
회사원이나 학생이나 엑셀의 활용도는 굉장히 많은데요. 최근에는 원드라이브와 연계되는 기능으로 기본 설정이 10분에 한번씩 자동 저장이 되도록 기본 설정이 되어 있습니다. 하지만, 이런 기능이 편한 것만은 아니더라구요. 같은 양식의 다른 내용으로 다시 작성해야 할 경우 기존에는 파일을 열고 내용을 수정하고 다른 파일에 저장을 하면 되었는데요.
지금은 자동저장이 되기 때문에 기존 파일에 덮어 쓰는 경우가 있어서 반드시 수정전에 복사본저장을 통해 파일을 새로 만들어줘야 합니다. 이 부분이 기존 사용 습관과 맞지 않아서 불편함을 느끼는 지점인데요.
버전 정보가 저장되기 때문에 10분단위로 이전 상태로 되돌릴 수 있다는 장점은 있지만, 기존 방식이 더 좋다라면 엑셀의 자동저장 기능을 완전히 꺼서 자동저장하지 않도록 하면 됩니다.
엑셀 자동저장 끄기 옵션
- 엑셀 화면 중 [ 파일 ] 메뉴를 누르면 아래와 같은 창으로 바뀌는데요. 여기서 왼쪽 아래에 옵션이라고 쓰인 메뉴를 클릭해 줍니다.
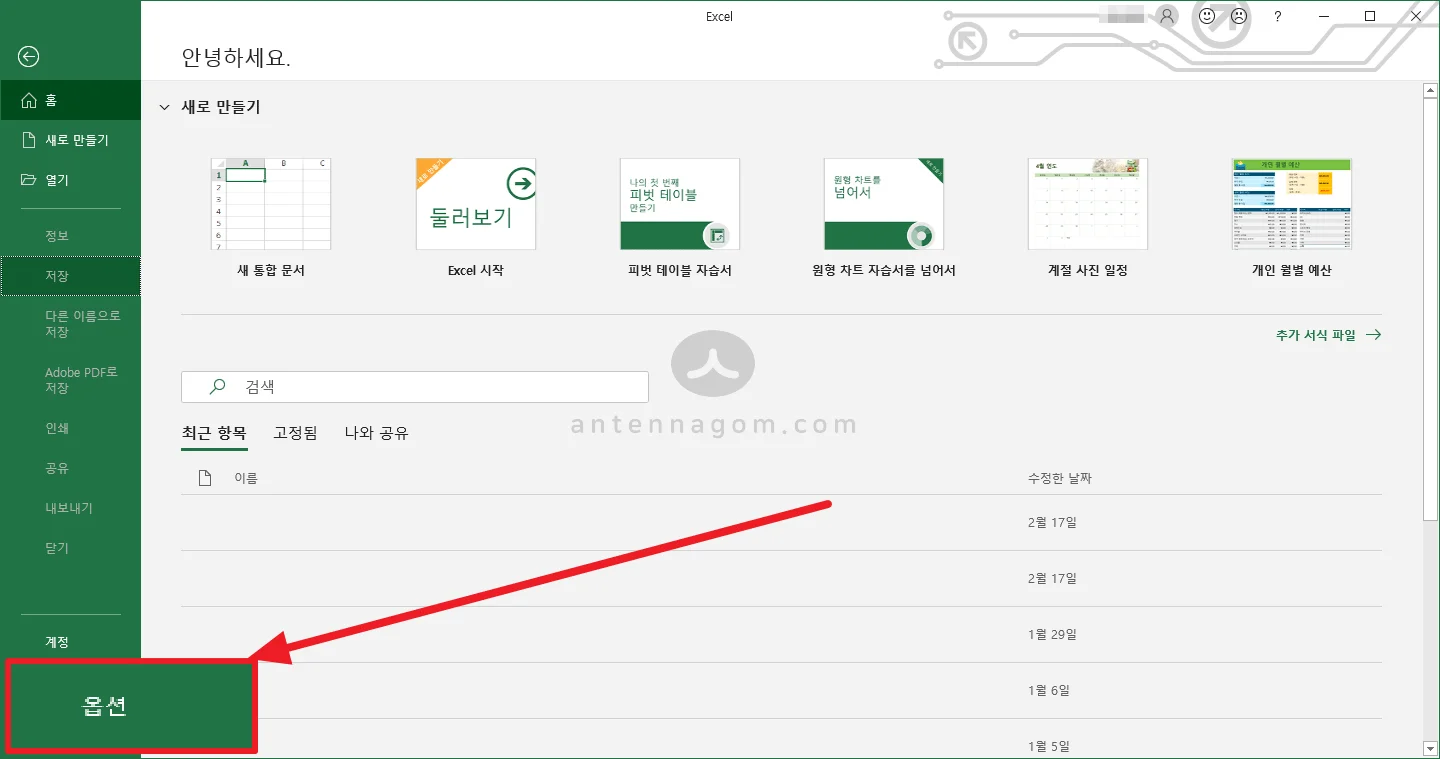
- 옵션 메뉴 중 [ 저장 ] 탭을 누르면 아래와 같은 옵션이 보일텐데요.
- Excel에서 기본적으로 Onedrive 및 SharePoint Online 파일 자동 저장 옵션을 끄게 되면 엑셀의 자동저장 기능이 완전히 꺼지게 됩니다.
- 확인 버튼을 눌러 옵션창을 꺼줍니다.
- 여기서 엑셀 프로그램을 완전히 종료하고 다시 실행시켜 줍니다.
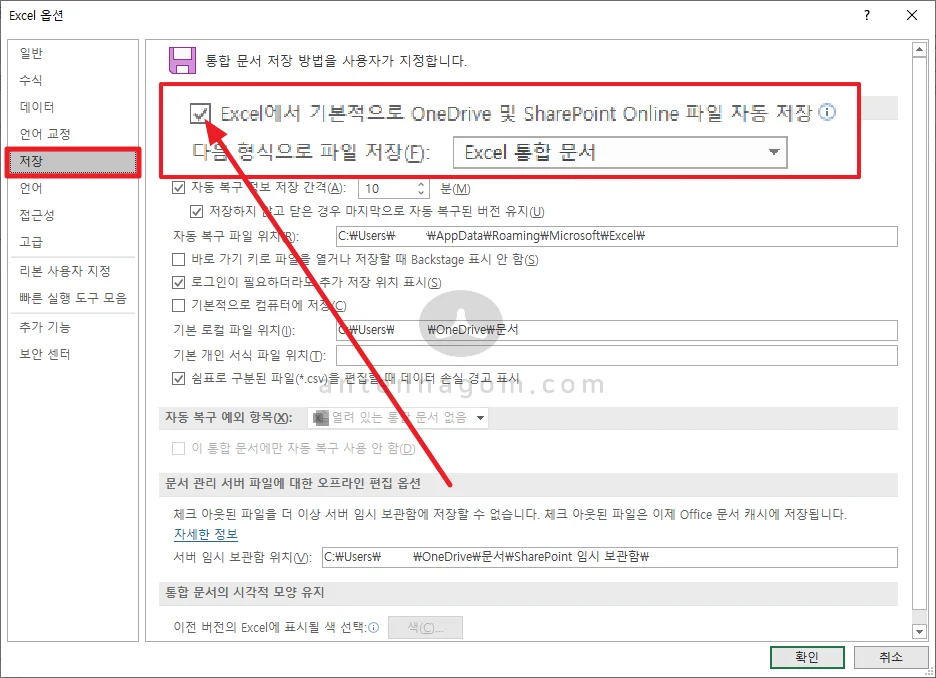
- 엑셀을 다시 실행시켜보면 자동저장 기능이 꺼져 있는 것을 볼 수 있습니다.
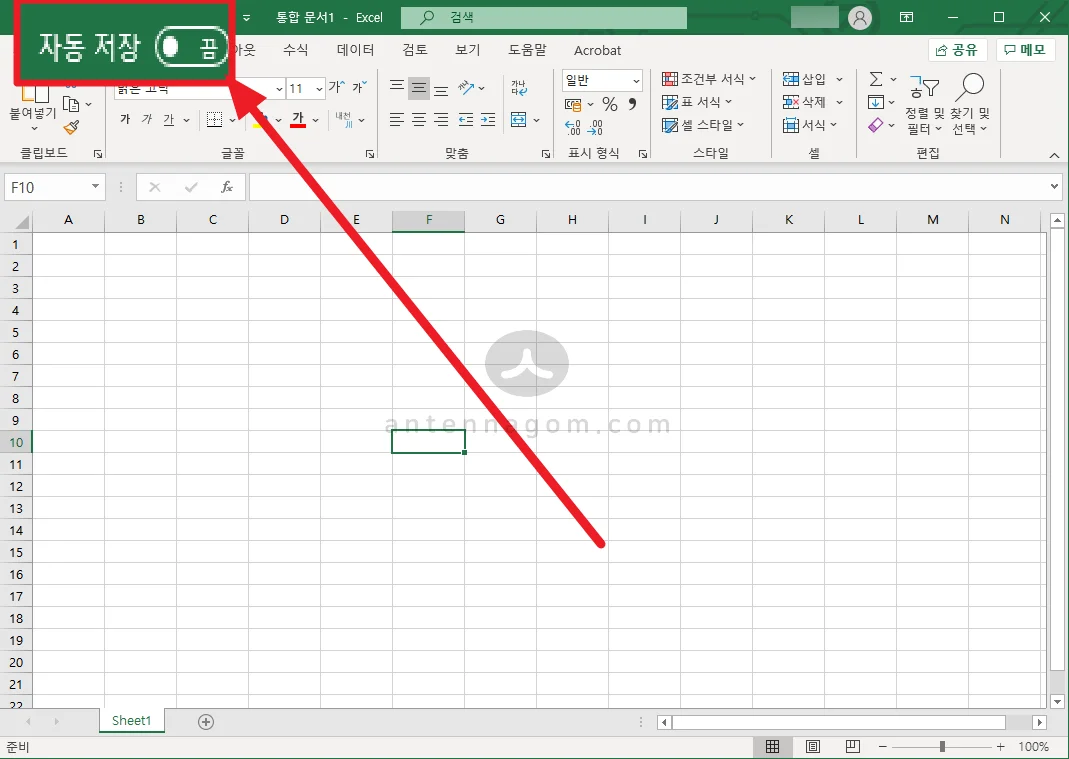
자동저장기능이 편할 때도 많습니다. 예를 들어 갑작스러운 전원차단으로 또는 프로그램 오류로 기존에 몇 시간동안 작업했던 파일을 잃어버렸던 기억이 있으실텐데요. 자동저장 기능을 켜게 되면 그런 걱정은 하지 않아도 됩니다.
하지만, 자동저장 기능때문에 프로그램이 늦게 꺼진다던가, 기존 파일을 수정하려고 할때 먼저 복사본저장을 하지 않아 기존 데이터가 바뀐다던가 하는 불편함이 있어 불편하셨다면 이 엑셀 자동저장 기능을 끄기하신 후 사용하시면 기존과 동일하게 사용이 가능합니다.
지금까지 안테나곰이었습니다.