유튜브 뮤직 앱 플레이리스트 (재생목록) 만드는 방법 – 음악 전문 서비스를 추가로 사용하지 않고 유튜브 프리미엄을 사용하시는 분들이라면 유튜브 뮤직을 사용하시는 경우도 꽤 많은데요. 기존 음악 앱과는 사용방법이 좀 달라서 비록 처음보다는 나아졌지만, 기본적인 사용법이 어려울 수 있습니다. 이번 글에서는 유튜브 뮤직 앱 플레이리스트 (재생목록) 만드는 방법에 대해서 정리해보도록 하겠습니다.
유튜브 뮤직 앱 플레이리스트 (재생목록) 만들기
1. 먼저 유튜브 뮤직 앱을 열어 보관함을 누릅니다.
2. 오프라인 저장 컨텐츠, 재생목록, 앨범, 노래, 아티스트, 구독 의 순서로 나오는데요. 여기서 재생목록을 누르겠습니다.
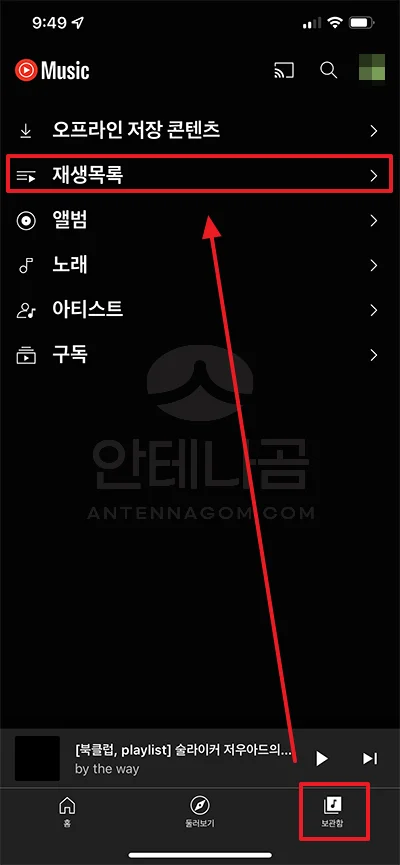
3. 재생목록 화면에서 좋아요 표시한 동영상과 기존에 만든 재생목록 (플레이리스트)를 확인할 수 있으며 새롭게 재생목록을 만들 수 도 있습니다. 새 재생목록을 누릅니다.
4. 새 재생목록의 이름을 설정해 줍니다.
5. 유튜브는 특이하게 자신의 만든 재생목록을 공개하거나 링크가 있는 사람에게만 공개할 수 있는 기능이 있습니다. 물론 공개하지 않고 비공개로 자신만 확인할 수도 있습니다. 원하는 공개방법을 선택한 후 만들기 버튼을 누릅니다. (기본 설정은 공개로 되어 있습니다.)
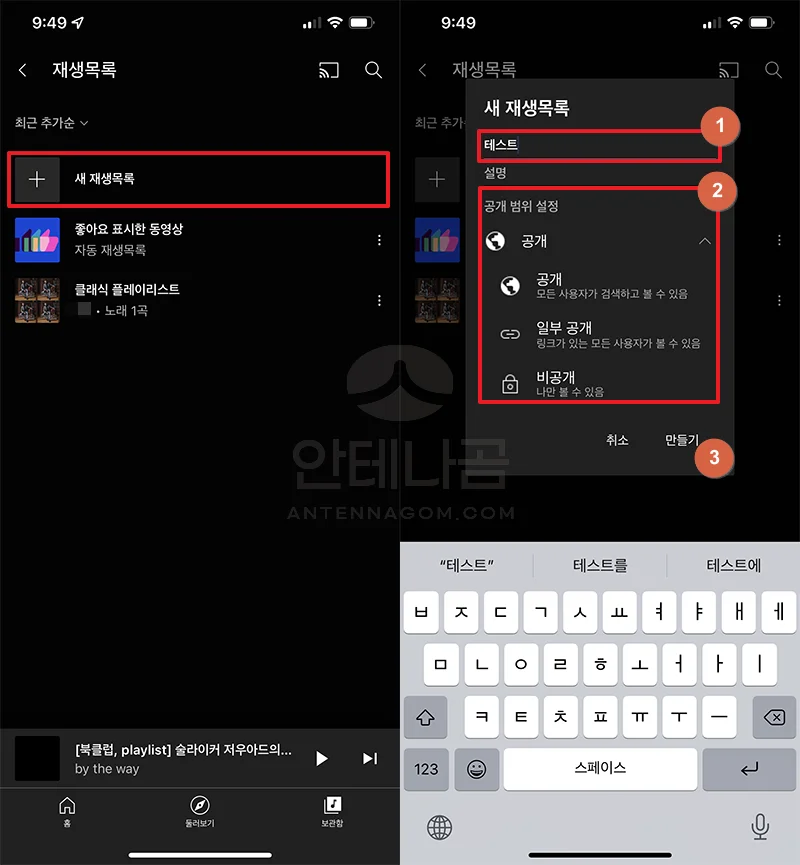
6. 테스트란 이름으로 새 재생목록을 만들어 봤는데요. 아래와 같이 재생목록이 추가 되었습니다.
7. 이제 원하는 곡을 새 재생목록에 추가해 볼까요. 아래 추천 목록에 원하는 노래가 있다면 바로 추가할 수 있으며 노래가 없다면 노래 추가 버튼을 누르겠습니다.
8. 검색창이 뜨는데요 여기서 재생목록에 추가하고 싶은 노래를 검색합니다.
9. 해당 단어에 대해 동영상과 노래로 검색결과가 나오게 되는데요. 동영상은 유튜브 동영상이고 노래는 음원 형태로 올라온 것입니다. 원하는 노래의 오른쪽 점 셋 아이콘을 누르면 팝업창이 뜹니다.
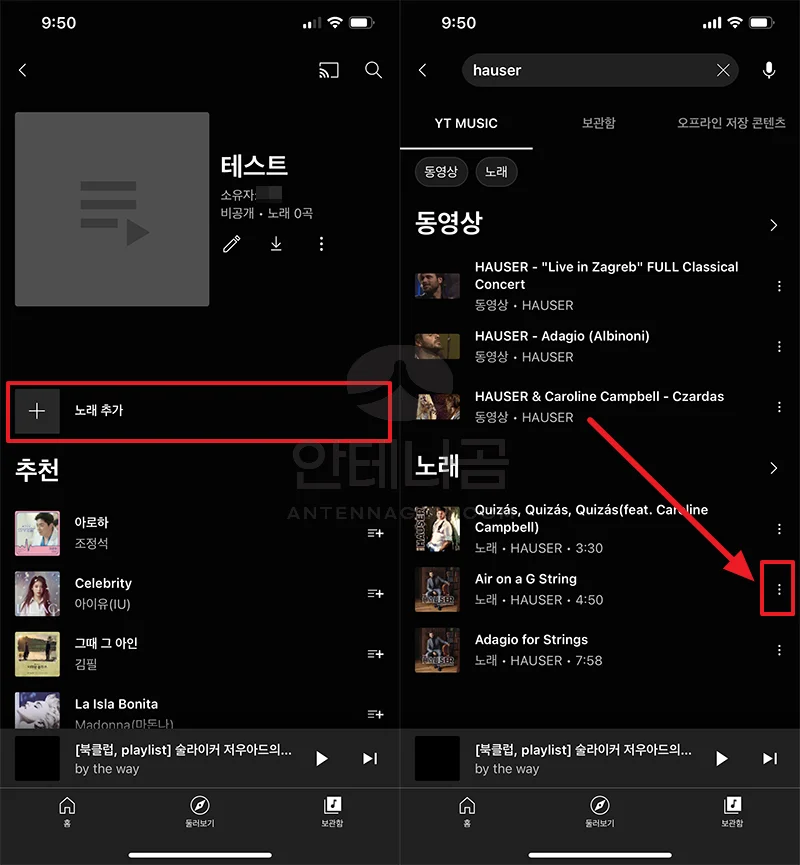
10. 팝업창에는 다양한 기능이 보여지게 되는데요. 여기서 미리 만들어둔 재생목록 (플레이리스트)에 추가 하고 싶다면 재생목록에 추가를 선택합니다. (그냥 목록에 추가라고 되어 있는 건 현재 재생 중인 목록 뒤에 추가 한다는 뜻입니다.)
11. 추가할 재생목록을 선택합니다. 아까 만들어둔 테스트 재생목록도 보입니다.
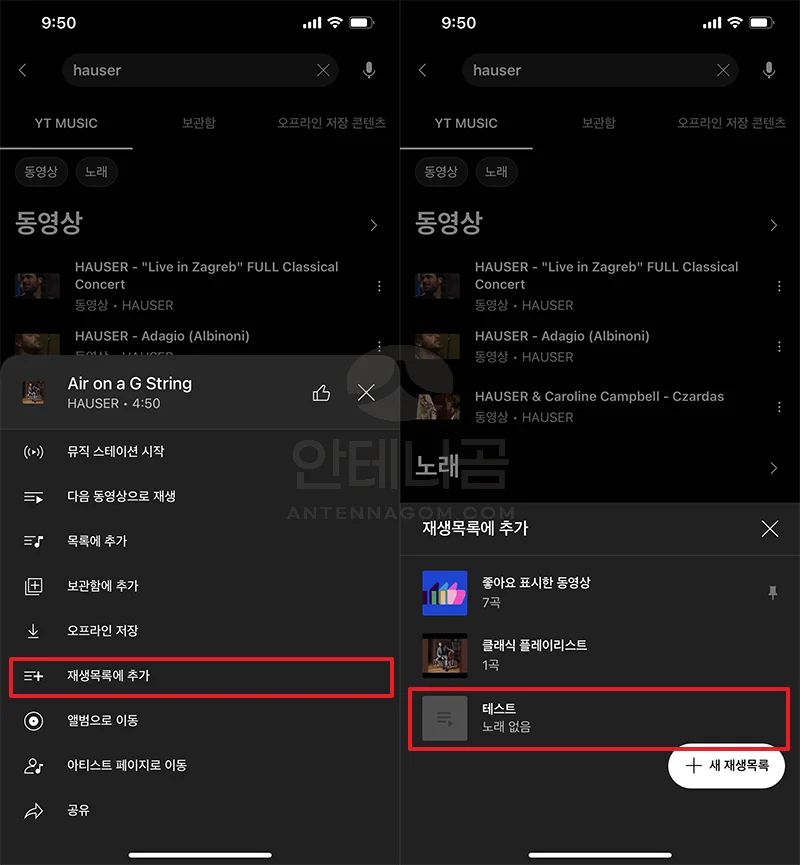
12. 만약, 현재 듣고 있는 음악을 바로 플레이리스트에 추가하고 싶을때는 아래와 같은 화면에서 화면 상단의 점 셋 아이콘을 누르면 똑같이 팝업창이 뜨며 재생목록에 추가 버튼이 표시 됩니다.
13. 또는, 현재 듣고 있었던 재생목록을 모두 플레이리스트로 저장하고 싶다면 화면 아래의 다음 트랙 버튼을 누른 후 화면에 표시되는 저장 버튼을 눌러 한꺼번에 플레이리스트로 저장할 수도 있습니다.
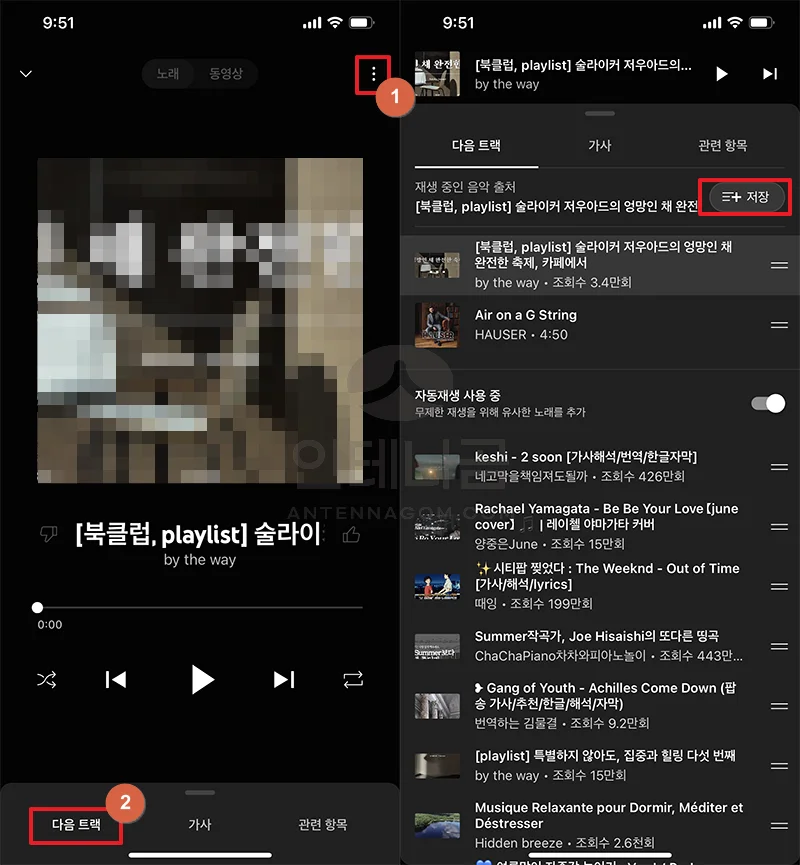
이번 글에서는 유튜브 뮤직 앱 재생목록 (플레이리스트) 만드는 방법과 노래 추가하는 방법에 대해서 알아봤습니다. 지금까지 안테나곰이었습니다.




![[예비군 정보 3편] 예비군 동미참 훈련 일정 에피소드 : 1일차 후기 예비군_3](https://antennagom.com/wp-content/uploads/예비군_3-400x225.jpg.webp)