윈도우11 볼륨믹서 여는 방법 – 윈도우11은 윈도우10이나 그 전 버전들과 비슷하지만, 살짝 살짝 인터페이스가 바뀐 부분이 있어 항상 쓰던 것인데도 가끔 당황할 때가 있습니다. 이번 글에서는 윈도우11 볼륨믹서 여는 방법에 대해서 알아보도록 하겠습니다.
윈도우11 작업표시줄에서 볼륨믹서 열기
- 윈도우11에서는 작업표시줄에서 와이파이, 볼륨, 배터리 부분이 통합되어 있습니다. 여기서 스피커 아이콘을 마우스 오른쪽 클릭을 하면 아래와 같이 볼륨 믹서 열기 팝업창을 볼 수 있습니다.
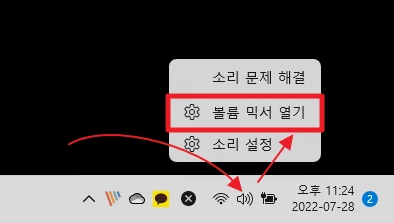
- 볼륨 믹서 화면이 뜨는데요. 여기서 시스템 소리 및 어플리케이션들 소리를 조절할 수 있습니다.
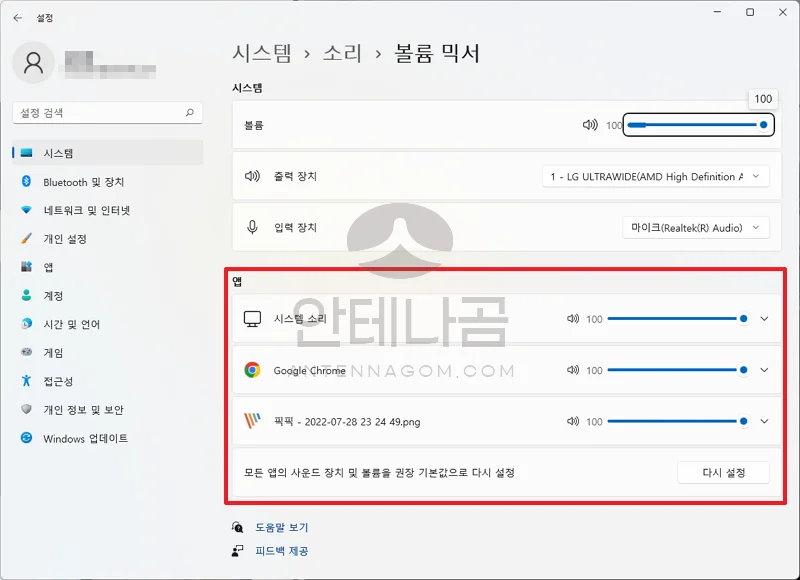
윈도우11에서 기존 스타일로 볼륨믹서 열기
- 인터페이스가 살짝 바뀌어서 당황하셨다면 기존 윈도우10 스타일로 볼륨믹서 창을 열 수도 있습니다.
- 키보드 윈도우키를 누르고 sndvol 을 입력합니다. 아래와 같은 화면에서 sndvol를 실행합니다.
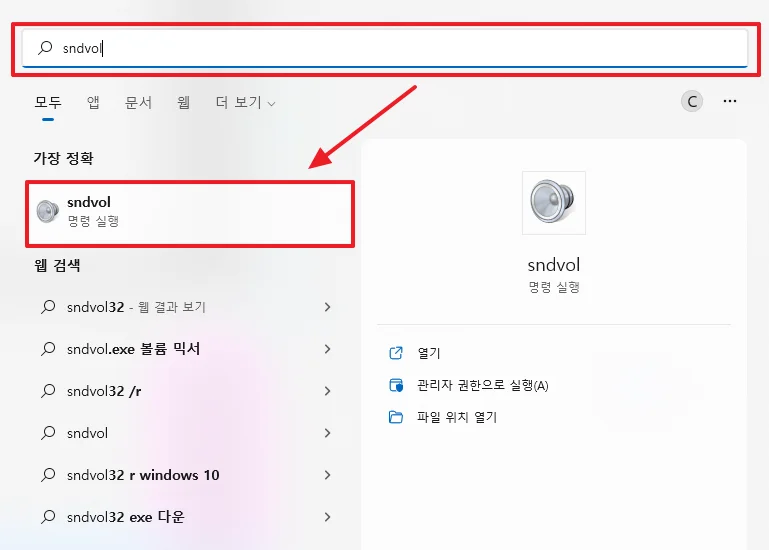
- 볼륨믹서 창이 열립니다. 기존 스타일과 같죠.
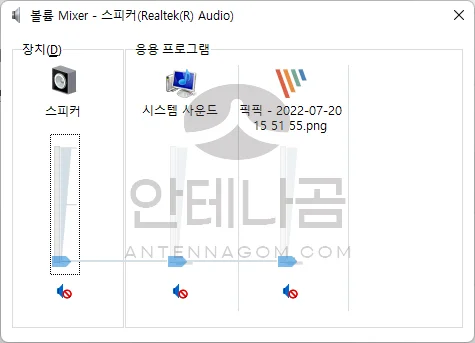
- 이러한 윈도우10 스타일의 볼륨믹서창이 쓰기 편하다면 매번 검색해서 실행할 필요없이 바로가기를 만들어 사용할 수 있습니다. 바탕화면에서 오른쪽 마우스 버튼을 클릭합니다. 새로만들기 > 바로가기를 차례로 선택합니다.
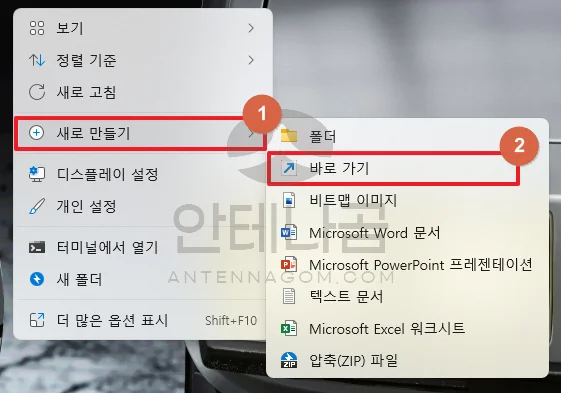
- 항목 위치 입력에 sndvol.exe 를 입력합니다.
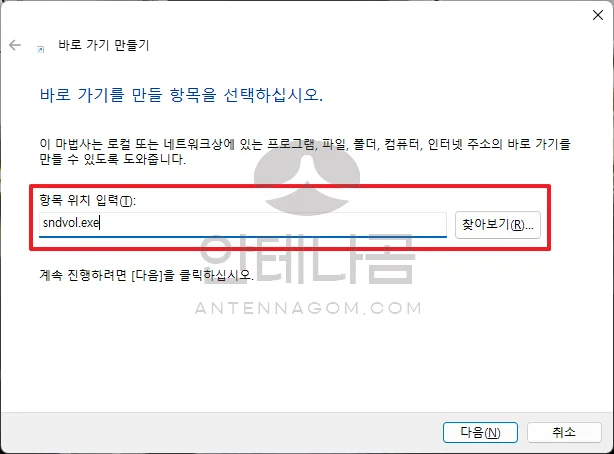
- 바로 가기에 사용할 이름으로 볼륨믹서를 입력한 후 마침을 누릅니다.
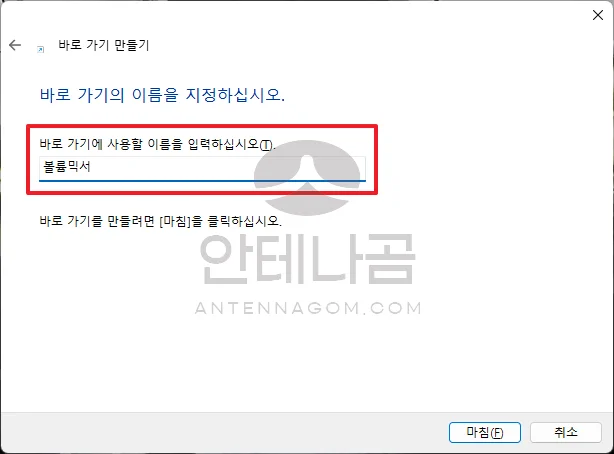
- 바탕화면에 아래와 같은 아이콘이 생성됩니다. 해당 아이콘을 실행하면 항상 볼륨믹서를 바로 실행할 수 있습니다.

이번 글에서는 윈도우11 볼륨믹서 여는 방법에 대해서 알아봤습니다. 지금까지 안테나곰이었습니다.




