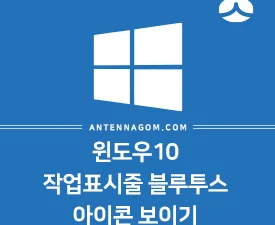컴퓨터를 사용하다 보면, 자신이 쓰고 있는 컴퓨터에 이름이 있다는 걸 알게 되는 데요. 노트북 제조사에서 설정한 이름이나, 포멧 후 재설치를 한다고 해도 따로 컴퓨터 이름을 물어보지 않기 때문에, 자신의 기호에 맞지 않고, 기억하기 쉽지 않은 이름이 되기 쉽습니다.
컴퓨터 이름은 자주 사용하지는 않지만, 네트워크나 블루투스 연결때 컴퓨터 이름을 바꾸면 쉽게 찾을 수 있는데요. 오늘은 윈도우10에서 PC(컴퓨터, 노트북) 이름 바꾸기에 대해서 정리해 볼까 합니다.
윈도우10 PC(컴퓨터,노트북) 이름 바꾸기
▼ 윈도우10에서는 윈도우키를 누르면 편하게 검색으로 각종 앱과 메뉴를 찾을 수 있는데요. [윈도우키] 또는 화면 하단 메뉴바에서 [돋보기] 마크를 누른 후 “PC” 또는 “PC 이름”을 입력합니다.
▼ 검색 결과중에서 [PC 이름 보기] 메뉴가 있습니다.
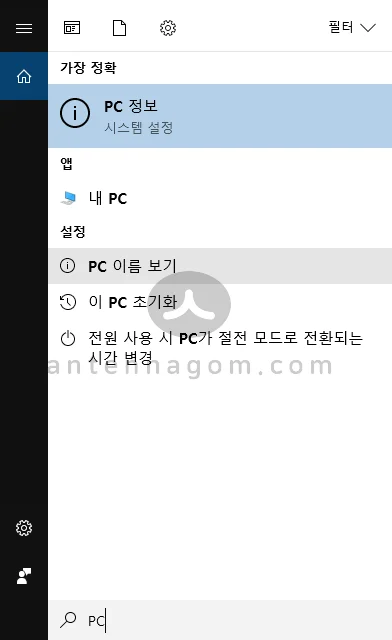
▼ [PC 이름 보기] 로도 검색할 수 있습니다. 윈도우 검색은 띄어쓰기를 다르게 검색하므로 [PC 이름] 으로 검색해야 해요. [PC이름] 으로 검색하면 안나옵니다.
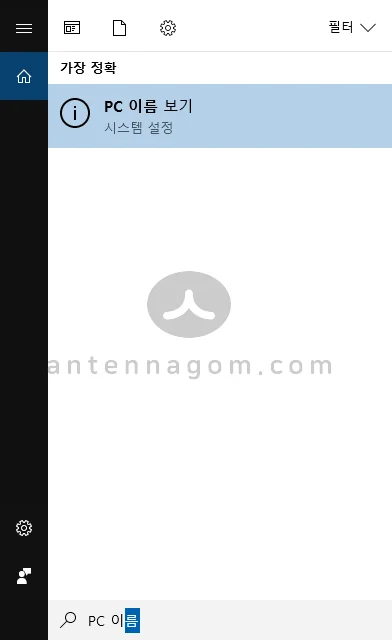
▼ 현재 제 컴퓨터 이름은 제가 설정하지 않았지만, 자동으로 입력된 DESKTOP-95T1UL6 라는 랜덤 네임이 들어가 있습니다. 이 이름을 바꿔보겠습니다 [이 PC의 이름 바꾸기] 버튼을 누릅니다.
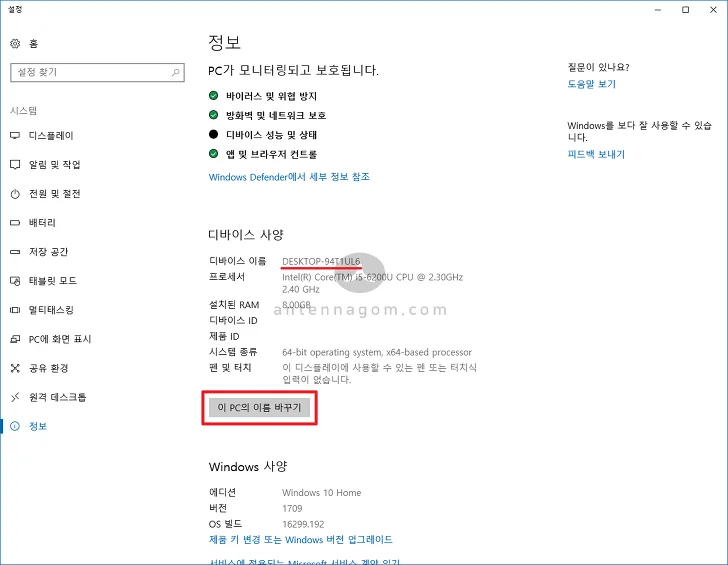
▼ PC 이름 바꾸기 창이 뜹니다. 현재 PC 이름이 뜨게 되는데요. 원하는 새로운 컴퓨터 이름을 빈칸에 입력한 후 “다음”버튼을 누르면 완료됩니다.
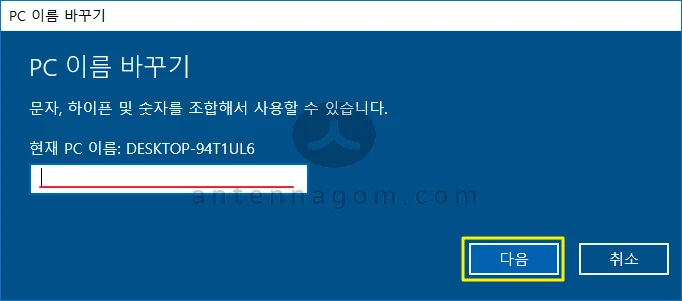
▼ PC(컴퓨터,노트북) 이름을 바꾸고 나면 마지막 단계로 다시 시작을 해야 최종적으로 이름이 바뀌게 됩니다. 다시시작 버튼을 눌러 바로 이름을 바꾸거나 또는 나중에 다시 시작할 수 있습니다.
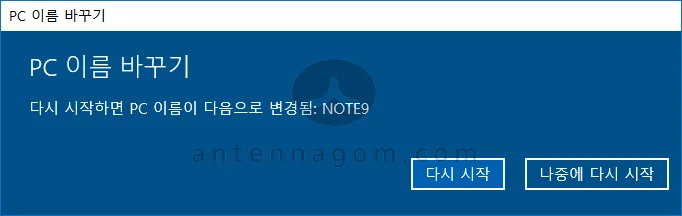
▼ 나중에 다시 시작을 누른 후 다시 정보확인을 해보겠습니다. 컴퓨터 이름에 기존 컴퓨터 이름과 함께 아래 (다시 시작 후 ~)로 새로운 컴퓨터 이름이 표시됩니다.
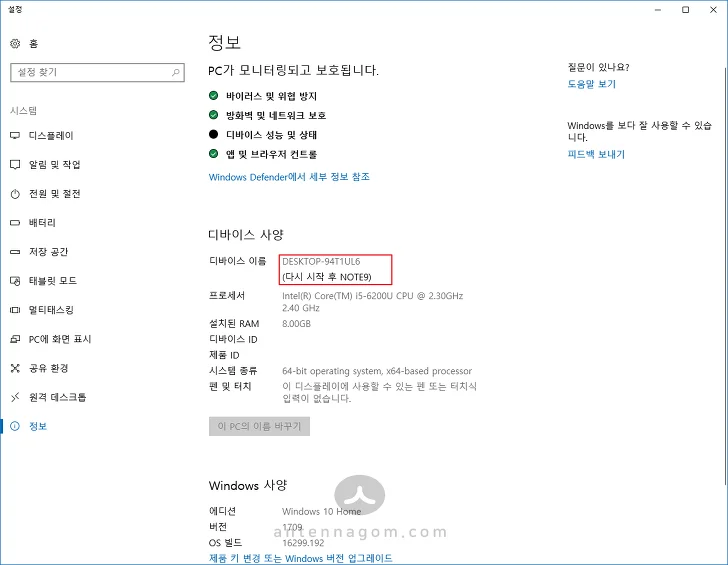
▼ 만약, 검색 대신 WINDOWS 설정에서 PC 이름을 바꾸는 페이지를 찾기를 원한다면, Windows 설정에서 [시스템] 아이콘을 클릭합니다.
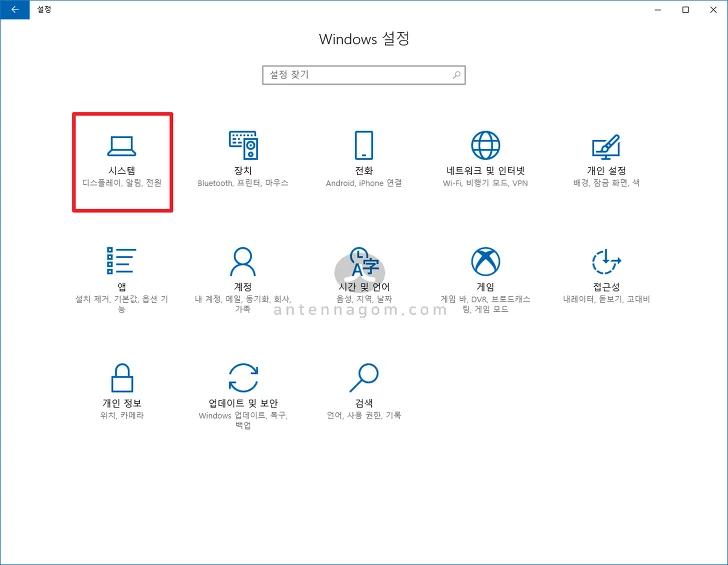
▼ 시스템 페이지의 왼쪽 메뉴 중 하단에 보면 [정보] 메뉴가 있습니다. 정보 메뉴를 클릭하면 위에서 보신 “이 PC의 이름 바꾸기” 버튼이 있으며 이 버튼을 통해 윈도우10 에서 PC(컴퓨터,노트북) 이름을 바꿀 수 있습니다.
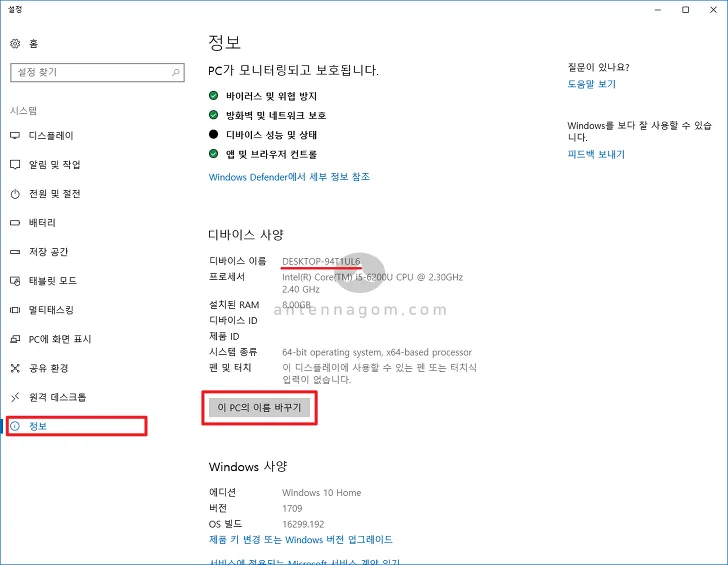
지금까지, 안테나곰이었습니다.