사진 파일명, 사진 파일 생성일을 사진 촬영일자로 일괄 변경하는 방법 – 사진파일을 백업하다보면 다양한 카메라로 찍은 것들이 뒤섞이기 마련인데요. 여기에 클라우드 등을 통해서 백업이 되었다가 다운로드 받은 파일의 경우 생성일자까지 뒤죽박죽이 되어 도저히 촬영한 날짜순으로 정렬이 안될 때가 있습니다. 이번 글에서는 사진 파일명 (사진 파일 이름), 사진 파일 생성일을 촬영일자로 변경하는 방법에 대해서 정리해 보도록 하겠습니다.
사진 파일명과 사진 파일 생성일이 뒤죽박죽인 게 왜 문제가 되나요?
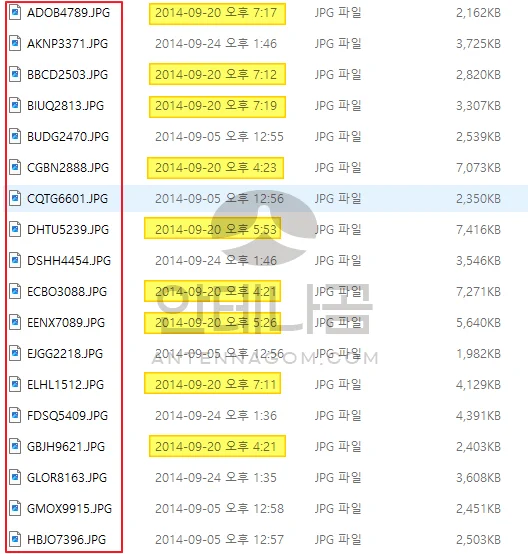
맥을 사용할때는 이런 부분때문에 불편했던 적이 없었는데 윈도우를 사용하다보면 정렬 부분에서 좀 불편한 점이 있습니다. 기본적으로 폴더 정렬 옵션이 이름으로 되어있는데요. 이것을 파일 생성일로 변경을 해도 뜻대로 정렬이 되지 않습니다. 왜냐하면 사실 이 파일 중 하나를 열어보면 아래와 같이 되어 있기 때문인데요.
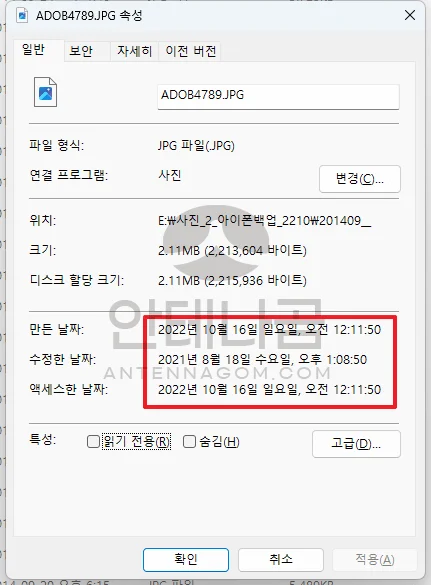
폴더에서는 2014년 9월 20일로 날짜가 나오지만 파일의 생성일은 2022년 10월 16일이기 때문입니다. 복사 또는 다운로드를 통해 파일의 생성일만 2022년으로 바뀌었기 때문인데요. 때문에 정렬을 아무리 파일 생성일로 해도 촬영일 순으로 정렬이 안되게 됩니다.
이것을 사진 촬영일 정보를 가지고 와서 파일이름과 파일 생성일을 모두 촬영일기준으로 변경을 하면 폴더를 열때마다 촬영일 순으로 깔끌하게 정리된 폴더를 만날 수 있습니다.
EXIF Date Changer 프로그램을 사용하기
콘솔을 통한 변경도 가능하지만, EXIF Date Changer라는 프로그램을 통해 훨씬 쉽게 사용할 수 있습니다.
- EXIF Date Changer 웹사이트에 접속하여 Download Free Version을 선택합니다.
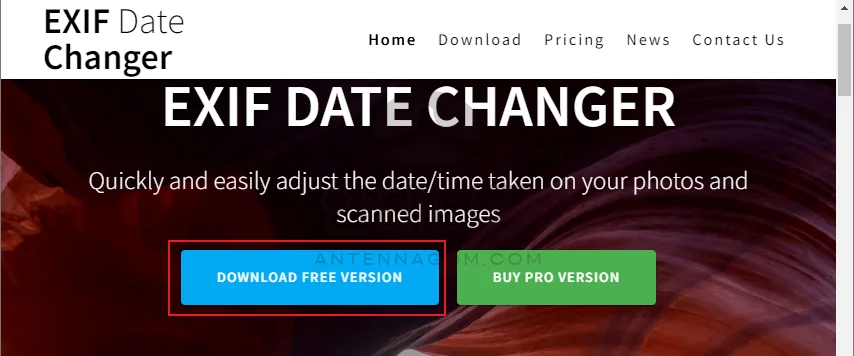
- 유료 버전도 있습니다만, Lite 버전이 무료이므로 Lite를 다운로드 받습니다. Lite 버전의 단점이 있는데요. 아이폰 카메라의 기본 옵션인 HEIC 파일 형식으로 저장된 파일 중 일부의 경우 파일 이름 변경이 불가능할 수 있습니다. 이런 경우 HEIC 파일을 JPG로 변경한 후 실행하면 정상적으로 파일이름이 변경됩니다. 또는, Pro 버전을 구입하면 JPG파일로 변경하지 않아도 파일 이름이 변경됩니다.
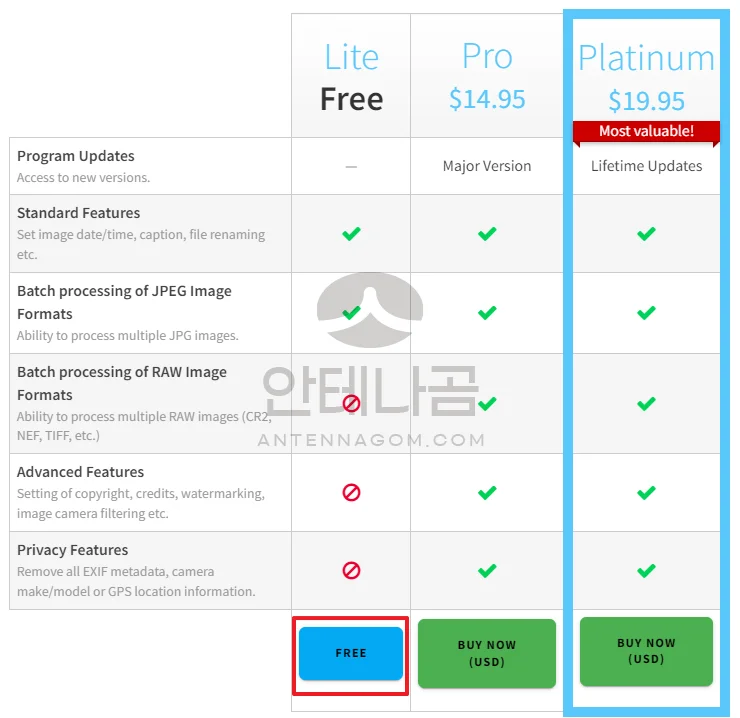
- 다운로드 받아서 설치하면 아래와 같이 프로그램이 실행됩니다. 소스 폴더는 파일이름을 바꿀 폴더를, 대상 폴더(Destination Folder)에는 바꾼 파일들을 저장할 폴더를 선택합니다.
- 탭에서 Option탭을 선택하면 다양한 옵션이 있습니다. 저의 경우 파일 이름 형식을 기본에서 살짝 변경하여 사용합니다. %Y-%m-%d-%H-%M-%S 으로 살짝 변경하면 년-월-일-시-분-초.jpg 와 같이 파일이름이 변경되어 저장됩니다. 동일한 파일이 있는 경우 파일 이름뒤에 -1 이 추가됩니다.
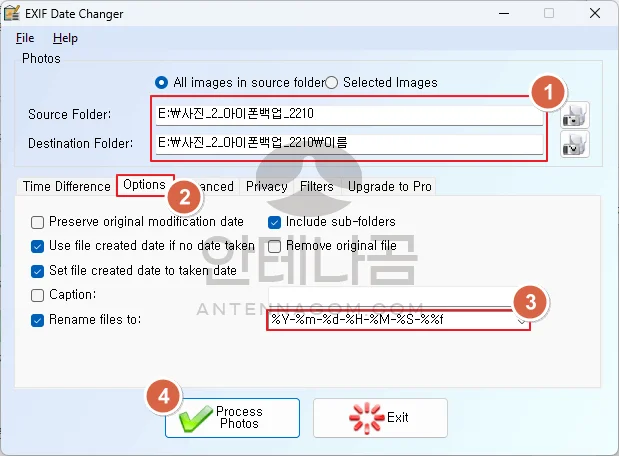
- Process Photos 를 클릭하면 파일 이름 변경 작업이 진행됩니다.
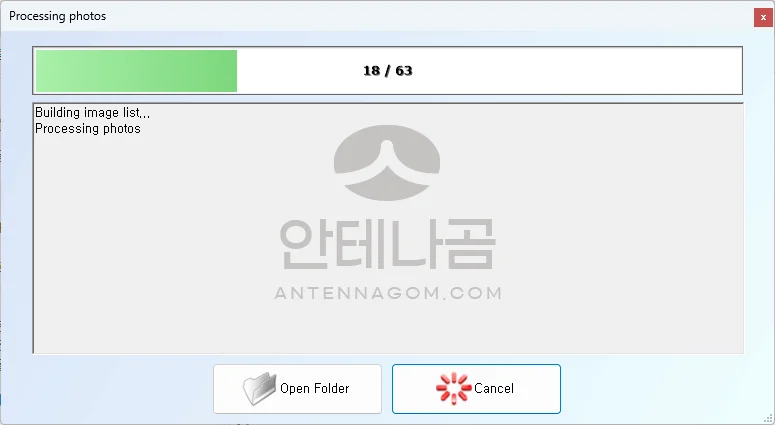
- 모든 작업이 완료되면 사진 촬영일 대로 파일이름과 파일 생성일이 모두 바뀝니다. 아래와 같이 만든 날짜가 변경된 것을 볼 수 있죠? 이제 파일이름대로 정렬하는 것만으로 촬영한 날짜 순으로 쉽게 정렬됩니다.
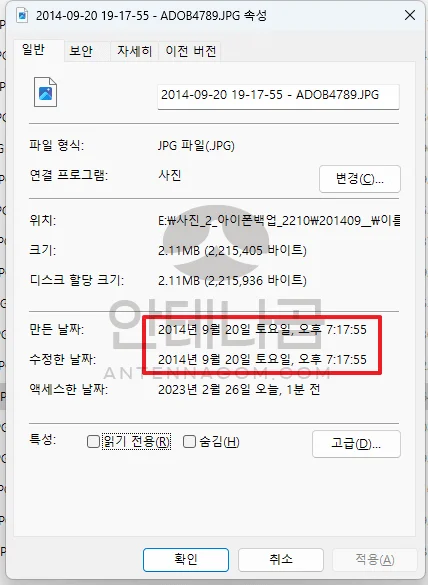
이번 글에서는 사진 파일명, 사진 파일 생성일자를 촬영일자로 변경하는 방법에 대해서 알아봤습니다. 지금까지 안테나곰이었습니다.



![[예비군 정보 3편] 예비군 동미참 훈련 일정 에피소드 : 1일차 후기 예비군_3](https://antennagom.com/wp-content/uploads/예비군_3-400x225.jpg.webp)
![[솔데의 오티비] SBS 백종원의 골목식당 : 직접 가보았습니다! (1) 성내동 한식퓨전파스타 피콜로 솔데_포스트_이미지](https://antennagom.com/wp-content/uploads/솔데_포스트_이미지-400x225.jpg.webp)