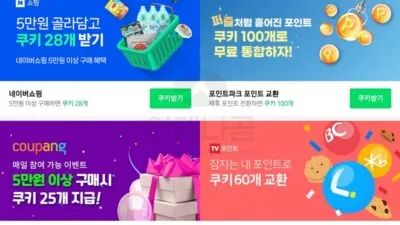갤럭시 삼성 인터넷 사이트 홈화면 바로가기 만들기 / 빠른 설정 방법 – 인터넷에 다양한 글을 보다가 자주 봐야하는 사이트가 있다면 홈화면에 아이콘을 만들어 한번 터치로 해당 사이트로 바로 이동할 수 있는데요. 이렇게 바로가기를 많이 만들면 홈화면이 지저분해지기 때문에 다른 방법이 없나 고민하시는 분들도 있습니다. 이번 글에서는 갤럭시 삼성 인터넷 사이트 홈화면 바로가기 만드는 방법과 빠른 설정 방법에 대해서 알아보도록 하겠습니다.
갤럭시 삼성 인터넷 사이트 홈화면 바로가기 만들기
네이버의 경우 앱이 따로 있지만, 따로 앱을 설치하지 않더라도 홈화면 바로가기를 통해 아이콘 형태로 홈화면에 등록할 수 있는데요. 네이버 뿐만 아니라 자주 가는 사이트 또는 자주 봐야 하는 인터넷 페이지가 있다면 아래의 방법으로 홈화면에 바로가기 아이콘을 만들어 사용할 수 있습니다.
- 삼성 인터넷을 실행한 후 홈화면에 추가할 사이트에 접속합니다.
- 화면 오른쪽 아래의 점 셋 아이콘 (≡)을 터치합니다.
- 팝업되는 메뉴에서 현재 페이지 추가 를 선택합니다.
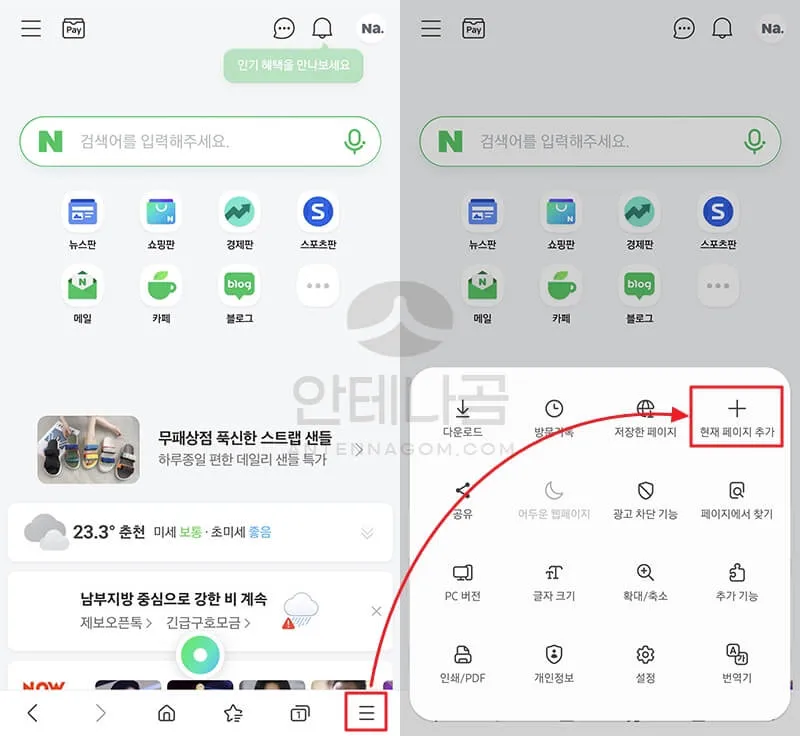
- 현재 페이지를 추가할 수 있는 곳은 북마크 / 빠른 실행 / 홈화면 / 저장한 페이지 에 추가할 수 있는데요. 여기서 홈 화면을 선택합니다.
- 홈화면에 추가할때 등록할 이름을 입력합니다. 기본적으로는 페이지의 제목이 자동으로 들어갑니다.
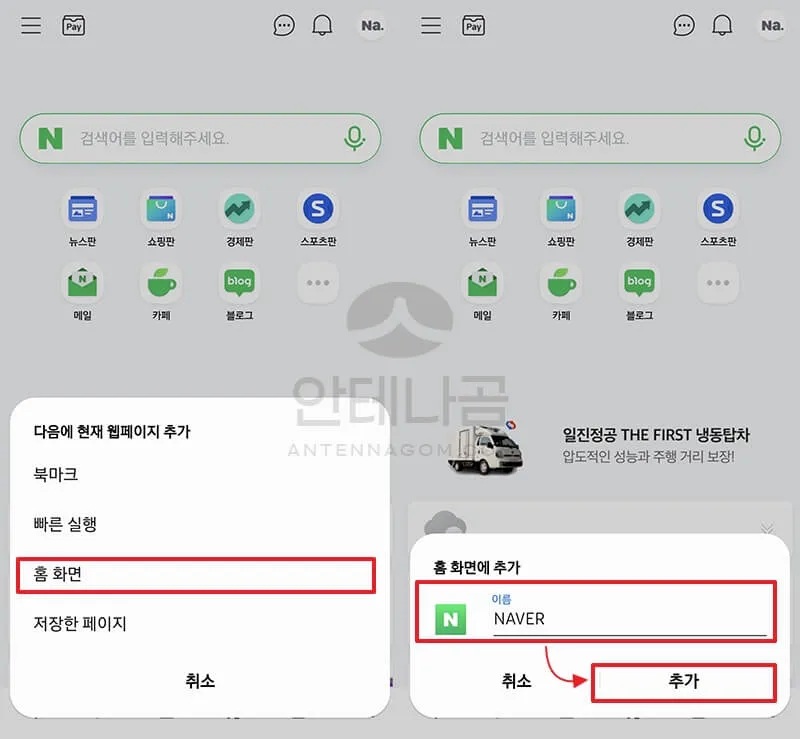
- 페이지에 추가되는 아이콘이 보입니다. 해당 아이콘을 끌어서 추가할 홈화면에 위치를 설정하거나 또는 간단히 추가 버튼을 눌러 홈화면에 사이트를 추가할 수 있습니다.
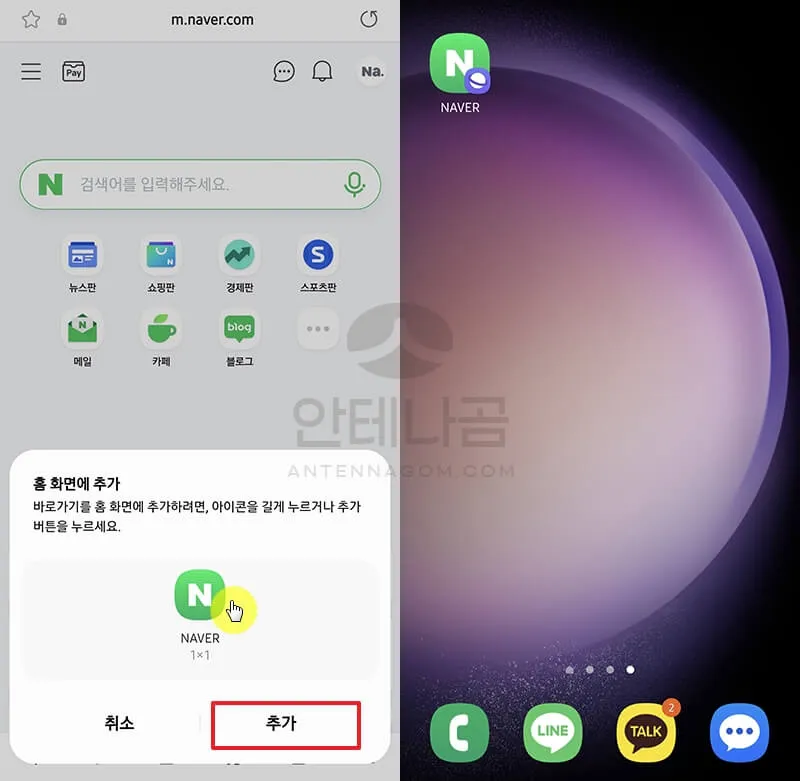
갤럭시 삼성 인터넷 사이트 빠른 실행 추가하는 방법
홈화면에 추가하다보면 홈화면이 지저분해질 수도 있는데요. 북마크보다는 자주 보지만, 홈화면에는 추가하고 싶지 않은 경우에는 빠른 실행이라는 곳에 추가하면 쉽게 사용이 가능합니다. 빠른 실행은 갤럭시 삼성인터넷 이용 중 홈 버튼을 누르게 되면 나타나는 자주 사용하는 사이트 목록 (아이콘)이라고 보면 됩니다.
- 추가하고 싶은 웹사이트에 접속합니다.
- 화면 오른쪽 아래의 점 셋 아이콘 (≡)을 터치합니다.
- 팝업되는 메뉴에 있는 현재 페이지 추가 버튼을 누릅니다.
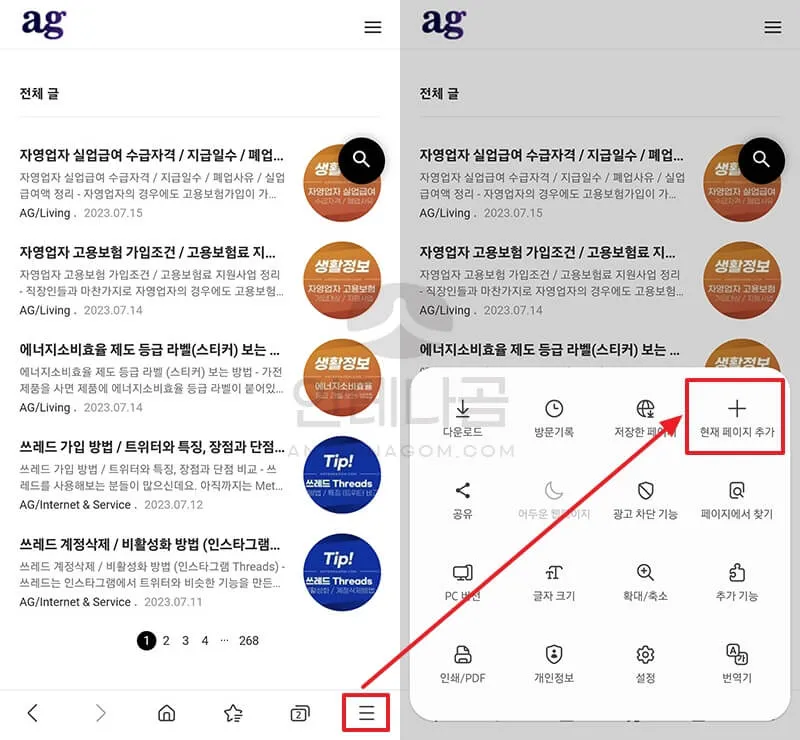
- 현재 페이지를 어디에 추가할 건지 물어보는 창이 나오는데요. 여기서 빠른 실행을 선택합니다.
- 선택한 사이트가 빠른 실행에 추가됩니다.
- 빠른 실행은 갤럭시 삼성 인터넷 이용중 하단의 홈 버튼을 누르면 볼 수 있습니다.
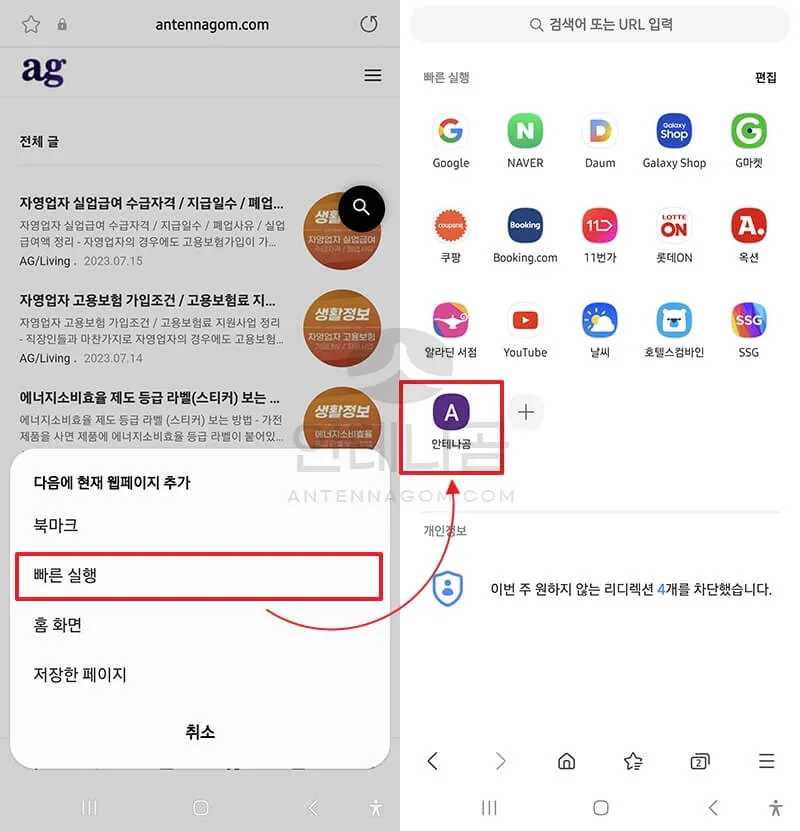
이번 글에서는 갤럭시 삼성 인터넷 사이트 홈 화면 바로가기 추가하는 방법과 빠른 실행 설정하는 방법에 대해서 알아봤습니다. 지금까지 안테나곰이었습니다.

갤럭시 삼성 인터넷 광고 차단하는 방법 (Adblock, 유니콘 설치하는 방법)
갤럭시 삼성 인터넷 광고 차단하는 방법 (Adblock, 유니콘 설치하는 방법) – 인터넷을 검색할때 광고가 포함된 페이지를 많이 볼 수 있는데요. … 더 읽기

갤럭시 전화 거절 메세지 수정하기 / 전화 거절 메세지 보내는 방법
갤럭시 전화 거절 메세지 수정 편집하기 / 전화 거절 메세지 보내는 방법 – 전화가 왔을때 통화를 받을 수 없는 상황이라면 … 더 읽기