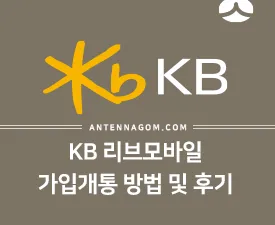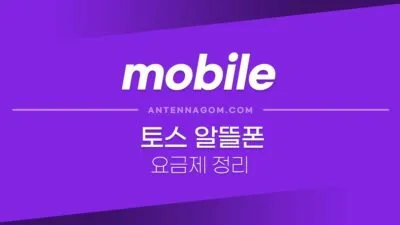옵시디언 동기화 설정 방법 (Obsidian Remotely Save) – 이전에는 에버노트가 노트앱으로 독보적은 위치를 가졌지만, 최근에는 에버노트가 발전 없이 너무 비싼 요금제 때문에 노션이나 다른 노트앱을 사용하시는 분들이 많으신데요. 그 중에서는 옵시디언이라는 앱을 사용하시는 분들도 늘어나고 있는 중입니다. 이번 글에서는 옵시디언 동기화 설정 방법에 대해서 알아보도록 하겠습니다.
옵시디언 동기화 설정
노트앱은 보통 동기화시 서버 자원을 사용하기 때문에 동기화 부분을 유료로 서비스하는 앱들이 많습니다. 맥에서 유명한 Bear 앱의 경우도 아이클라우드를 이용한 동기화에 서비스 이용료를 내야 하는데요. 옵시디언의 경우에도 이런 유료 요금제가 있지만, 간단한 설정 만으로 아이폰, 안드로이드, 윈도우, 맥 등에 설치된 모든 옵시디언 프로그램들과 동기화가 가능해지기 때문에 더욱 선호되는 것 같습니다.
설정 방법은 사실 어렵지 않습니다만, 개인 개발자가 만든 플러그인 방식으로 동기화 되므로 생소할 수 있습니다. 안드로이드, 윈도우, 아이폰, 맥 등 모든 플랫폼의 인터페이스는 비슷하므로, 이번 글에서는 안드로이드 앱을 기준으로 설명드리는데요. 같은 방법으로 동기화할 플랫폼의 프로그램 (예 : 윈도우에 깔린 옵시디언 프로그램)에서도 동일하게 설정하면 양방향 동기화가 가능합니다.
- 옵시디언 앱을 실행한 후 왼쪽 하단의 세줄 아이콘을 터치합니다.
- 표시되는 사이드바에서 상단의 설정 아이콘을 터치합니다.
- 셋팅 화면이 나오는데요. 여기서 Community Plugins (커뮤니티 플러그인)을 선택합니다. 커뮤니티 플러그인이란 개인 개발자가 개발한 플러그인입니다.
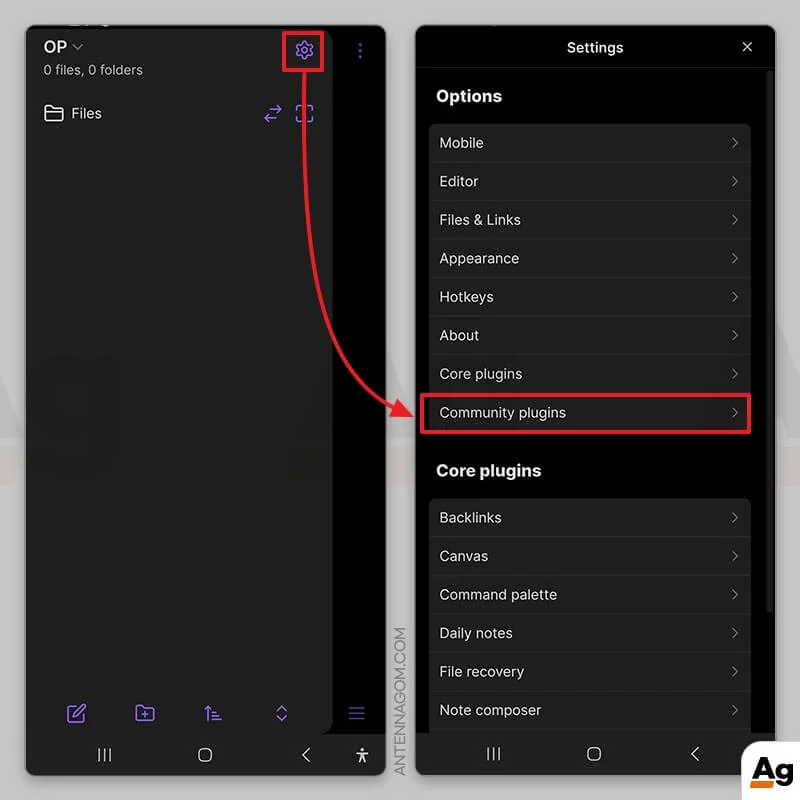
- 커뮤니티 플러그인을 사용하려면 일단 해당 기능을 켜줘야 합니다. Turn on community plugins를 터치합니다.
- 다음으로는 커뮤니티 플러그인을 검색해야 하는데요. Browse를 터치하여 검색합니다.
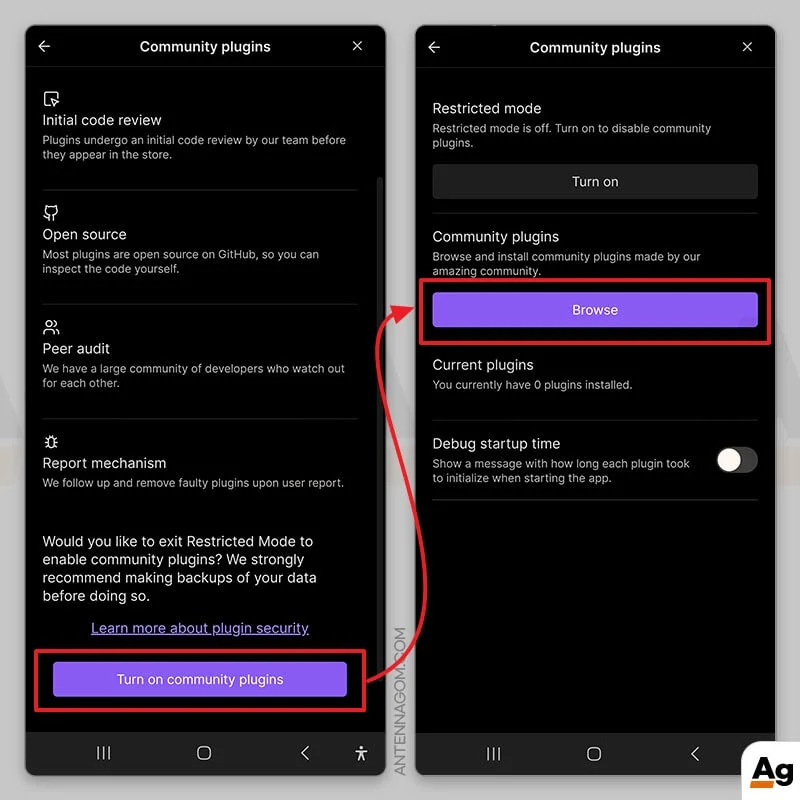
- 검색창에 Remotely Save 를 입력합니다.
- 해당 플러그인을 선택하면 Install 버튼으로 설치가 가능합니다.
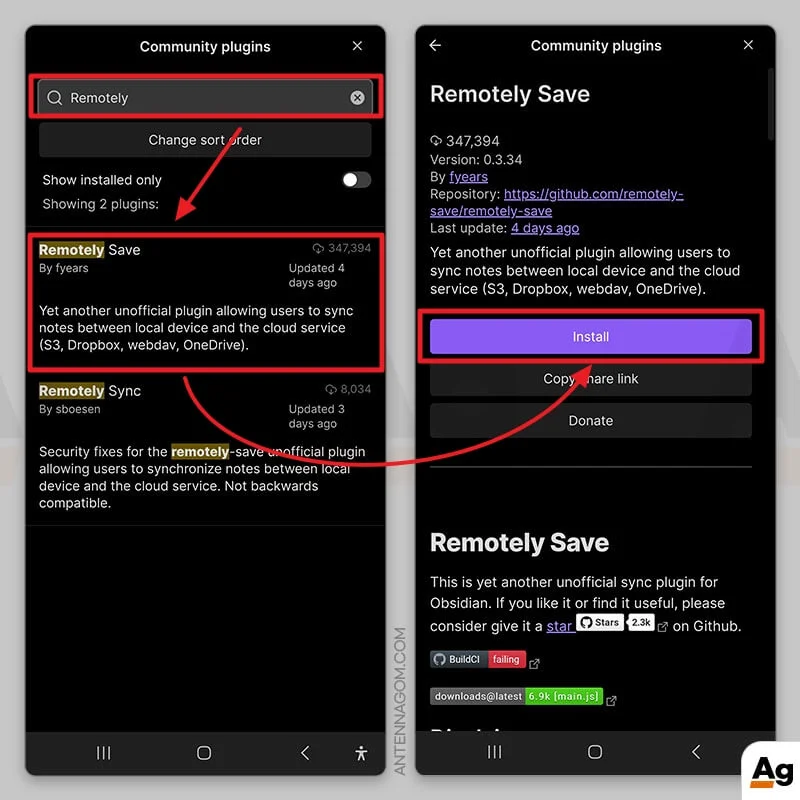
- 설치가 완료되면 이번엔 Enable (활성화) 버튼이 보이는데요. 해당 버튼을 누르면 이제 Remotely Save를 사용할 수 있습니다.
- 다시 설정 화면으로 가보면 Community plugins 라는 부분이 생기며 해당 부분 아래에 Remotely Save 플러그인이 표시되는 것을 볼 수 있습니다.
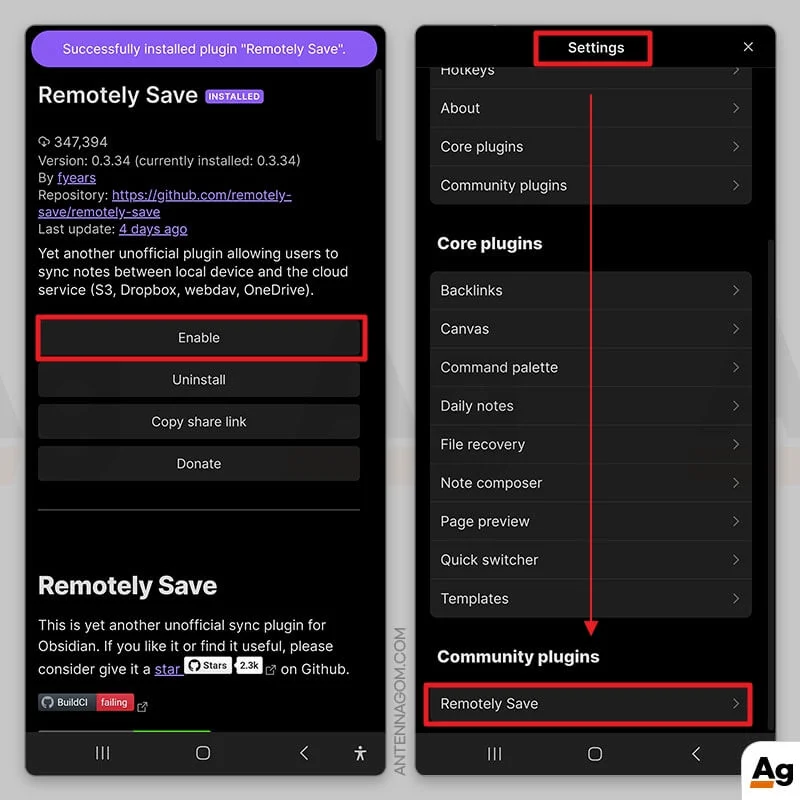
- Remotely Save 플러그인 화면에 들어가면, 어떤 서비스를 통해 동기화할지 선택할 수 있습니다.
- 일반적으로는 Dropbox를 선택하는 것이 좋겠습니다. (Onedrive도 가능하지만, Dropbox보다는 속도가 느리다는 얘기가 있습니다.)
- Dropbox를 선택하면 Auth 버튼이 보일텐데요. 해당 버튼을 눌러 로그인 해주겠습니다.
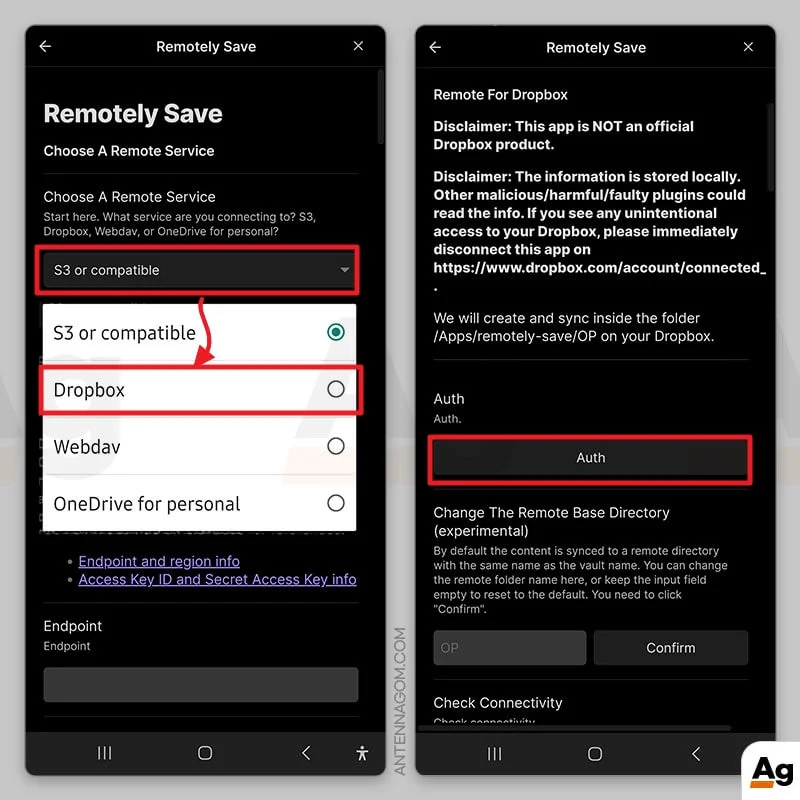
- 링크가 하나 나오는데요. 해당 링크를 터치하거나 또는 복사해서 인터넷 브라우저에 붙여 넣기 합니다.
- 드롭박스 계정에 연결을 허용하겠냐는 메세지를 볼 수 있습니다. 허용 버튼을 눌러 허용해 줍니다.
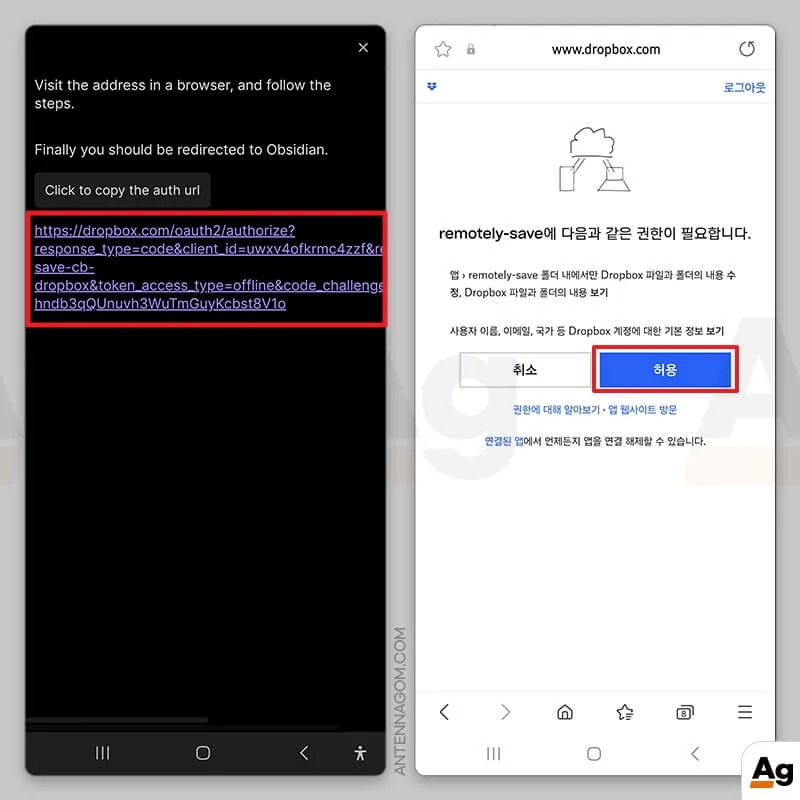
- 화면을 아래로 내리면 동기화 스케쥴을 선택할 수 있습니다.
- 동기화 스케쥴은 저의 경우 처음 실행시 1초 안에 동기화 (Run Once On Start Up Automatically)를 선택하였습니다.
- 앱이 실행되는 동안 자동으로 동기화되는 옵션 (Schedule For Auto Run) 의 경우 안드로이드 모바일에서는 선택하지 않았고, 윈도우 노트북에 설치된 옵시디언에서는 매 1분마다 동기화되도록 선택하였습니다.
저의 경우 노트북을 사용시에는 안드로이드 폰에 설치된 옵시디언을 사용할 일이 없어서 그렇게 설정하였습니다. 자동 동기화의 경우 사용이 편리할 수 있으나, 과도한 트래픽과 또는 배터리가 빨리 소진될 수 있으므로 자신의 사용 패턴에 맞게 설정하시기 바랍니다.
Sync On Save의 경우엔 Save 할 경우 자동으로 동기화되게 설정하는 옵션인데요. 자세한 기능은 저도 아직 잘 모르겠습니다. 🙂 저는 일단 모바일에서는 꺼두었습니다.
이렇게 모바일 옵시디언에서는 첫 실행 후에는 자동으로 동기화가 되지 않는데요. 당연히 수동 동기화도 가능합니다. 노트 화면에서 화면 오른쪽 상단에 세줄 아이콘을 누르면 팝업창이 표시됩니다. 여기서 Remotely Save 메뉴를 선택하면 모든 노트가 동기화됩니다.
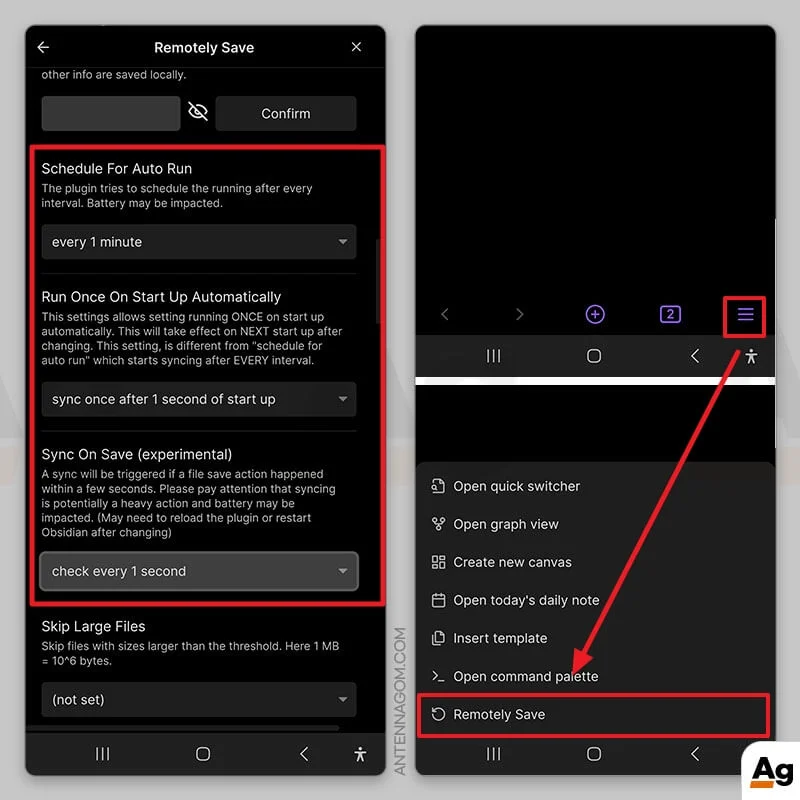
FAQ
동기화하고 싶지 않은 폴더 / 파일이 있다면?
동기화하고 싶지 않은 폴더 / 파일이 있을 수 있습니다. 이럴때는 폴더 이름 또는 파일 제목의 첫 글자를 언더바 ( _ )로 입력하거나 점 ( . ) 을 쓰면 동기화되지 않습니다. 설정에서 이런 폴더 / 파일도 모두 동기화하도록 설정을 바꿀 수도 있습니다.
제목에 ? 문자가 있으면 에러가 납니다
제목에 ? 문자가 있는 경우 동기화시 에러가 나는 경우가 있습니다. 해당 부분은 유의해서 사용하시기 바랍니다.
이번 글에서는 옵시디언 동기화 설정 방법에 대해서 알아봤습니다. 에버노트의 유료 결제 플랜이 꽤 높은 비용이라 괜찮은 노트앱을 원하셨던 분들께는 단비같은 앱인데요. 동기화 설정을 어떻게 하는지 궁금하셨다면 이 글이 도움이 되었으면 좋겠네요.
지금까지 안테나곰이었습니다.