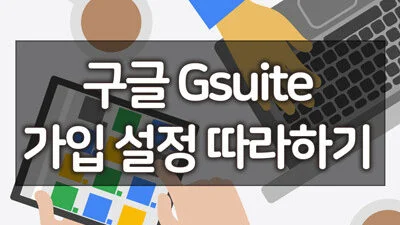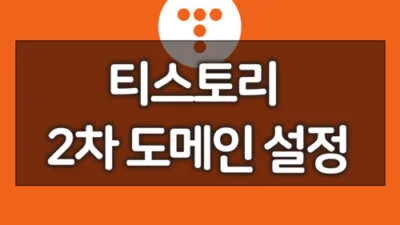지난 글에서는 소규모 기업을 위한 그룹웨어 구글 Gsuite(구글앱스)가입 설정하기에 대해서 정리해봤는데요. 구글 Gsuite를 사용하려면 도메인 설정이 필수이지만, 아무래도 도메인 설정하는 데에 어려움을 겪으시는 분들이 많은 것 같습니다.
오늘 글에서는 구글 Gsuite 사용을 위한 도메인 설정하기를 순서대로 정리해보고자 해요. 도메인 설정화면은 구입하신 도메인 업체에 따라 모두 다를 수 있습니다. 하지만, 대부분 네임서버 설정 메뉴를 국내 주요 도매인 업체에서 제공하고 있기 떄문에 메뉴 중 네임서버 설정 부분을 찾으셔서 설정하시면 될 것 같습니다.
소규모 기업을 위한 그룹웨어
구글 Gsuite(구글앱스) 도메인 설정하기
지난 글에서 가입을 완료 하셨다면, 아래와 같은 화면이 뜨게 됩니다. 만약, 설정을 하지 않은 채로 페이지를 껐다면 admin.google.com 으로 가서 도메인을 입력한 후 설정한 관리자 계정으로 로그인 하면 아래 화면을 볼 수 있습니다. [시작] 버튼을 눌러 다음으로 진행합니다.
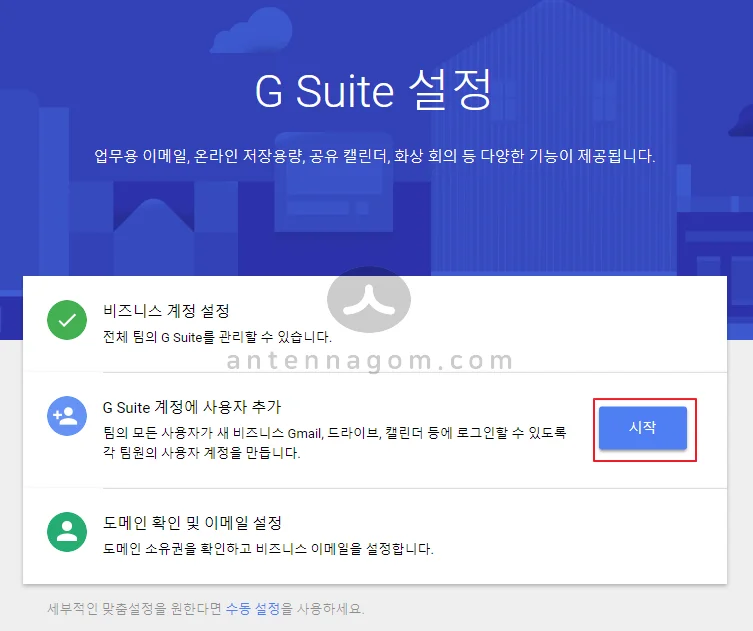
추가할 계정이 있다면 성과 이름 사용자 계정이름으로 추가 할 수 있습니다. 평가판에서는 최대 10명까지 가능합니다. 또한, info 계정이나 sales, marketing, contact 등의 공용으로 사용하게 되는 부서 계정 또는 그룹계정은 나중에 추가 할 수 있으니 이 화면에서 추가하지 않아도 됩니다. 이러한 공용계정, 부서 계정은 별칭으로 만들게 되므로 사용자 수가 추가되지 않으므로 결제 계정 수와는 상관없이 만들 수 있습니다.
모든 계정이 추가 되었다면 모든 사용자 이메일 주소를 추가했습니다.라는 콤보박스를 체크한 후 다음을 눌러 다음페이지로 진행합니다.
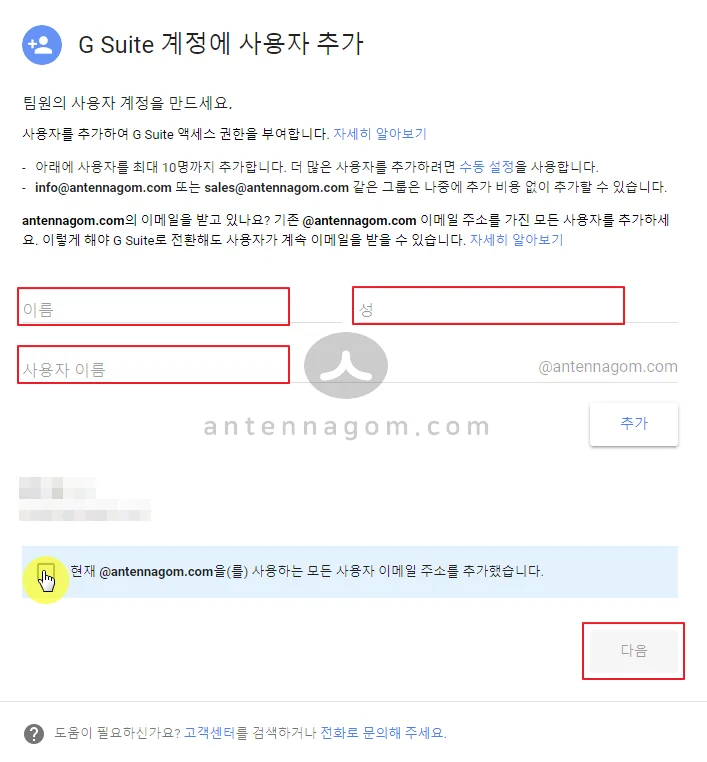
도메인 확인을 하는 방법은 4가지 방법이 있습니다. 주소를 접속하면 처음 나오는 메인 페이지의 html 페이지에 메타(meta) 태그를 삽입하는 방법과 도메인 호스트 네임에 TXT또는 CNAME으로 추가하는 방법, 또는 계정의 루트 디렉토리에 HTML 파일을 업로드 하는 방법, 도메인의 MX 레코드를 설정하는 방법이 있습니다. 여기서는 도메인 레코드에 TXT 레코드를 설정하는 방법으로 진행하겠습니다.
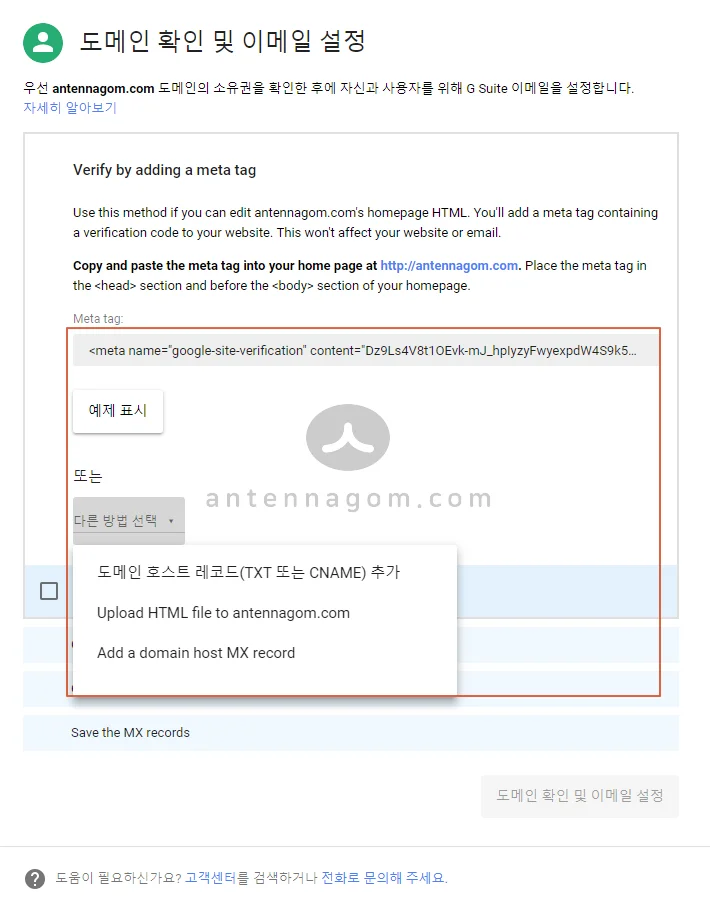
셀렉트 박스에서 TXT또는 CNAME 추가를 눌러 선택했다면 다음과 같은 화면이 나옵니다. 제 도메인은 호스팅KR 이라는 업체를 통해서 구매했고 기본으로 제공되는 네임서버 서비스를 받고 있습니다. 아래 콤보박스를 눌러 로그인했다는 것을 표시합니다.
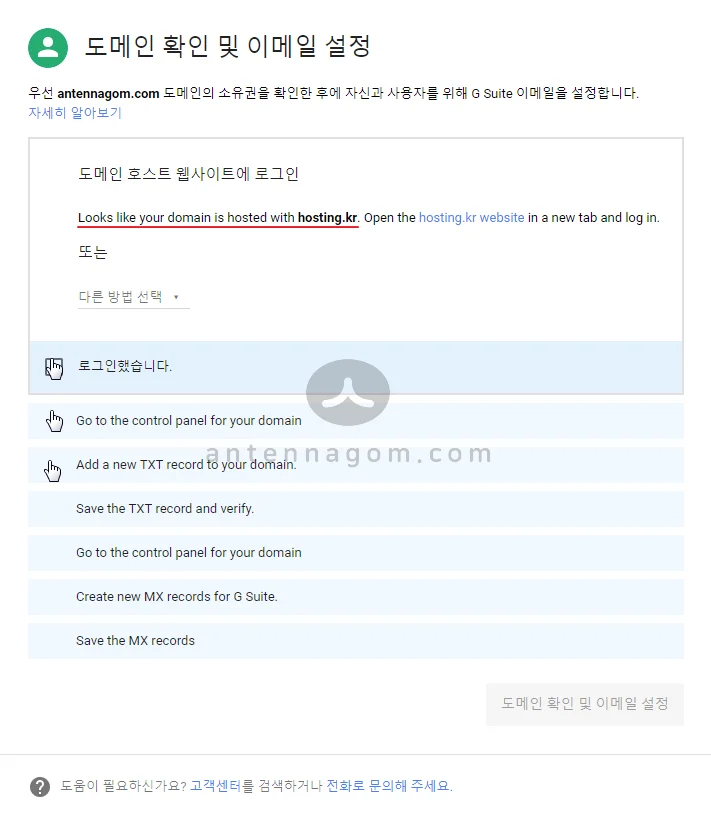
다음 화면으로 TXT 레코드 값이 나옵니다. 이 값은 고유한 값으로 구글에서 체크를 해서 이 도메인의 소유자가 본인이며 도메인의 정보를 수정할 수 있는 권한(권리)를 가지고 있다는 것을 체크하게 됩니다. 아래 값/응답/대상 부분의 google로 시작되는 값을 복사합니다.
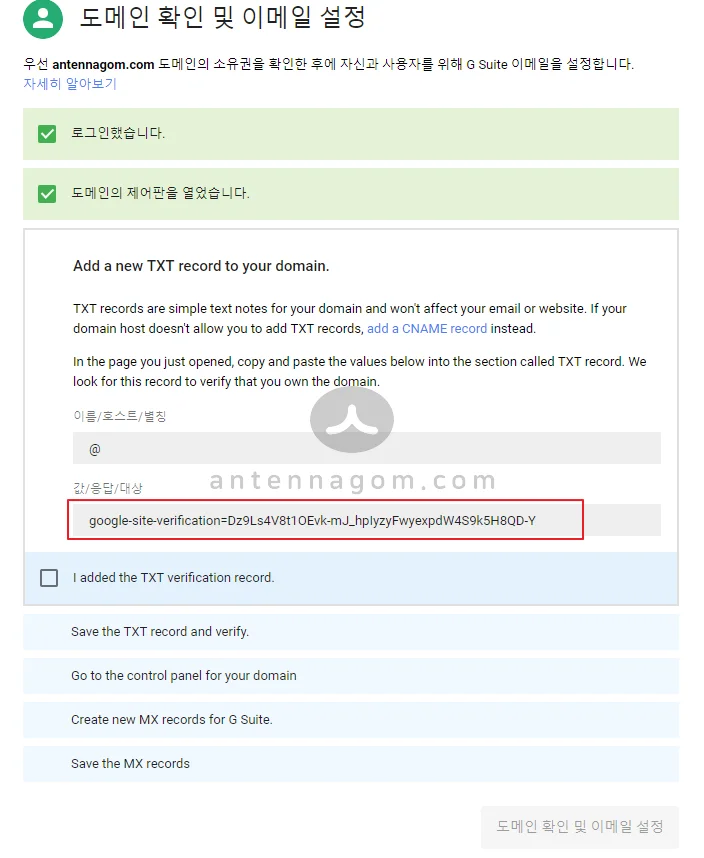
구글에서 제공한 TXT 코드를 복사했다면, 자신이 도메인을 구입한(또는 네임서버 관리를 해주는)서비스에 접속합니다. 화면은 제가 도메인을 구입하고 네임서버 서비스를 받고 있는 호스팅KR 의 사이트 화면입니다.
대부분의 서비스가 네임서버 설정관리 메뉴로 들어가면 네임서버의 설정을 변경할 수 있게 되어있습니다. 호스팅KR 업체를 기준으로 한다면 [도메인] = [부가서비스] = [네임서버 설정 관리] = [변경할 도메인을 선택] = [조회/변경 신청] 을 차례로 누릅니다.
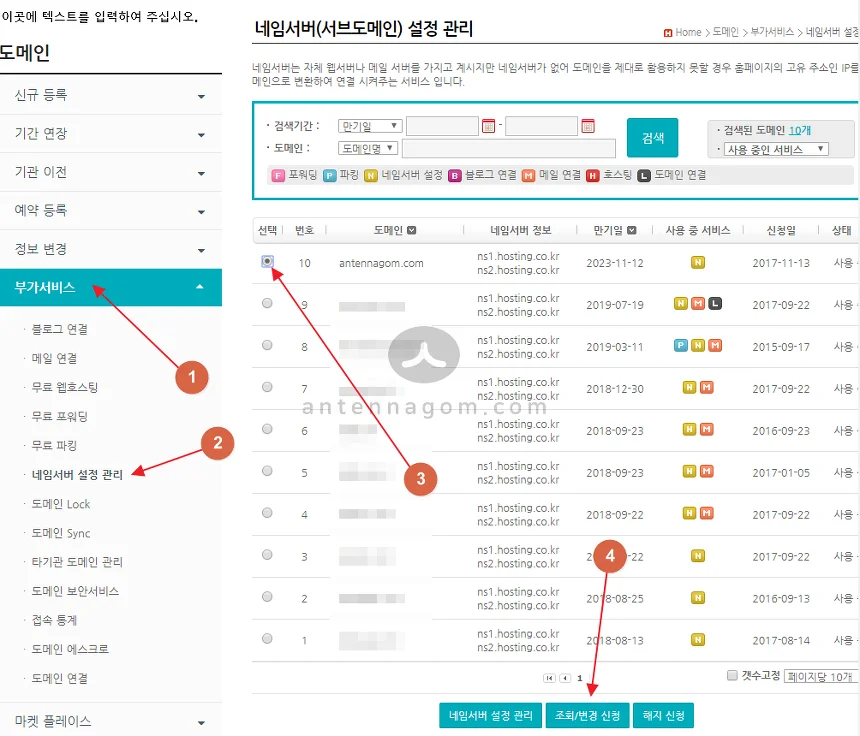
네임서버 정보를 변경하는 페이지가 나오게 됩니다. 도메인은 이 블로그 주소로 연결되어 있고, 저는 도메인을 티스토리의 2차 도메인으로 사용하고 있어서 IP주소들이 아래와 같이 기입되어 있습니다. 화면 중간의 [네임서버 설정 내용추가] 에 서브도메인에는 비워둔 채로 [레코드타입] 은 TXT 형식으로 변경하고 복사한 google 인증 TXT코드를 IP주소/레코드값 부분에 붙여넣기 한 후 [설정내용추가] 버튼을 눌러 내용을 추가합니다. 완료되었다면 [적용하기] 를 눌러 변경시킵니다.
다시 구글 Gsuite 화면으로 돌아와 도메인 확인 및 이메일 설정 버튼을 눌러 완료하면 됩니다.
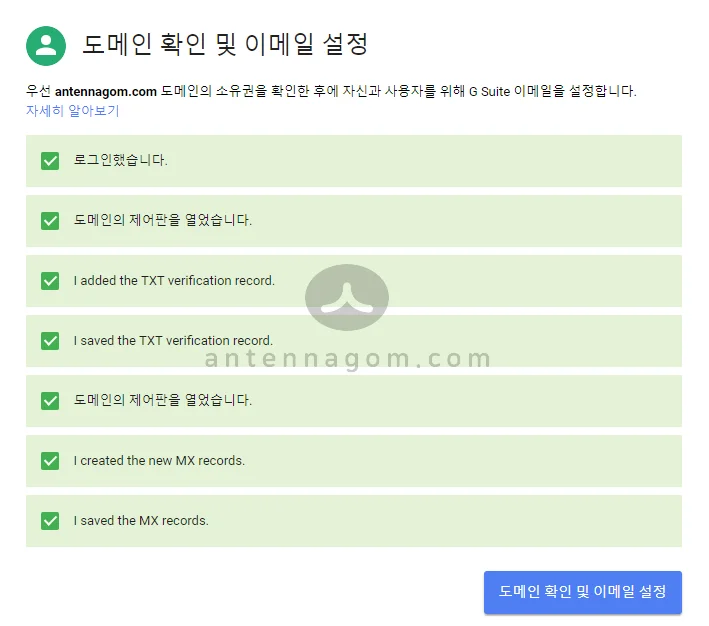
설정이 완료 되었습니다. 구글에서 도메인을 확인하며, 이메일을 설정하게 됩니다. 이 과정은 1시간 정도 시간이 걸리며, 만약 1시간이 지나도 도메인이 확인되지 않을 경우 다시 이 페이지 admin.google.com 으로 돌아와 다른 방법으로 시도하거나 같은 방법으로 다시 시도해 볼 수 있습니다.
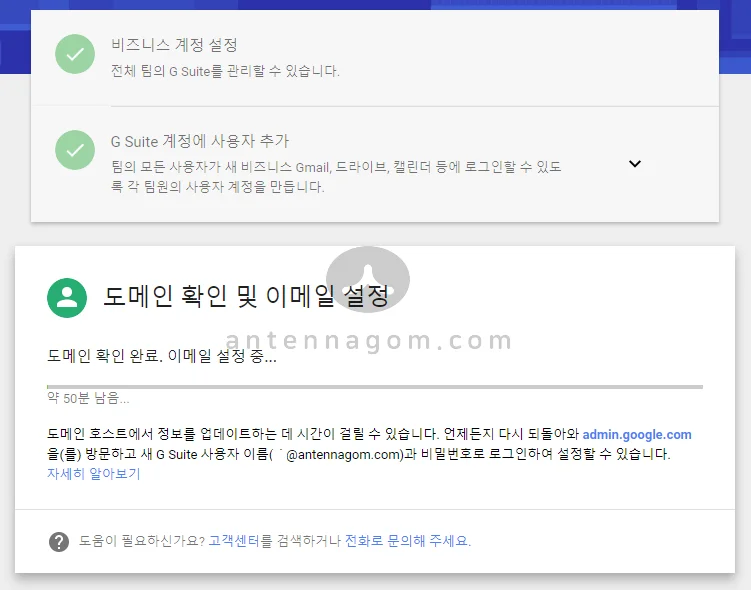
시간이 지나도 완료되지 않거나 도메인 확인이 안된다면, 정확한 txt 코드를 입력했는지, 코드가 중간에 짤려서 입력되지 않았는지 확인이 필요합니다. 또한, 도메인설정에 레코드 형식을 [TXT] 형식으로 지정했는지 다시 한번 확인해 보는 것도 좋습니다. 도메인 확인에는 업체에 따라 시간이 더 걸릴 수도 있으므로, 여유있게 확인해 보는 것이 좋을 것 같습니다.
오늘은 소규모 기업을 위한 그룹웨어 구글 Gsuite (구글앱스) 도메인 설정에 대해 정리해 봤습니다. 다음글에서는 도메인 메일을 위한 MX 레코드 설정에 대해서 정리해보도록 하겠습니다.
지금까지 안테나곰이었습니다.