이 글에서는 카카오톡 팀채팅이 일반채팅과의 차이점 및 팀채팅 만들기, 멤버 내보내기, 방장위임 방법 등 사용법에 대해서 알아보도록 하겠습니다.
카카오톡 팀채팅이란?
카카오톡 팀채팅이란 기존 단체채팅방 (단톡방)의 경우 친구로 등록된 사람만 초대가 가능하며, 따로 관리자가 없기 때문에 관리 기능이 없다는 단점이 있었는데요. 기존에는 카카오톡서랍을 구독하는 사람들만 사용이 가능한 기능이었는데 2024년 3월부터는 이 기능을 누구나 사용할 수 있도록 업데이트 되었습니다.
카카오톡 팀채팅 일반채팅 차이점
흔히 단톡방이라고 불리는 단체채팅방의 경우 단점이 있는데요. 관리자가 없기 때문에, 초대된 사람 중 한 명만 내보내야 하는 일이 생길 경우에는 방법이 없다는 점입니다.
팀채팅은 오픈채팅의 장점과 단체채팅방의 장점을 모아둔 것이라 할 수 있는데요. 관리자가 생기게 되면서 특정 메세지의 내용을 가리거나, 초대권한을 설정하는 것이 가능해 졌습니다. 자세한 단체방, 팀채팅, 오픈채팅방의 비교는 아래와 같습니다.
| 구분 | 단체채팅방 | 팀채팅 | 오픈채팅 |
|---|---|---|---|
| 참여방법 | 친구로 등록된 사람만 참여 | 친구 또는 링크가 있는 사람 | 링크 또는 검색을 통해 가입 |
| 프로필 사용 | 기존 프로필 사용 | 기존 프로필 사용 | 프로필을 새로 만들어 참여 |
| 초대권한 | 누구나 | 방장만 / 모두다 | 초대링크를 통해 가입 |
| 특정 사람 내보내기 | 불가능 | 가능 | 가능 |
| 내용 가리기 | 불가능 | 가능 | 가능 |
| 이전 대화 보기 | X | 방장이 톡서랍 플러스 사용자일 경우 적용 | X |
카카오톡 팀채팅 만들기
- 카카오톡 팀채팅은 채팅 화면에서 상단의 말풍선 모양의 아이콘을 터치합니다.
- 새로운 채팅방의 종류를 선택하라고 나오는데요. 여기서 팀채팅을 눌러줍니다.
- 팀채팅에 초대할 멤버를 초대한 후 다음 버튼을 터치합니다.
- 이제 팀이름을 입력합니다.
- 멤버 초대권한을 선택합니다. 멤버 초대권한은 방장만 초대할 수 있도록 하거나 또는 모든 멤버가 초대할 수 있도록 설정할 수 있습니다.
- 팀 데이터를 보관할 것인지 설정합니다. 팀 데이터를 보관할 경우 새로 초대되는 멤버도 이전 대화를 확인할 수 있는데요. 방장이 카카오톡 톡서랍 플러스(유료 서비스)를 구독하고 있는 경우에만 팀 데이터를 보관할 수 있습니다.
만약 현재 참여하고 있는 일반 단체채팅방 멤버로 팀채팅을 만들고 싶다면, 해당 채팅방에서 우측 상단의 메뉴(≡) 아이콘을 선택한 후 사이드바 제일 하단에 있는 채팅방 다시 만들기 버튼을 통해 바로 팀채팅으로 전환이 가능합니다.
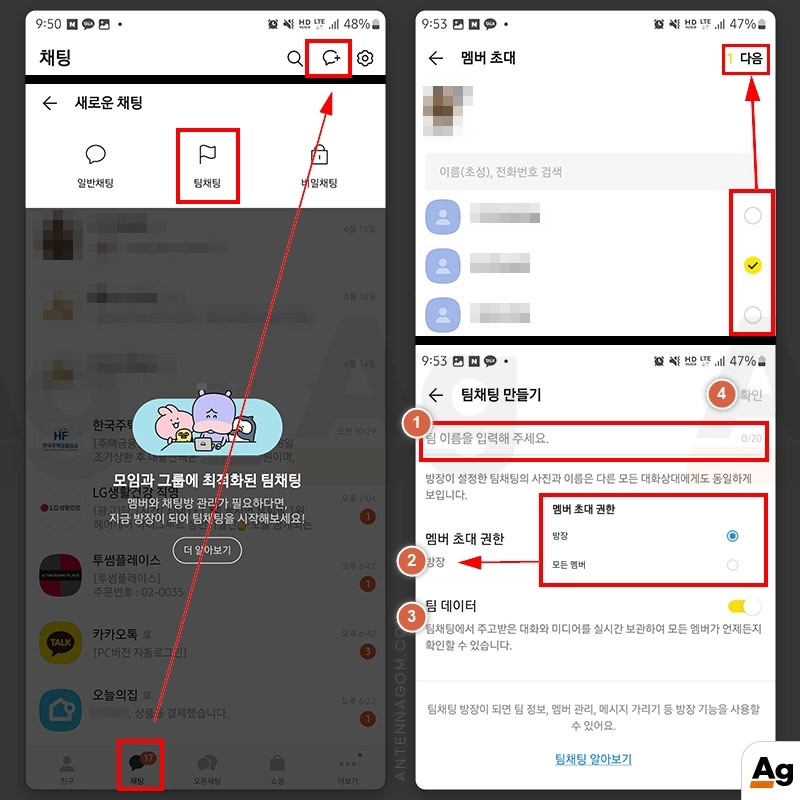
카카오톡 팀채팅 사용법
팀채팅 중 가리기
만약 사용자가 전송한 메세지 중 가려야 하는 메세지가 있다면, 해당 메세지를 길게 누르면 가리기라는 버튼이 뜨게 됩니다. 해당 버튼을 누르면 모든 사람에게 해당 메세지가 가려져서 보이지 않게 됩니다.
가리기한 메세지는 관리자가 가린 메세지입니다 라고 대체되어 보여집니다.
카카오톡 팀채팅 설정 화면
- 설정할 팀채팅 화면에서 오른쪽 상단의 메뉴 아이콘(≡)을 터치합니다.
- 화면 오른쪽으로 사이드바가 나타나는데요. 여기서 오른쪽 하단의 설정 아이콘을 터치합니다.
- 채팅방 설정화면에서 팀 이름 설정 및 배경화면 설정등을 할 수 있습니다.
- 내보내기, 초대권한 변경 등의 대부분의 기능은 팀 설정 메뉴에서 할 수 있습니다.
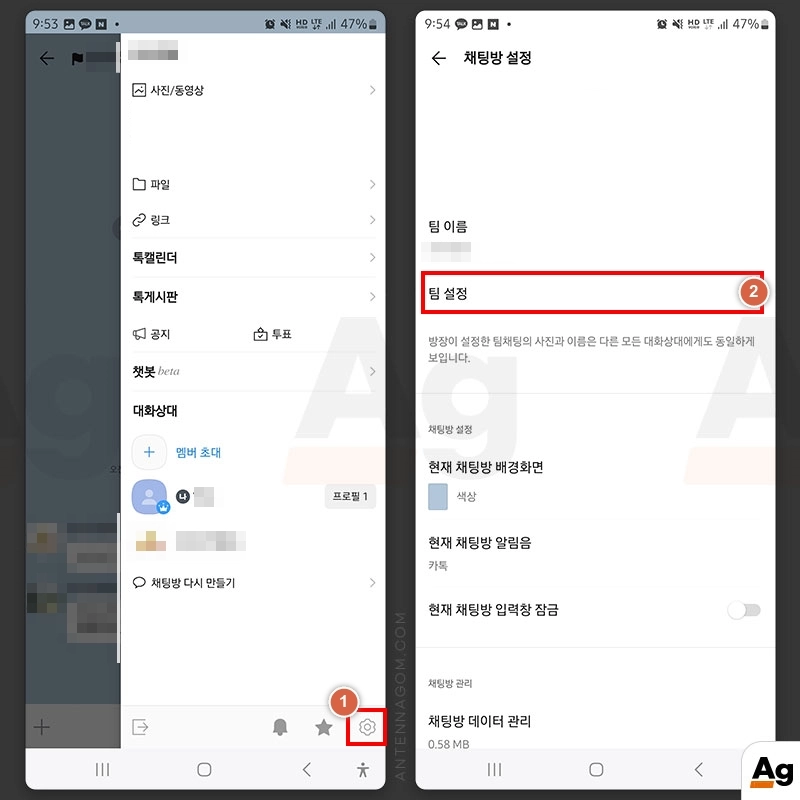
카카오톡 팀채팅 초대링크 생성하기
- 팀설정 화면에서 초대 링크 생성을 선택하면 초대링크가 만들어 집니다.
- 해당 링크를 가입하고자 하는 사람에게 보내주면 방장과 친구 상태가 아니라도 팀채팅에 참여할 수 있습니다.
- 때문에, 링크 공유시에는 유의해야 하며, 해당 기능이 필요없다면 꺼두는 것이 좋겠습니다.
카카오톡 팀채팅 내보내기
- 팀설정 화면에서 멤버관리를 선택하면 아래와 같이 멤버 목록이 뜨게 됩니다.
- 내보낼 멤버의 오른쪽에 내보내기 버튼을 누르면 해당 사용자만 내보낼 수 있습니다.
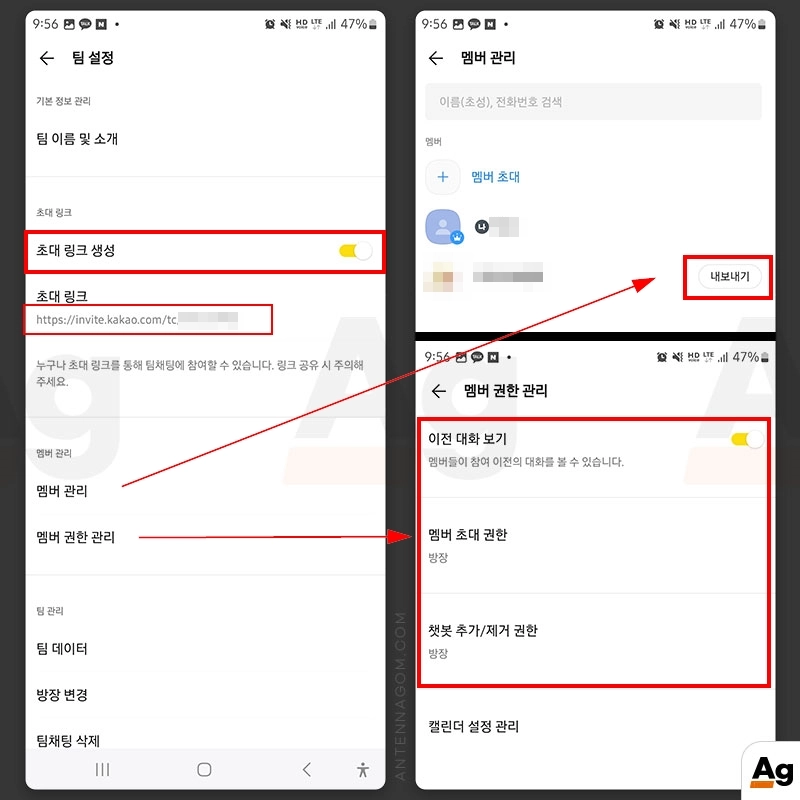
카카오톡 팀채팅 멤버 권한 설정
- 팀 설정 화면에서 멤버 권한 관리를 누르면 이전 대화 보기 기능이 있습니다.
- 해당 기능을 켜두면 새롭게 참여하는 사용자라도 기존에 나눴던 대화들을 확인할 수 있으며 자료를 공유할 수 있습니다.
- 또한, 멤버 초대권한 챗봇 추가 / 제거 권한을 이 화면에서 설정할 수 있습니다.
팀 데이터 설정이 켜져 있어야 이전 대화 보기가 가능하지만, 이전 대화 보기 기능은 선택 사항입니다. 때문에, 팀 데이터 설정은 켠 채로 이전 대화 보기 기능은 사용하지 않을 경우 새로 참여하는 사용자는 기존 대화를 볼 수 없으나, 기존 참여자들은 이전 대화의 미디어, 파일을 계속 기간만료되지 않고 공유할 수 있습니다.
팀 데이터 설정
- 팀 설정 화면에서 팀 데이터 메뉴를 선택하면 팀 데이터를 실시간 백업할 것인지 선택할 수 있습니다.
- 팀 데이터를 보관, 이전 대화 보기를 선택할 경우 새롭게 참여하는 사용자도 확인할 수 있으며, 공유된 파일에 대해서도 확인 및 다운로드가 가능합니다.
팀 데이터 설정 시 유의해야 하는 부분이 있는데요. 이러한 기능은 방장이 톡서랍 플러스 서비스를 사용하고 있을때 설정이 가능합니다. 또한, 팀 데이터를 저장할 용량이 톡서랍 플러스에 있어야 하는데요. 최소 1GB 이상 있어야 팀 데이터 저장이 가능합니다.
팀 데이터 저장기능을 활성화 할 경우 채팅방에 업로드된 사진, 영상, 파일등은 보관기간이 만료되지 않고, 모든 멤버들이 확인할 수 있습니다.
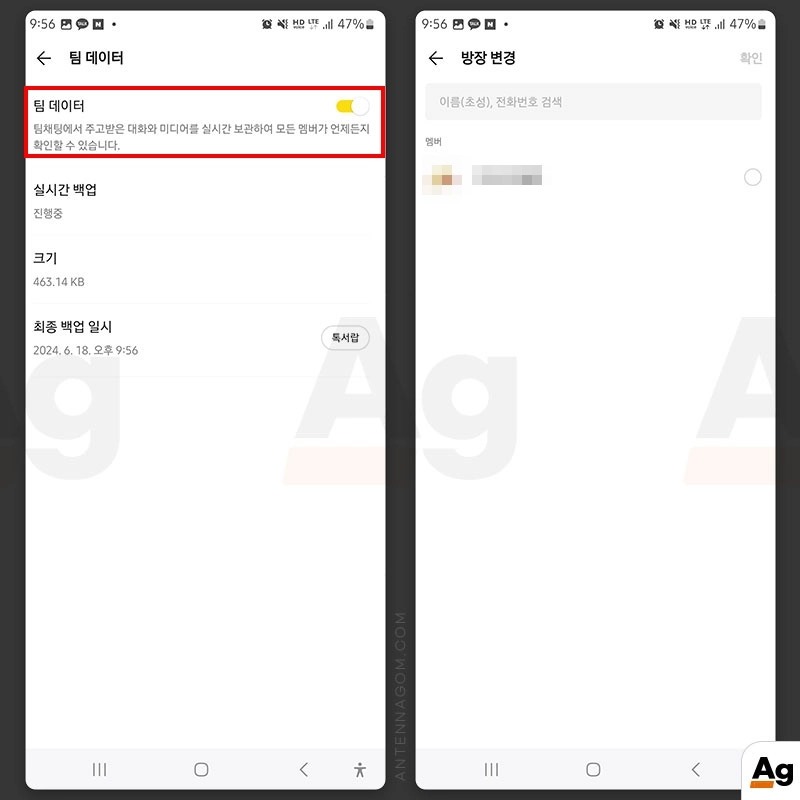
카카오톡 팀채팅 방장위임
- 팀 설정화면에서 방장위임 메뉴를 선택합니다.
- 화면에 멤버 목록을 볼 수 있는데요. 방장을 위임할 사용자를 선택하고 확인 버튼을 누르면 방장위임이 됩니다.
유의하셔야 하는 부분은 팀 데이터 저장 기능을 사용하실 경우 위에서 말씀드린 것과 같이 방장의 톡서랍 플러스 저장공간을 사용한다고 말씀드렸는데요. 방장위임을 할 경우 팀채팅 데이터가 모두 새로운 방장에게 이동됩니다. 만약, 방장의 톡서랍 저장공간이 부족할 경우 팀 데이터는 모두 삭제됩니다.
자주 묻는 질문
팀채팅에 최대 초대할 수 있는 인원은 어떻게 되나요?
일반 채팅방과 동일하게 최대 인원은 3,000명입니다.
팀채팅은 몇개까지 만들수 있나요?
최대로 만들수 있는 팀채팅은 최대 1,000개 입니다.
방장이 채팅방을 나가면 어떻게 되나요?
방장이 팀채팅을 나가게 될 경우 일반 채팅방과 달리 팀채팅이 삭제됩니다. 또한 팀데이터가 모두 삭제되며 복구할 수 없습니다.
이번 글에서는 카카오톡 팀채팅 일반채팅과의 차이점과, 팀채팅 사용방법에 대해서 알아봤습니다. 지금까지 안테나곰이었습니다.


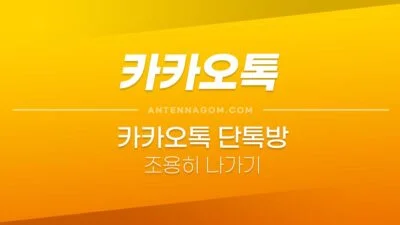


내용 잘 보았습니다.
질문이 있는데요
일반채팅에서 팀채팅으로 방을 이동하려고 할 경우 최대 가능 인원이 있는지요, 일반체팅방 200명을 한꺼번에 팀채팅으로 이동하는 다른 방법이 있는지 궁금합니다
글 내용 중에 있는 방법외에 다른 방법은 없는 것 같습니다.
최대 가능인원은 일반채팅과 동일합니다.
이 글은 참고용으로 작성된 글로 정상적으로 작동되는 것을 보장할 수 없습니다.
더 정확한 안내를 원하신다면, 반드시 해당 앱 개발사인 카카오톡 고객센터에 문의하시기 바랍니다.