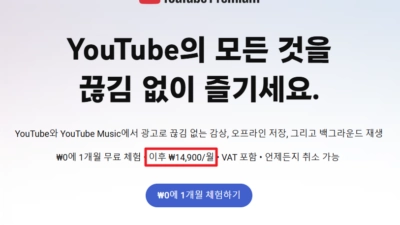최근 유튜브 등의 영향으로 텍스트 위주에서 영상 위주로 트렌드가 바뀌면서 다양한 영상편집 서비스들이 늘어나고 있는데요. 기존에는 텍스트를 직접 읽거나 또는 어색한 발음이나 억양으로 읽어주는 TTS 를 쓰기도 했습니다만, 음성변환 서비스에서도 AI기술이 적용되어 좀 더 자연스럽게 텍스트를 읽어주는 서비스들이 많이 생기고 있습니다. 마이크로소프트에서 운영하는 클립챔프에서도 음성변환 AI 서비스가 있는데요.
유튜브와 같은 상업용 목적으로 사용시에는 유료 플랜을 사용해야 하지만, 클립챔프의 경우 음성 변환의 경우 무료로 사용할 수 있으며 상업용 사용도 가능합니다. 이번 글에서는 무료 텍스트 음성변환 AI 툴인 클립챔프 사용법에 대해서 간단하게 알아보도록 하겠습니다.
클립챔프 무료 플랜으로 사용 가능한 범위
클립챔프 무료 플랜으로는 최대 1080p HD 영상까지 무료로 내보내기가 가능합니다. 일부 오디오 클립이나 이미지, 비디오 클립의 경우 에센셜 (유료) 플랜 사용자만 사용할 수 있는데요.
텍스트 음성변환의 경우 무료 플랜인 경우에도 다양한 목소리를 무료로 사용이 가능합니다. 또한, 제작한 영상의 경우 상업용으로 사용이 가능하며, 당연히 영상의 소유권도 본인에게 있습니다.
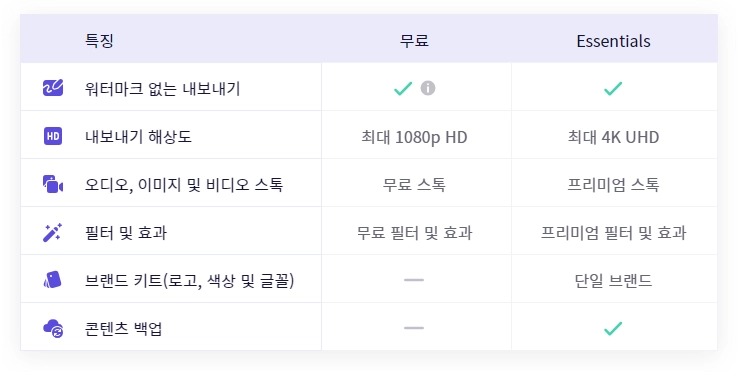
무료 텍스트 음성변환 서비스 클립챔프 사용방법
- 클립챔프 사이트에서 로그인합니다. 아이디는 마이크로소프트 계정이나 이메일, 구글 계정 등으로 로그인 또는 가입이 가능합니다.
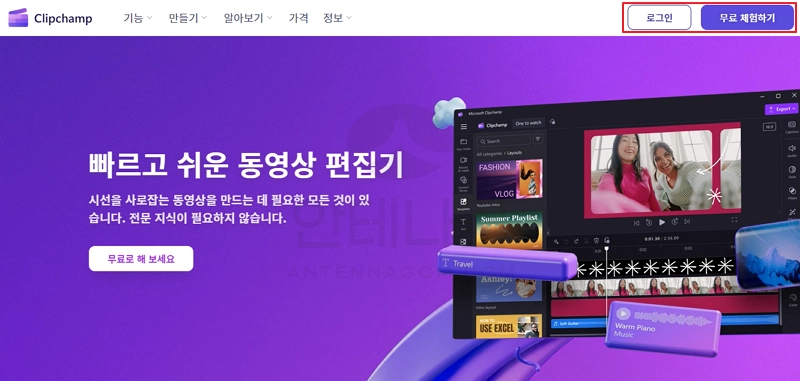
- 로그인하면 아래와 같이 클립챔프 메인 화면이 보이게 됩니다. 화면 중 새 동영상 만들기 버튼을 누릅니다.
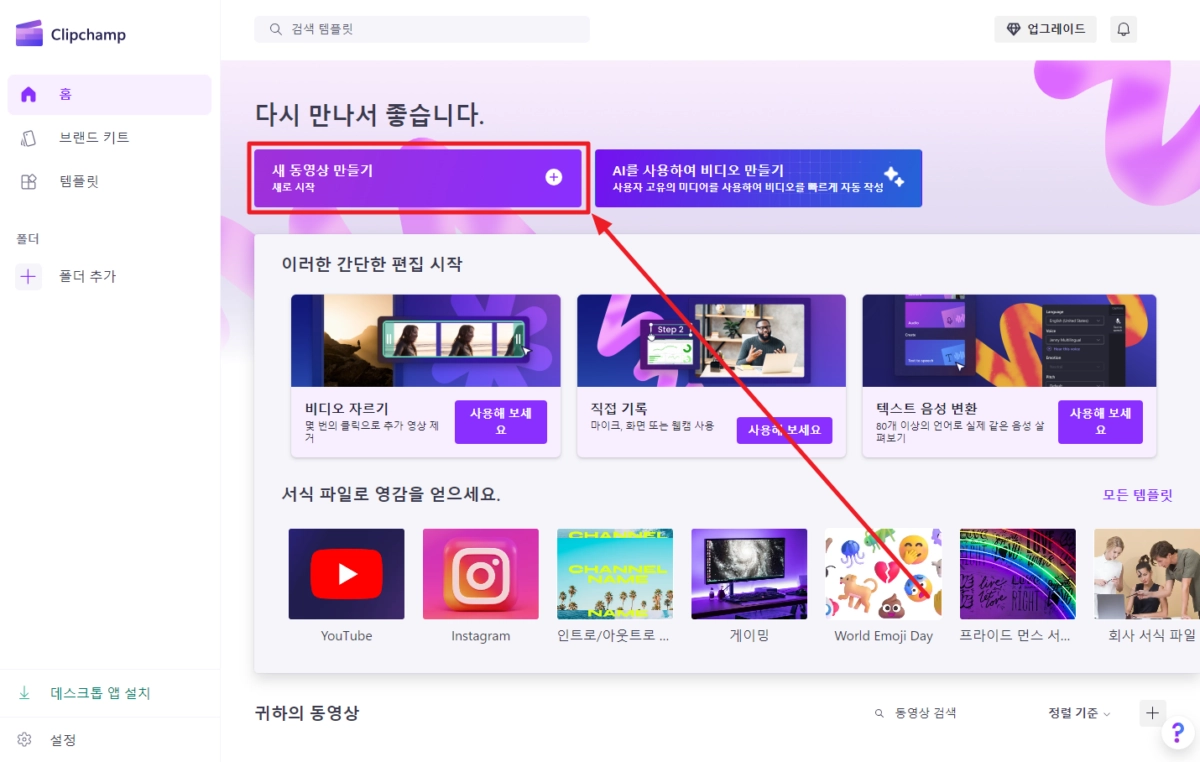
- 비디오 제작 화면이 보이는데요. 왼쪽 메뉴에서 녹화 및 제작 > 텍스트 음성 변환을 선택합니다.
- 화면 오른쪽에 텍스트 음성 변환 기능이 보입니다. 언어와 음성을 선택합니다.
- 고급설정에는 속도를 컨트롤할 수 있는 기능이 있습니다.
- 변환할 텍스트를 텍스트 입력란에 입력한 후 미리 보기를 선택하여 미리 들어볼 수 있습니다.
- 음성과 언어를 잘 선택했다면 화면 아래의 저장 버튼을 클릭합니다.
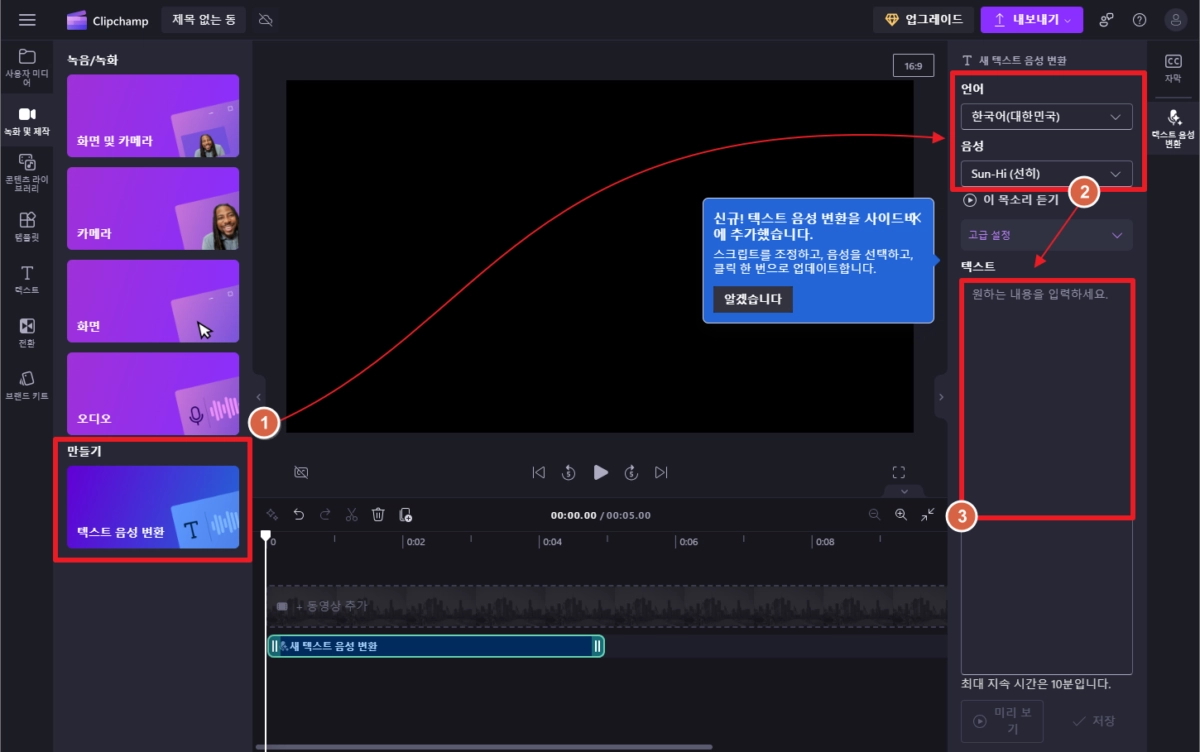
- 저장 버튼을 누르면 텍스트를 음성으로 변환된 클립이 타임라인에 추가됩니다.
- 화면 오른쪽 상단에 내보내기 버튼을 클릭합니다.
- 해상도 선택 화면이 나오는데요. 여기서 1080p를 선택하겠습니다.
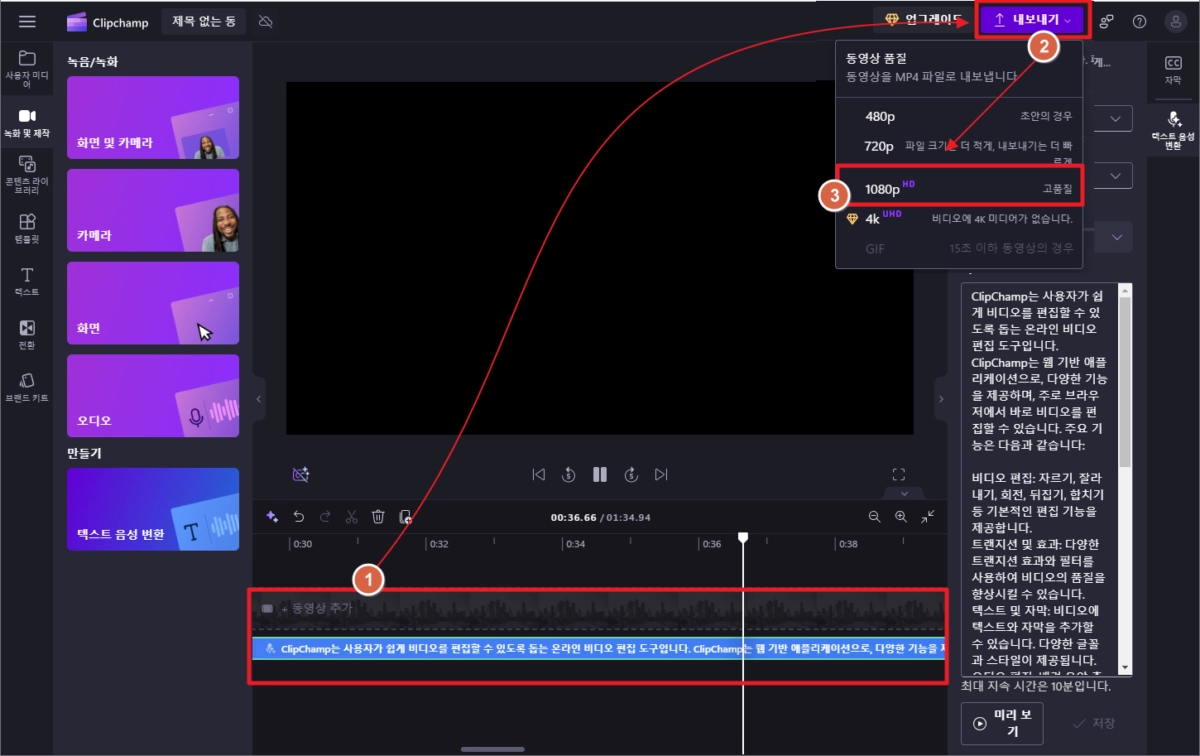
- 영상을 어떻게 내보낼 것인지 선택하는 화면이 나옵니다. 원드라이브, 구글드라이브 등으로 바로 내보내기가 가능한데요. 음성 파일만 추출할 것이므로 컴퓨터에 저장 버튼을 눌러 파일로 저장하겠습니다.
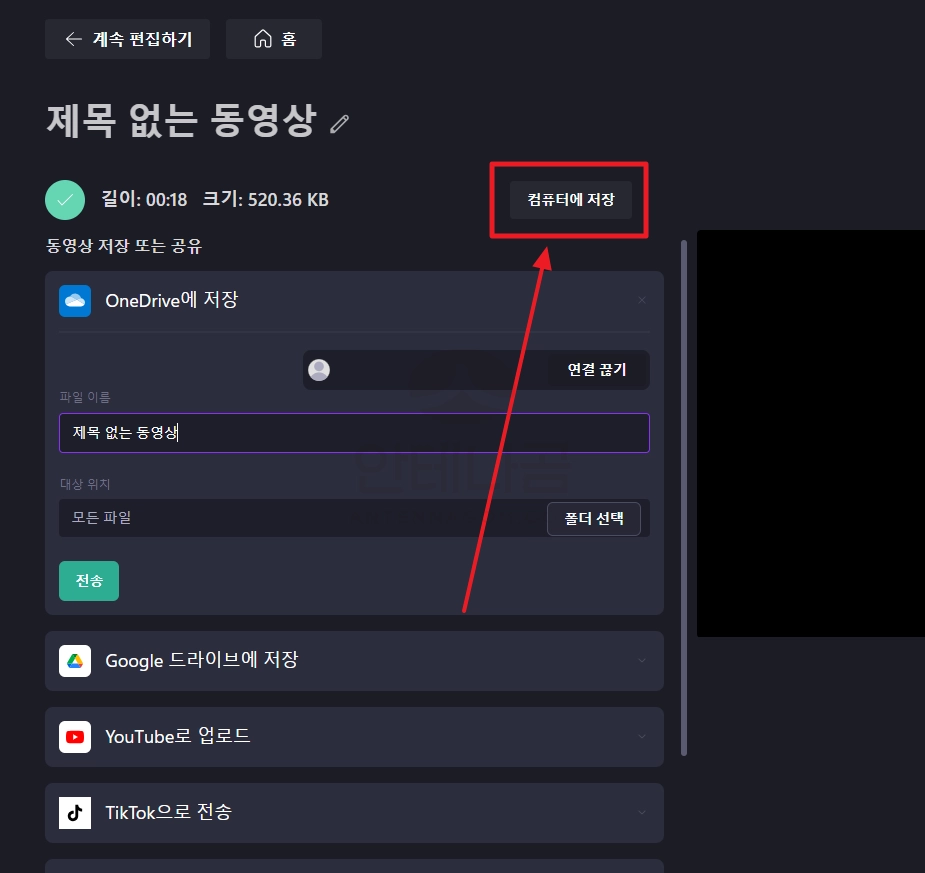
영상파일에서 음성파일만 추출하기
다운로드 받은 영상파일에는 영상은 없고 음성만 입력되어 있을텐데요. 해당 파일에서 음성만 추출하면 좀 더 편하게 사용이 가능합니다.
- Convertio 웹사이트에서 MP4 > MP3 로 변환하도록 한 후 파일 선택을 선택하여 위에서 만든 다운로드 받은 영상파일을 선택합니다.
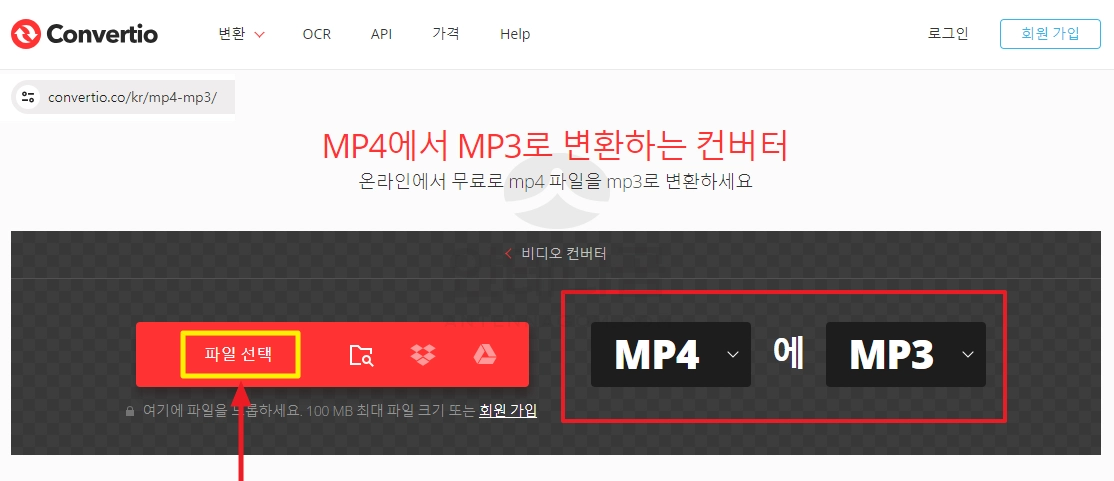
- 변환이 완료되면 업로드한 영상파일에서 음성만 추출한 파일을 다운로드 받을 수 있습니다.
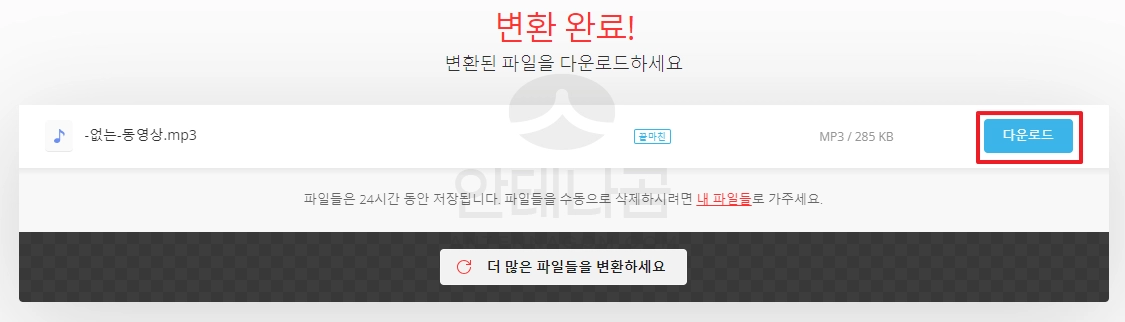
이번 글에서는 무료 텍스트 음성변환 AI 서비스 클립챔프 사용방법에 대해서 알아봤습니다. 억약이나 발음이 굉장히 한국인과 비슷한 느낌이긴 한데요. 그럼에도 조금 어색한 부분이 있었으나 무료 플랜으로도 변환이 가능하기 때문에 유용한 것 같습니다.
지금까지 안테나곰이었습니다.