요즘은 주 저장장치에 SSD를 주로 사용하여 부팅속도나 프로그램 실행 속도등을 빠르게 할 수 있도록 하는데요. 대신 SSD의 단점은 용량 당 비용이 기존 하드 디스크와는 비교할 수 없게 비싸다는 단점이 있습니다.
그래서 일부 노트북이나 대부분의 데스크톱의 경우 윈도우와 프로그램의 설치는 SSD에 하게 되는데요. 윈도우를 새로 설정하게 되면 바탕화면, 문서, 다운로드, 사진 폴더등이 모두 윈도우 설치 디스크에 자동으로 설정되기 때문에 용량 부분에서 불편한 점이 있는 것 같습니다.
저 역시 작업파일들이 큰데 바탕화면에 늘어놓는 스타일이다 보니 항상 추가 하드디스크는 남는 반면에 C: 드라이브는 때때로 정리가 필요하더라구요.
그래서, 언제부턴가 저는 바탕화면 폴더등을 추가 하드디스크 (D:)로 옮겨놓고 사용하고 있습니다. 이렇게 하면 장점이 하나 더 있는데요. 만약 윈도우가 어떤 이유로 부팅이 안될때 윈도우를 재설치 해야 한다면 윈도우와 프로그램만 설치된 C:만 포멧하고 다시 바탕화면 폴더만 설정해주면 바탕화면에 저장했던 파일을 그대로 볼 수 있다는 장점이 있습니다.
또한, 바탕화면이나 다운로드 폴더에 파일이 있는 것을 깜빡하고 C:를 포맷하였을 경우에도 D:드라이브의 바탕화면 데이터는 안전하게 보관이 되어 있는 것이 장점입니다.
사족이 조금 길었습니다. 어쨌거나 바탕화면, 다운로드, 문서, 사진 폴더등을 추가 하드디스크(D:)로 옮겨서 사용하는 방법 아주 간단하니까요. 아래 보고 참고하시길 바랄께요.
먼저 D: 드라이브에 문서 / 바탕화면 / 사진이라는 폴더를 만들어 둡니다. 만약 바탕화면만 옮길꺼라면 바탕화면이라는 폴더만 만드셔도 됩니다. 이름은 사실 어떻게 만들어도 나중엔 상관없어집니다.
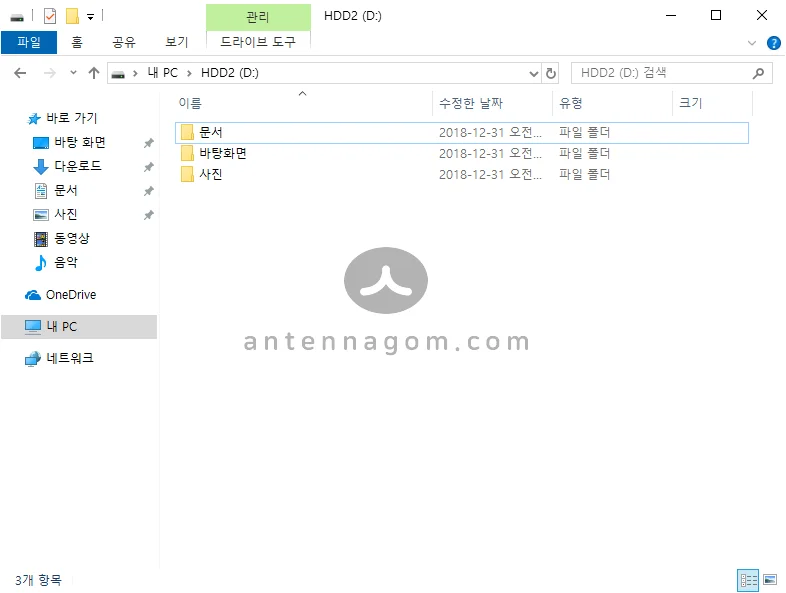
탐색기의 바로가기 아래에 바탕화면 폴더있을텐데요. 오른쪽 마우스 버튼을 눌러 추가 메뉴를 보면 제일 아래 속성이라는 버튼이 있습니다.
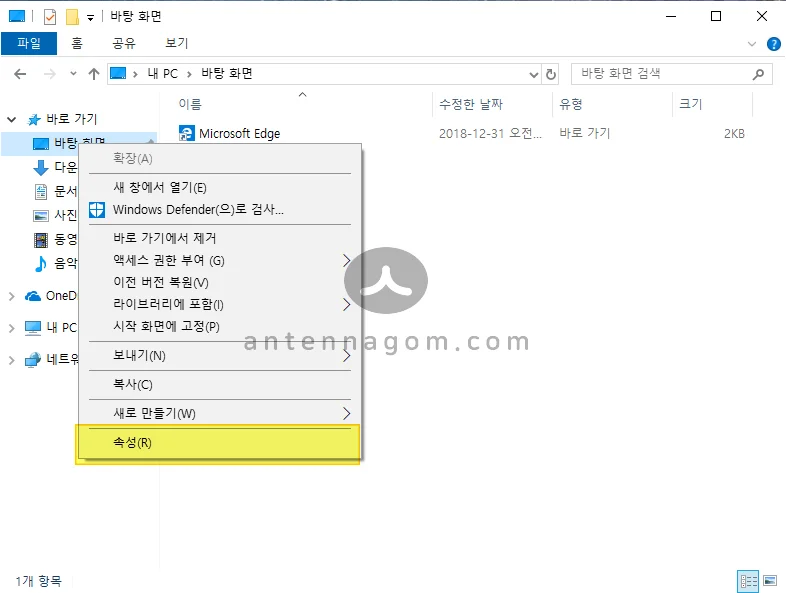
속성을 누르면 바탕화면 폴더의 속성 설정화면이 나옵니다. 지금은 C:에 있는 것을 볼 수 있는데요. 탭 중에 위치 탭을 누릅니다.
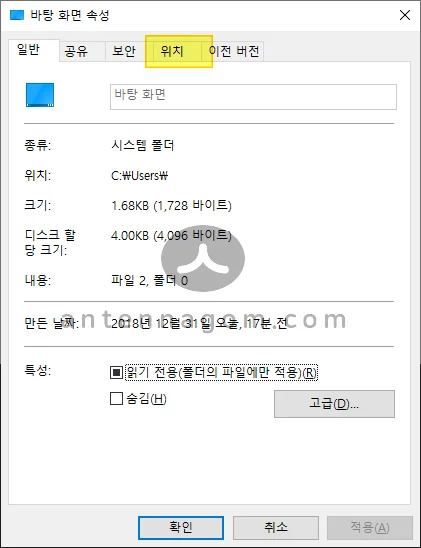
위치탭을 누르면 아래와 같이 기본값 복원, 이동, 대상찾기 버튼이 있습니다. 이중 이동 버튼을 누릅니다.
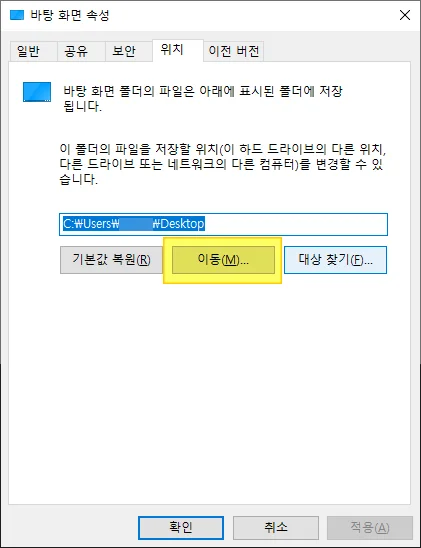
아까 만들어둔 폴더를 선택해 폴더 안으로 들어갑니다.
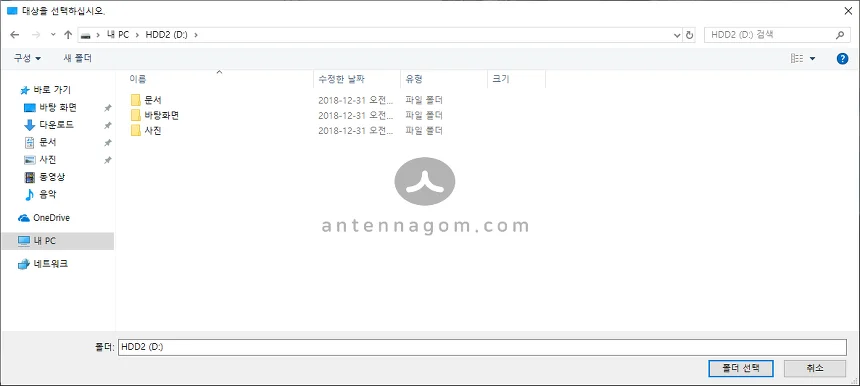
아까 D: 드라이브에 만들어둔 바탕화면 폴더 안에서 폴더 선택 버튼을 누릅니다.
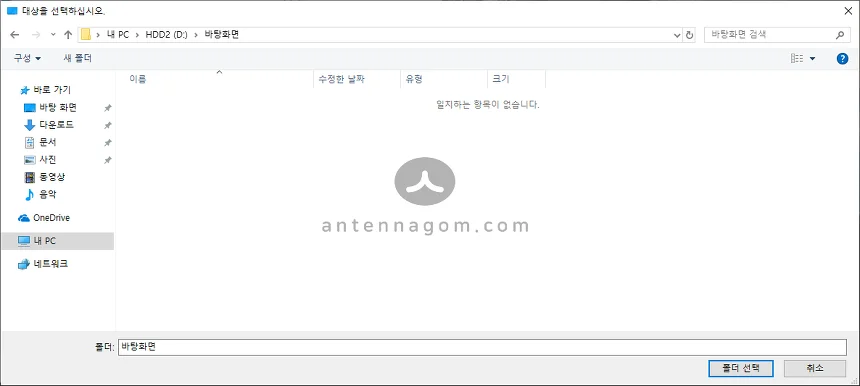
폴더 선택하면 아래와 같이 D: 바탕화면 이라는 폴더가 표시되는지 확인합시다. 만약 새로운 폴더 이름을 바탕화면 말고 다른 이름으로 폴더를 만들었다면 그 이름이 나올껍니다. 제일 아래 적용 버튼을 눌러주면 기존 데이터를 이동시키겠냐는 선택지가 나옵니다. [예]를 누르면 파일이동이 끝납니다.
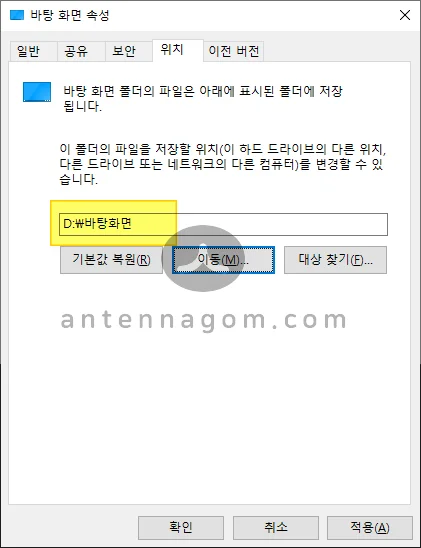
바탕화면 폴더를 이동시키는 것이 완료되면, 바탕화면에 파일을 저장하거나 이동하면 그 파일은 D: 드라이브의 설정한 바탕화면 폴더에 저장이 됩니다. 만약 이 상태에서 C: 드라이브에 무슨 일이 있다고 해도 바탕화면 파일들은 안전하겠죠?
당연히 중요한 파일이라면 주기적인 백업도 중요합니다.
지금까지 안테나곰이었습니다.
설명 ) 이 글은 윈도우10 최신 버전을 기준으로 설명되었습니다.

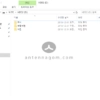

![[예비군 정보 3편] 예비군 동미참 훈련 일정 에피소드 : 1일차 후기 예비군_3](https://antennagom.com/wp-content/uploads/예비군_3-400x225.jpg.webp)
![[솔데의 오티비] SBS 백종원의 골목식당 : 직접 가보았습니다! (1) 성내동 한식퓨전파스타 피콜로 솔데_포스트_이미지](https://antennagom.com/wp-content/uploads/솔데_포스트_이미지-400x225.jpg.webp)