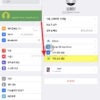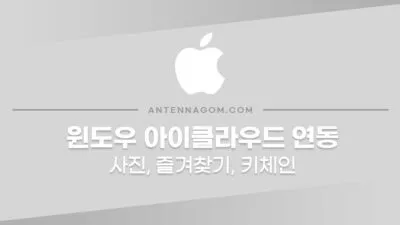안드로이드폰을 많이 쓰긴 하지만, 아이폰을 사용하시는 분들은 또 아이폰만 사용하시더라고요. 안드로이드폰으로 옮기지 않는 이유는 많이 있겠지만, 그중 하나로 공통적으로 말씀하시는 부분이 이미 구입한 앱이 많다는 점입니다. 또한, 이미 구입한 앱이 많을 때 가족 중 한 명이 아이폰을 구입한다면, 쓸모 있는 앱들을 모두 새로 구입해야 할까요?
예전에는 앱 공유를 위해서 구입했던 아이폰 아이디를 공유하고자 하는 아이폰에서 로그인하여 설치해 주기도 했는데요. 가족공유라는 기능을 이용하여, 가족끼리는 앱이나 애플뮤직, 또는 아이클라우드 드라이브 등을 모두 공유해서 사용하는 것이 가능해요. 더구나 무분별하게 구입하는 아이들의 지름도 적정하게 컨트롤할 수 있습니다.
오늘은 가족공유 설정을 통해 앱 공유하는 방법에 대해서 알아보도록 하겠습니다.
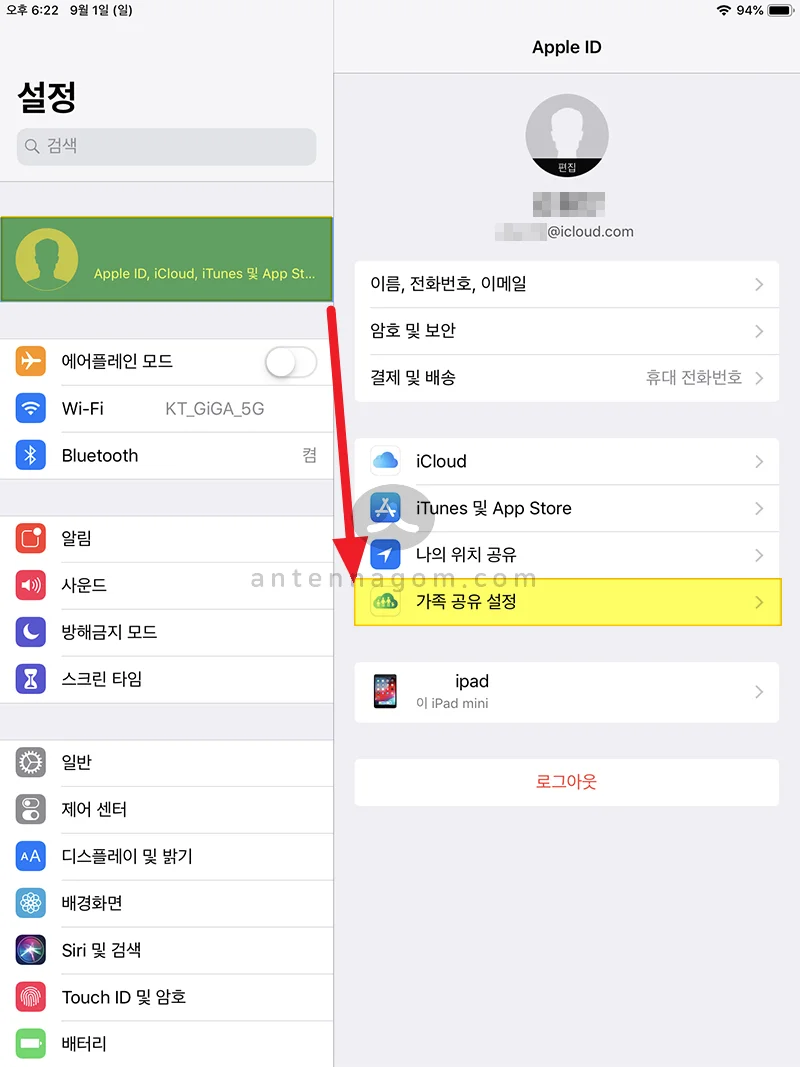
먼저, [설정] – [계정이름] – [가족공유설정] 메뉴를 터치하여 설정을 시작합니다.
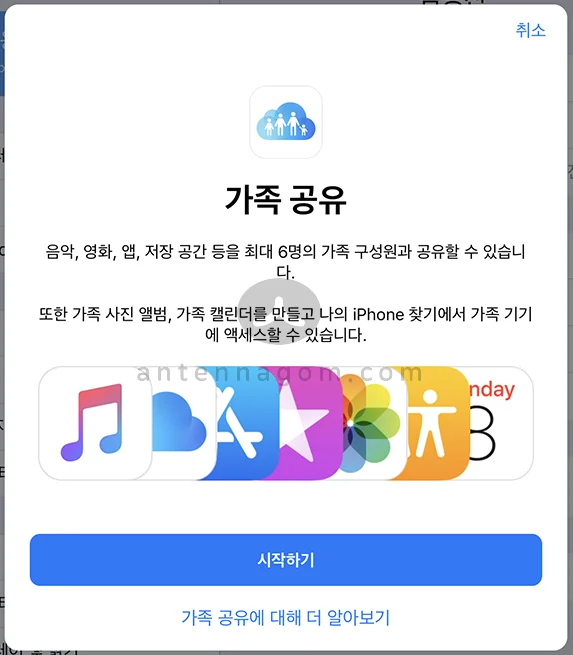
가족공유는 음악이나 영화, 앱, 드라이브 등을 최대 6명까지 공유할 수 있습니다. 앨범이나 캘린더도 공유가 가능하죠. 시작하기 를 터치합니다.
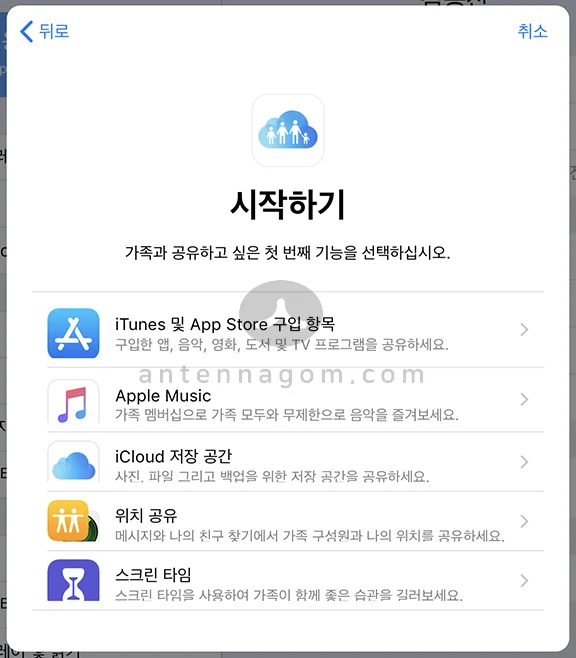
공유할 수 있는 목록이 나타나는데요. 저는 앱 공유를 하기 위하여 설정하는 거라 앱 구입 항목을 터치하면 됩니다. 만약 애플 뮤직 공유나, 아이클라우드 드라이브 공유 또는 위치 공유를 하려면 각 해당 항목을 터치합니다.
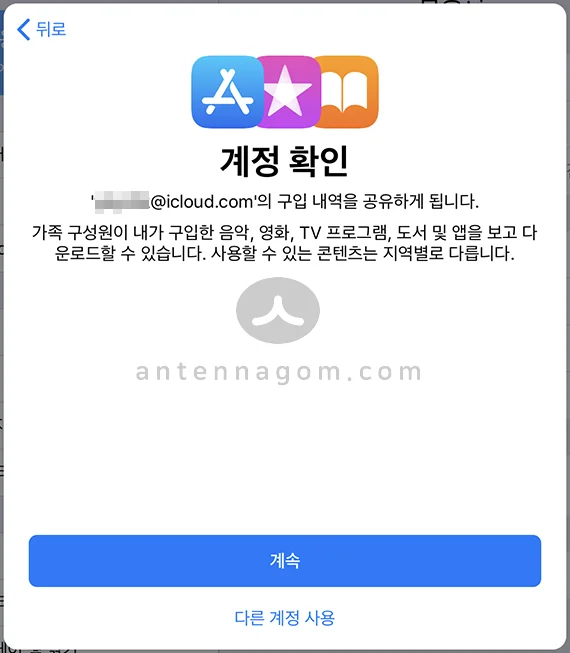
현재의 계정을 가족공유에 연결할지를 물어보는 건데요. 계속 버튼을 누르면 됩니다.
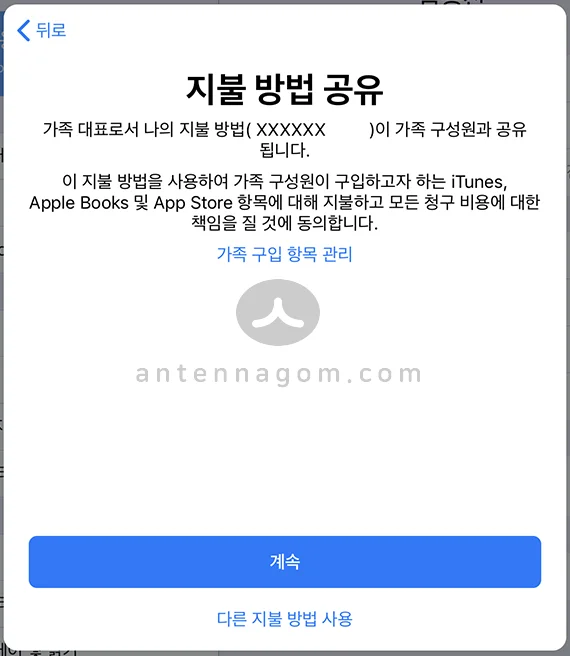
가족의 대표로 제가 쓰고 있는 신용카드나 핸드폰 결제 등의 결제수단을 다른 가족 구성원이 같이 사용하게 됩니다. 따로따로는 설정이 안 됩니다. 그러므로 친구끼리는 설정하기가 좀 그렇습니다만, 가족끼리라면 한꺼번에 청구되는 것도 괜찮겠죠?
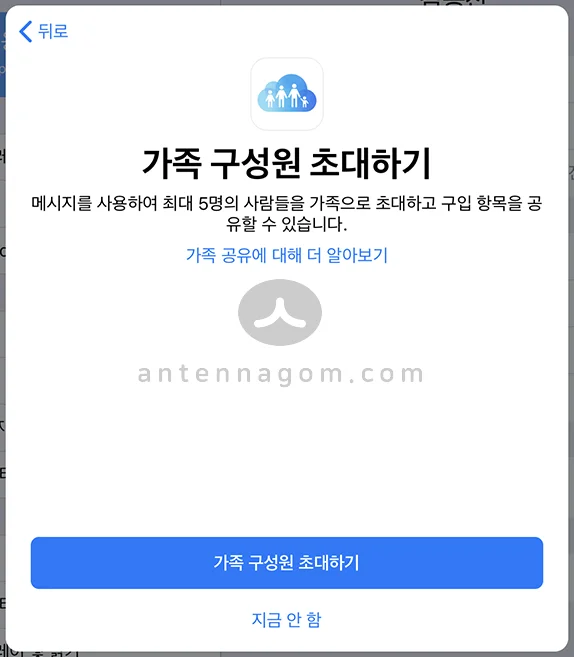
이제 가족공유의 구성원이 될 사람들을 초대하면 됩니다. 가족 구성원 초대하기 버튼을 터치합니다.
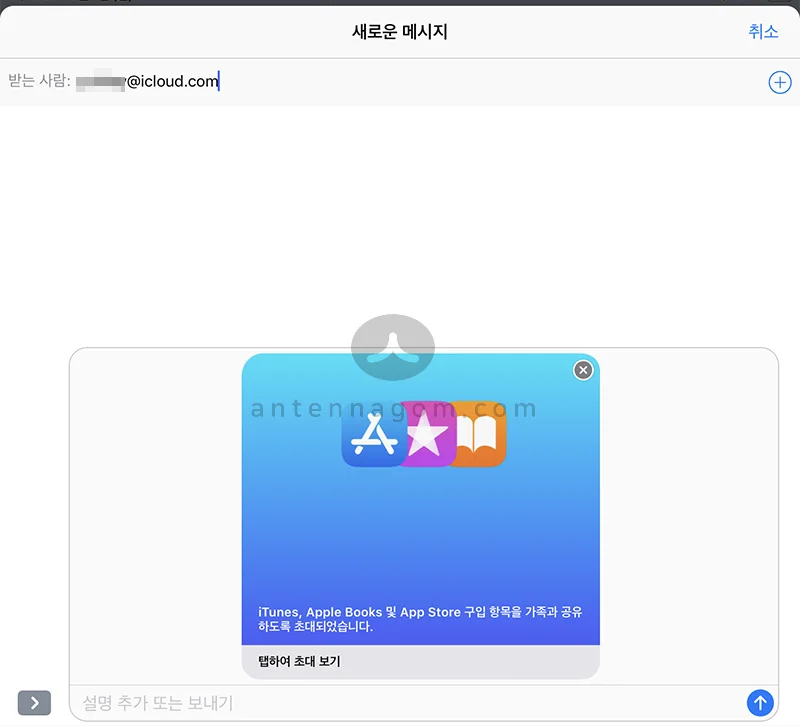
기본으로는 아이메시지로 초대하게 되어있더라구요. 받는 사람에 애플 계정 또는 전화번호를 입력하면 됩니다.
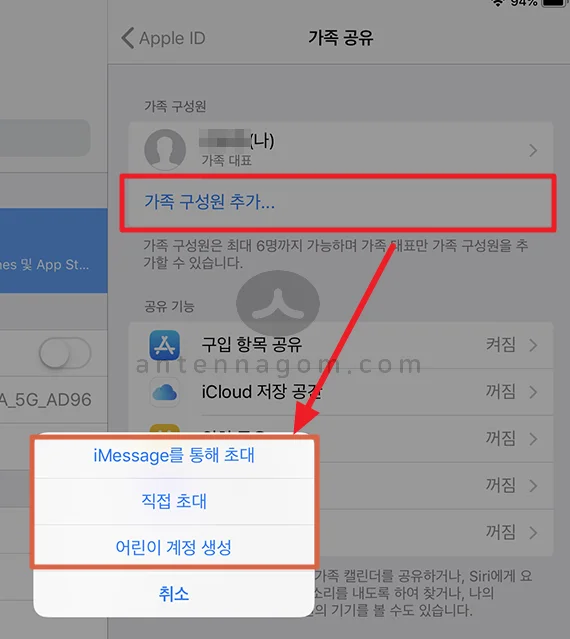
만약 아이메세지 외에 직접 초대를 하고 싶다면, 다시 설정으로 가서 가족 구성원 추가 메뉴를 터치한 다음 직접 초대 버튼을 터치합니다.
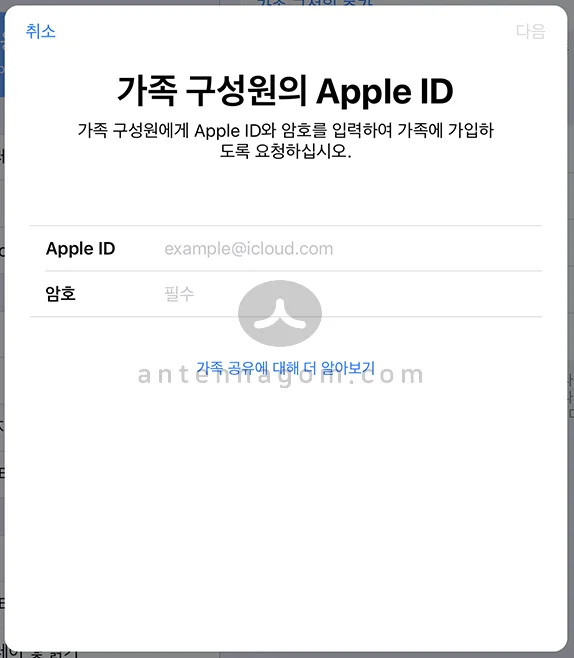
바로 옆에 있다면 아이디와 비번을 입력하라고 건네주거나 또는 아이디와 비번을 알려달라고 하고 기기에 바로 입력해서 가족공유를 활성화할 수 있습니다.
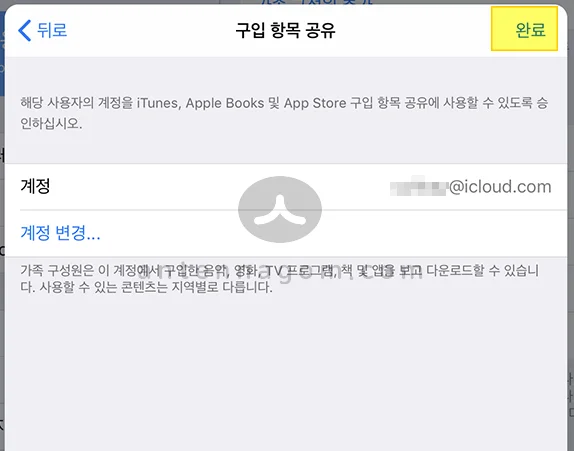
아이디를 입력한 후 구입 항목 공유 팝업창에서 완료 버튼을 터치하면 완료됩니다.

설정이 끝났네요. 그러면 가족이 구입한 앱을 바로 제 아이폰 / 아이패드에 한번 깔아볼까요.
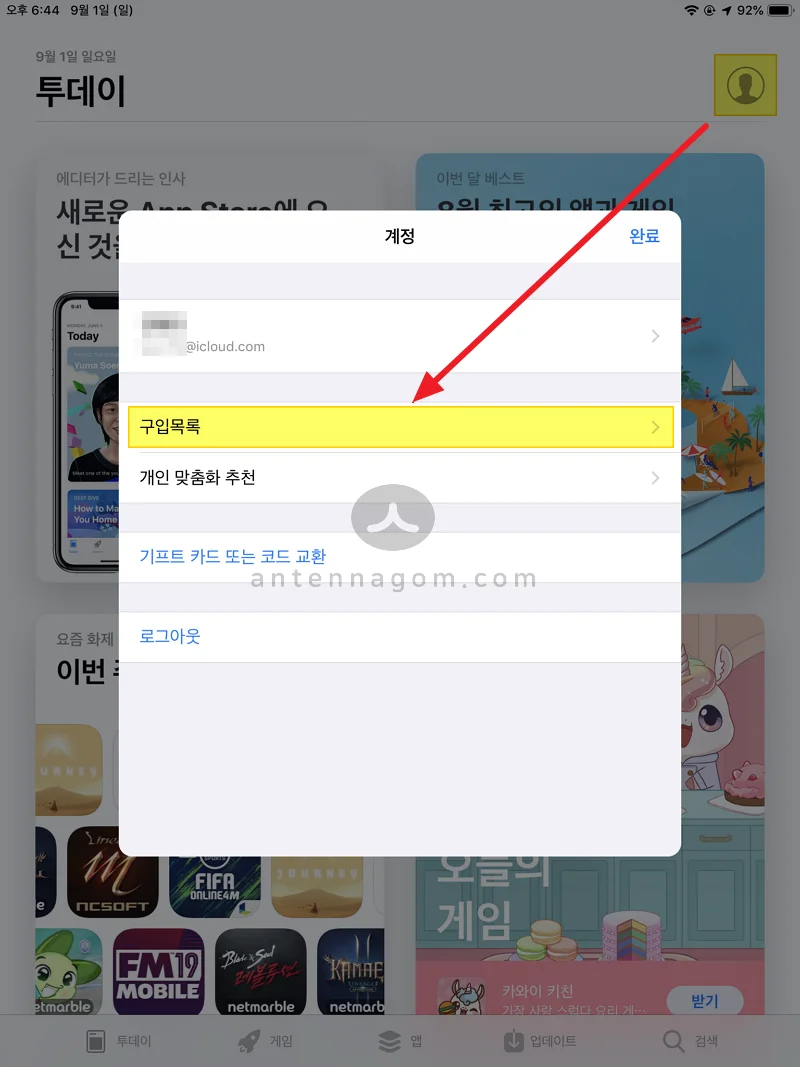
앱스토어 앱을 실행한 다음 화면 우측 상단의 본인의 아이콘을 터치 그리고 화면 팝업 메뉴 중 구입목록 메뉴를 터치합니다.
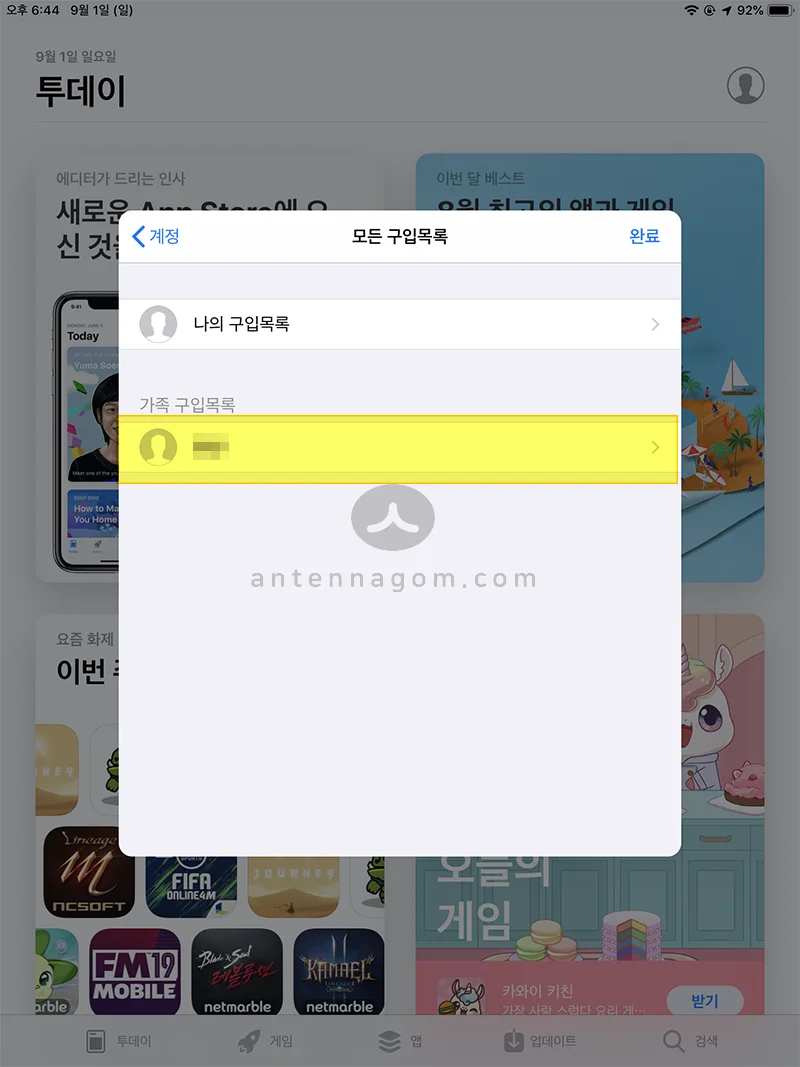
구입목록 화면이 뜨는데요. 본인이 구입한 것과 가족이 구입한 목록을 선택할 수 있습니다.
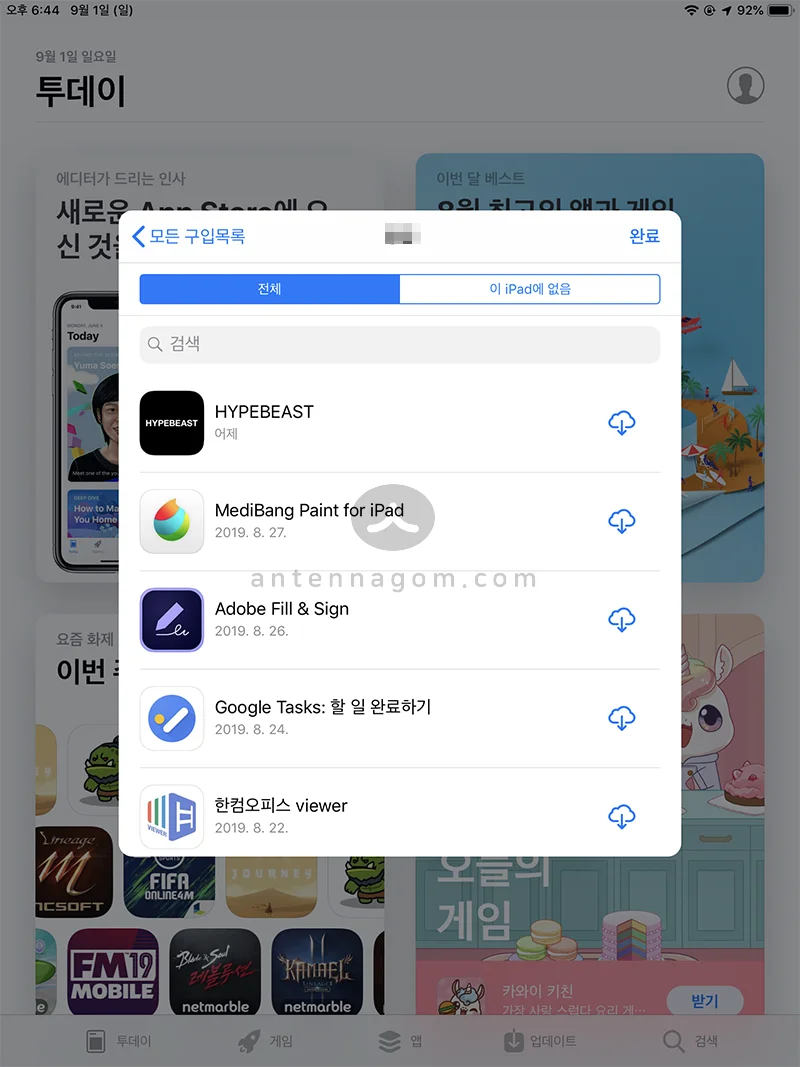
가족이 구입한 목록을 터치하면 그 가족 구성원이 구입한 무료 유료 앱이 모두 나오게 되는데요. 다운로드 버튼을 터치하면 바로 구입하는 것이 가능합니다.
오늘은, 아이폰 앱 공유 방법에 대해서 알아봤습니다.
지금까지, 안테나곰이었습니다.