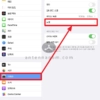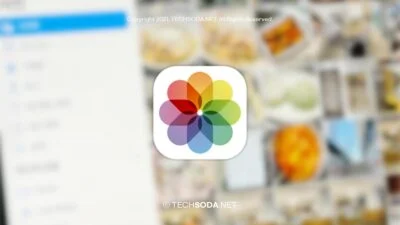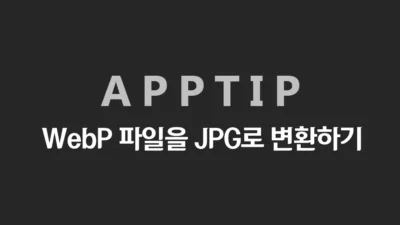이번 글에서는 iOS11부터 아이폰 아이패드에서 사용되고 있는 HEIC 포멧의 사진파일을 윈도우에서 보는 방법이 정리되어 있으며, JPG 포멧으로 변환하는 방법에 대해서 정리해봤습니다.
HEIC란?
HEIC란 HEIF라는 고효율 이미지 포멧의 약자로 iOS11 이상을 사용하는 아이폰 / 아이패드 기기에서 사진의 기본 포멧으로 사용되고 있습니다. JPG와 비교하면 같은 화질에서 용량이 절반이하라고 하는데요. 애니메이션까지 지원한다고 하네요. 아이폰의 경우는 최저용량이 아직도 64기가 일정도로 용량대비 비용이 굉장히 비싼편입니다. 그렇기 때문에 이런 HEIF포멧으로 사진을 찍는다면 같은 용량, 같은 화질 대비 2배가량 더 많은 사진을 이론상 찍을 수 있습니다.
하지만, 현재까지 아이폰 / 아이패드의 iOS에서만 주로 사용되고 있기 때문에 HEIF / HEIC로 된 파일은 윈도우에서는 코덱을 깔지 않으면 사진확인이 불가능하다는 단점이 있습니다. (더구나, 윈도우 스토어에서 마이크로소프트가 배포하는 코덱을 설치해도 안된다는 의견이 많으며 제가 테스트했을때도 사진이 보이지 않았습니다.)
사진 파일을 주고 받는 일이 많다면 처음부터 JPG로
만약 사진 파일을 주고 받는 일이 많다면 아이폰 / 아이패드에서 사진을 찍을때 처음부터 JPG로 찍는 편이 더 편할 수도 있습니다. 한번에 변환소프트웨어를 사용한다고 해도 한번에 수십장 밖에 변환이 안되기 때문에 불편할 수도 있거든요.
1. 아이폰 사진을 찍을때 JPG로 저장하려면 설정 앱에서 [ 카메라 ] – [ 포멧 ] 을 차례로 터치합니다.
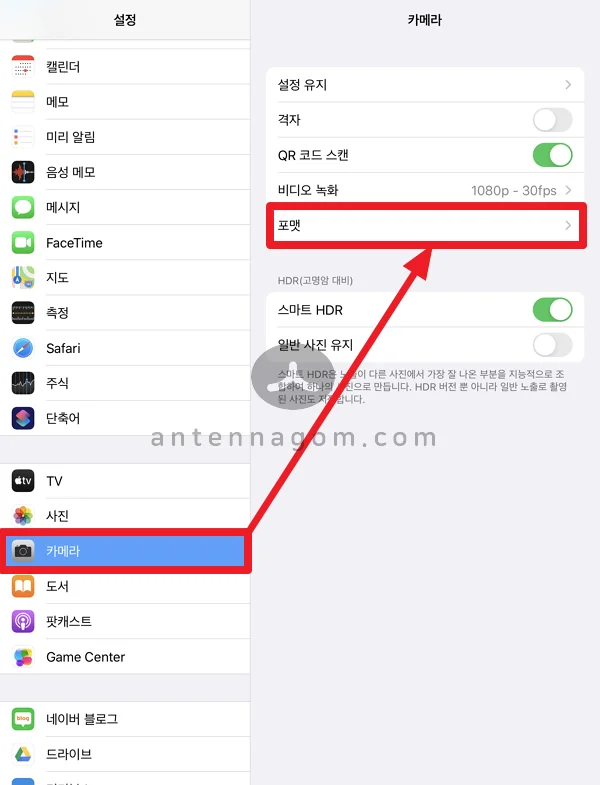
2. 포멧 화면에서 고효율성은 HEIF / HEIC 포멧을 의미하는 데요. 현재는 이렇게 설정이 되어있을겁니다. 아래의 [ 높은 호환성 ] 을 터치해주면 JPG 파일로 바로 저장하는 것이 가능합니다.
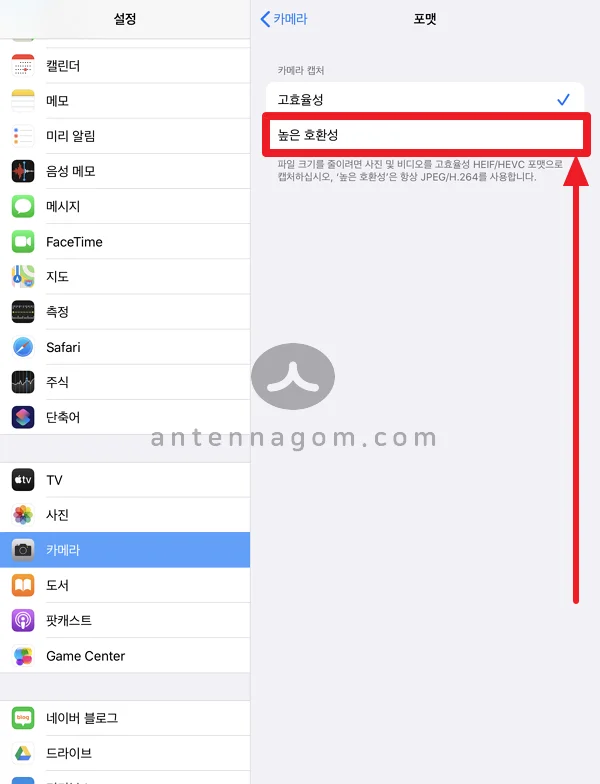
윈도우에서 아이폰 HEIC 사진 파일을 JPG로 변환하기
윈도우에서는 위에서 말씀드린 것과 같이 윈도우 스토어를 통해 HEIC 디코더를 깔아봤지만 아무 소용이 없었습니다.
그래서 코덱을 따로 깔기로 했는데요. 바로 CopyTrans HEIC for Windows 라는 프로그램입니다.
이 프로그램은 개인 사용자에게 무료로 상업용이용은 따로 구매하셔야 합니다.
[ 다운로드 링크 – https://www.copytrans.net/copytransheic/ ]
1. 사이트에서 CopyTrans HEIC for Windows 프로그램의 다운로드 버튼을 클릭하여 다운로드 합니다.
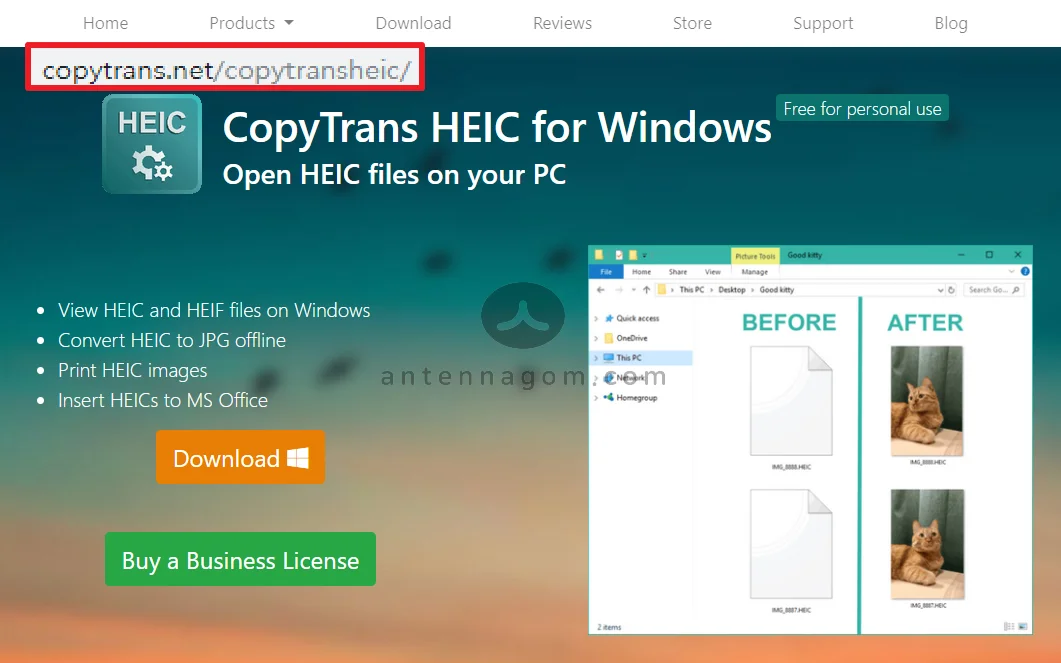
2. 개인용 사용이라는 체크를 설치과정에서 받고 있습니다. 상업이용 목적이라면 따로 구입하라고 하네요.
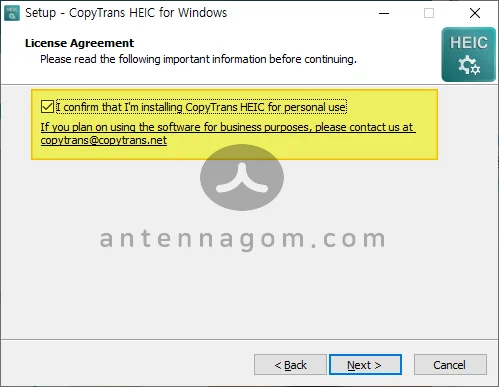
3. 프로그램 설치가 끝났습니다. 제 폴더에 HEIC 확장자로 된 파일들이 보이는데요. 아이폰으로 찍은 이 사진 HEIC 파일들을 JPG로 변환해보겠습니다.
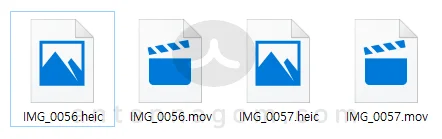
4. 변환할 파일을 클릭한 후 (다중클릭으로 여러장을 한꺼번에 변환도 가능합니다.) 오른쪽 버튼을 클릭하면 컨텐스트 메뉴에 Convert to JPEG with CopyTrans 라는 메뉴가 뜨게 됩니다. 이 메뉴를 클릭하기만 하면 HEIC 파일을 JPG로 변환할 수 있습니다.
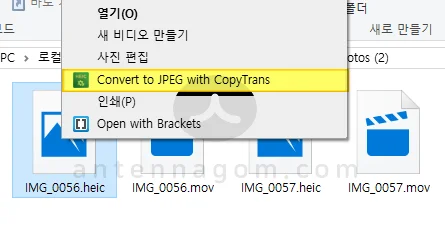
5. 쉽게 변환이 끝났습니다.
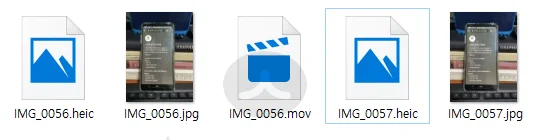
윈도우 사진 뷰어에서 아이폰 HEIC 포멧 사진 보기
아이폰으로 찍은 HEIC / HEIF 포멧의 사진을 보기 위해서는 별도의 뷰어가 필요한데요. JPG로 변환하는 방법도 있지만, 일일이 변환이 힘들다면 위에서 설명드린 CopyTrans사의 HEIC 변환 프로그램으로 기본으로 설치된 윈도우 사진 뷰어에서 따로 뷰어설치 없이 보는 것도 가능합니다.
1. 위의 설명대로 CopyTrans HEIC for Windows 프로그램이 설치되었다면, HEIC 파일에 오른쪽 버튼을 눌러 [ 속성 ] 메뉴를 클릭합니다.
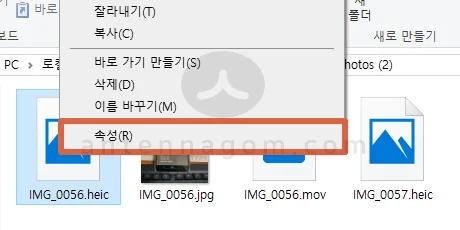
2. 속성 창에서 연결 프로그램 옆의 [ 변경 ] 버튼을 클릭합니다.
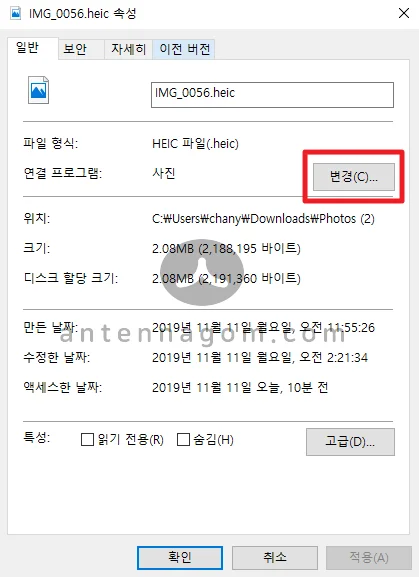
3. 앞으로 HEIC 파일을 어떻게 열지 선택할 수 있는데요. 기본 사진 프로그램은 CopyTrans 의 프로그램이 지원하지 않습니다. 기타 옵션중 Windows 사진 뷰어를 지원하기 때문에 이 프로그램으로 선택한 후 확인을 누르면 다음 부터는 heic 파일을 더블클릭하면 사진 뷰어로 아이폰 HEIC 포멧 사진 파일을 바로바로 확인 할 수가 있습니다.
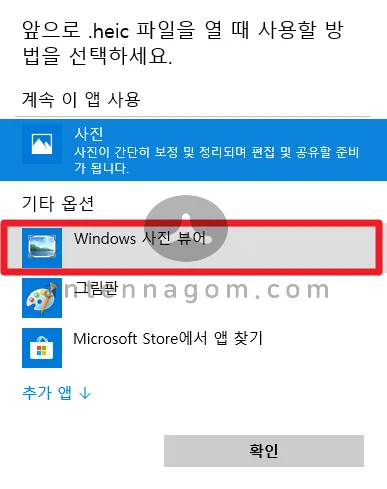
아이폰으로 찍은 여러장의 HEIC 사진 파일을 JPG로 변환하기
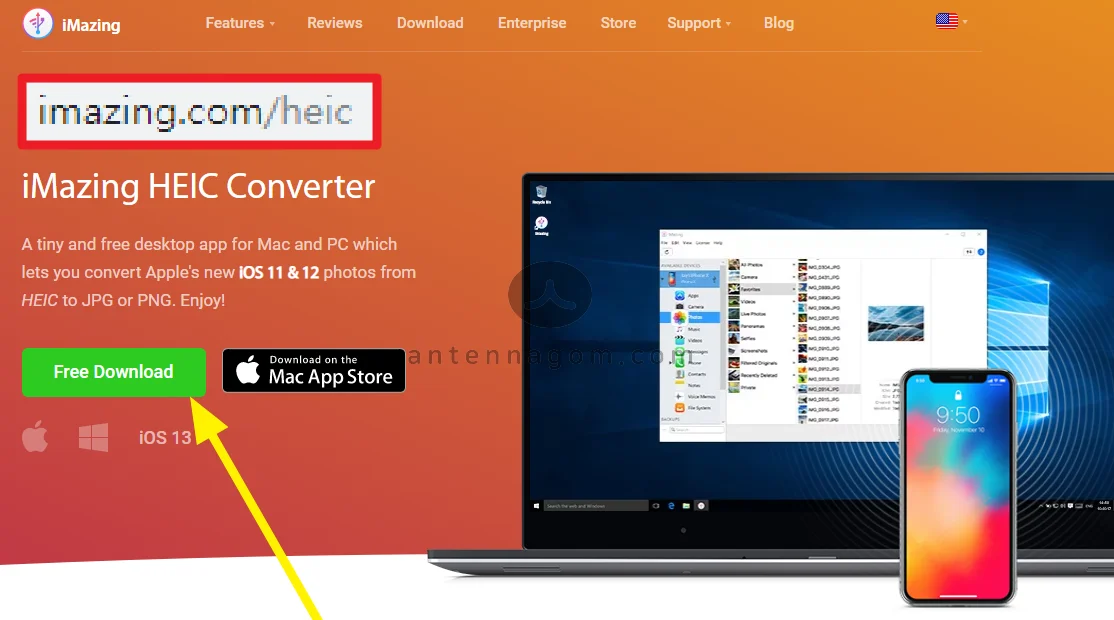
만약, 여러장의 HEIC 사진 파일을 한꺼번에 JPG로 변환하고 싶다면 iMazing에서 만든 HEIC Converter를 추천드리고 싶습니다. 맥과 윈도우에서 모두 사용이 가능하며 뷰어기능은 없지만, 드래그 앤 드롭으로 쉽게 JPG로 변환이 가능합니다.
[ 다운로드 링크 – https://imazing.com/heic ]
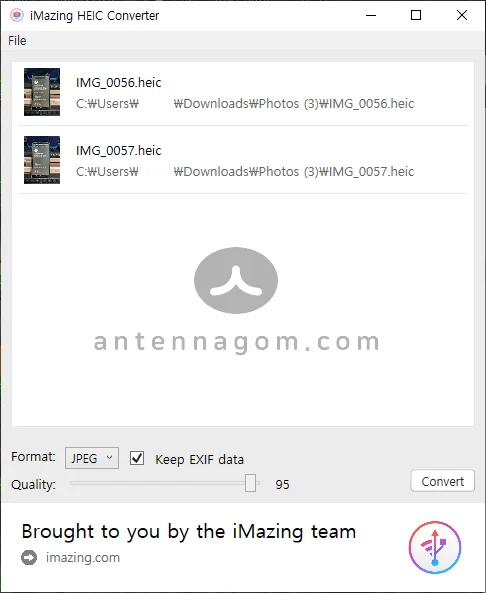
오늘은 아이폰 아이패드에서 HEIC 포멧으로 찍은 사진을 JPG로 변환하는 방법과 윈도우에서 확인할 수 있는 방법에 대해서 알아봤습니다. 도움이 되셨길 바랍니다.
지금까지, 안테나곰이었습니다.