이 글에서는 아이폰 / 아이패드에서 전체 페이지를 스크롤 캡처하는 방법 3가지를 정리해 봤습니다. 예전에는 전체 페이지 스크롤 캡처를 위해서는 하나하나 캡처를 하고 전체 페이지로 합성해주는 방법을 썼으나, 최근 iOS13에서는 스크롤 캡처 기능이 기본으로 들어있습니다. 또한, 네이버 웨일 브라우저와 픽소라는 전문 프로그램을 이용한 캡처 방법까지 알아보도록 할게요.
iOS13 기본 사파리에 탑재된 기본 기능을 이용하자
iOS13에는 탑재된 사파리앱에 기본으로 전체 페이지를 스크롤 캡처하는 기능이 탑재되었는데요. 기존에 앱을 따로 깔아야 가능했던 기능이 번거로움 없이 바로 가능하다는 점이 참 좋은 것 같습니다.
먼저 캡쳐하고자 하는 웹사이트에서 측면 버튼과 볼륨업 버튼을 누르면 캡처 기능이 동작합니다. 캡처가 되면 왼쪽 아래의 캡처된 화면 썸네일이 뜨는데요. 이 썸네일이 사라지기 전에 터치하면 아래 화면처럼 캡처 편집 화면이 뜨게 됩니다.
아래와 같은 캡쳐 편집 모드에서는 메모를 하거나 형광펜을 할 수 있는데요. 이 상태에서 화면 상단에 화면 또는 전체 페이지 버튼 중 전체 페이지를 터치하면 전체 페이지를 스크롤 캡처할 수가 있습니다.
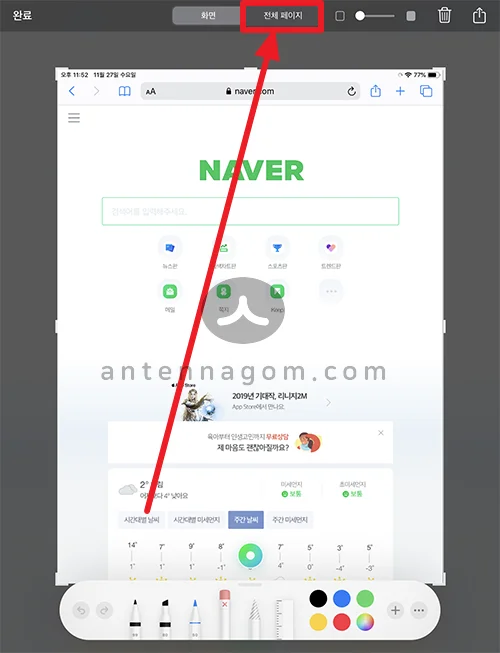
전체 페이지를 스크롤 캡쳐하면 오른쪽 중간에 긴 페이지가 작게 나오며 그 부분을 터치로 움직이면 캡처된 전체 화면을 위아래로 움직이며 확인할 수 있습니다.
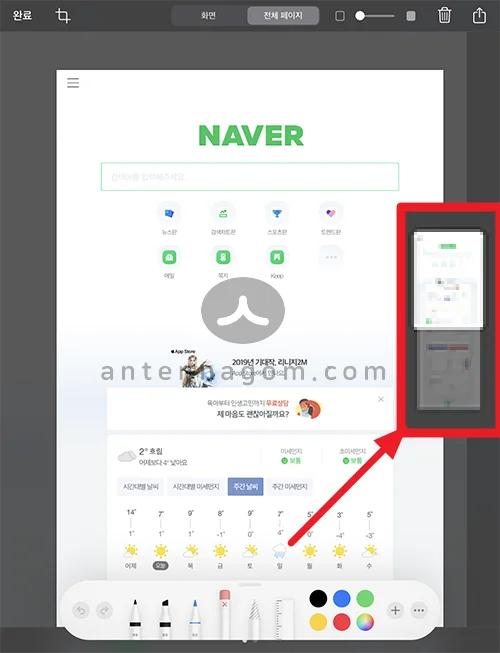
파일로 저장할때는 캡처 편집 모드에서 오른쪽 상단의 아이콘을 터치하면 파일로 저장 메뉴를 선택하여 파일로 저장할 수가 있습니다.
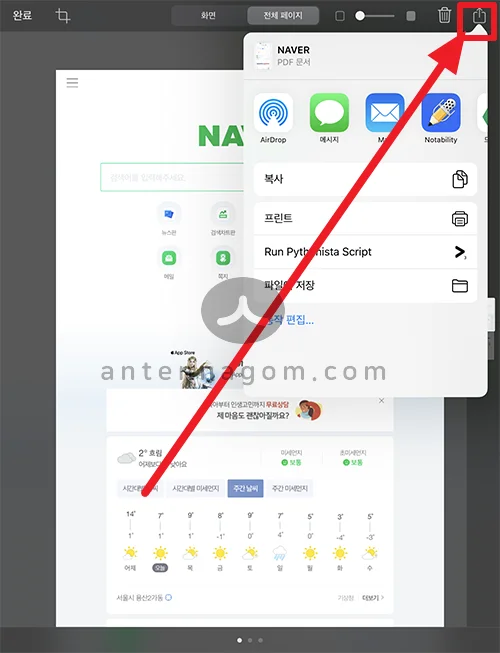
사파리의 기본 캡쳐기능을 이용한 전체 페이지 캡처 기능은 굉장히 편한데요. 좀 불편해하시는 부분도 있습니다. 바로 JPG가 아닌 기본적으로 파일 저장을 할 경우 PDF로 저장된다는 점입니다. JPG 포맷이 편한 분들께는 좀 단점이 될 수도 있겠네요. 만약 JPG로 전체 페이지를 저장하고 싶다면 다음의 두 가지 방법을 추천드립니다.
네이버 웨일 브라우저를 이용한 전체 페이지 캡쳐하기
캡처를 위해 웨일 브라우저를 따로 설치하는 것은 좀 그렇지만, 아시다시피 웨일 브라우저는 네이버에서 만든 브라우저로 네이버의 다양한 서비스와 연동이 쉽게 되어있습니다. 그러므로, 평소 네이버를 자주 사용하신다면 이 방법을 추천드리겠습니다.
앱스토어에서 WHALE 또는 웨일을 검색하여 먼저 웨일 브라우저를 설치합니다.
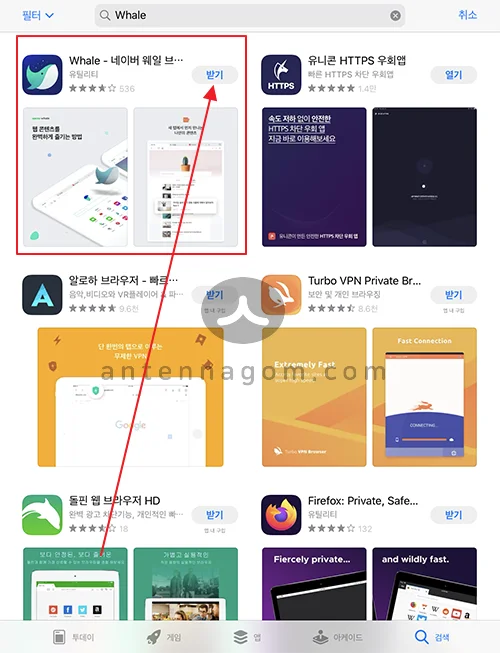
캡처하고 싶은 페이지에서 오른쪽 상단의 두줄로 된 메뉴 마크를 터치합니다.
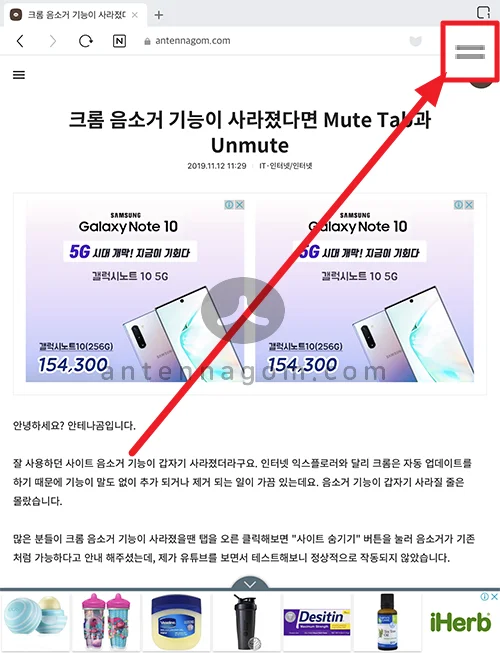
메뉴가 나오게 되는데요. 그중 상단에 화면 캡처가 따로 메뉴로 있습니다. 화면 캡쳐 메뉴를 터치합니다.

캡쳐 방법 두 가지 중 하나를 선택할 수 있습니다. 바로 현재 보이는 내용을 캡처하는 방법과 전체 페이지 스크롤 캡쳐하는 방법이 있습니다. 스크롤 캡처를 하고 싶다면 해당 버튼을 터치하면 바로 원하는 페이지의 전체 화면을 캡처할 수 있습니다.
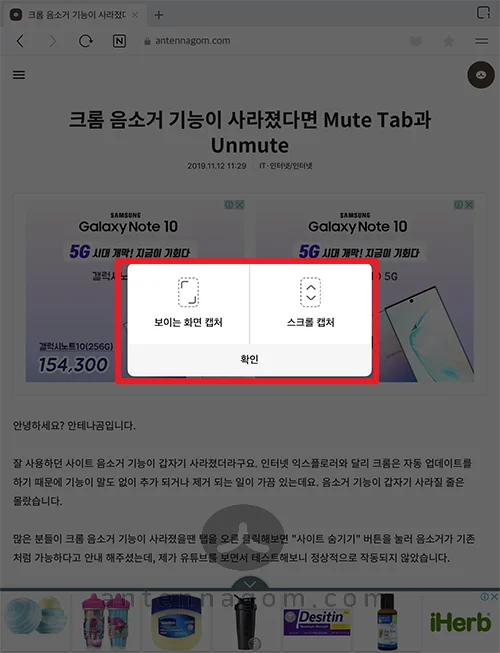
전체 화면 캡처 전문 앱 – 픽소로 스크롤 캡처하기
전체 화면을 캡처하는 전문 앱인 픽소를 설치하여 캡쳐하는 방법도 있습니다. 이 앱은 유료앱으로 현재는 500원에 유료판매되고 있는데요. 앱스토어에서 설치할 수 있습니다.
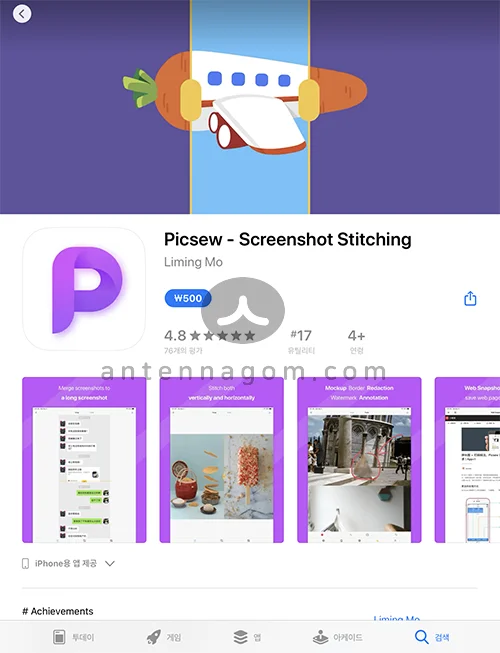
캡처 방법은 매우 간단합니다. 설치후 사파리앱을 실행시켜 캡쳐하고 싶은 웹페이지를 엽니다. 주소줄 오른쪽에 메뉴를 터치하면 아래 캡쳐화면처럼 WEB SNAPSHOT 이라는 메뉴가 나오는데요. 이 메뉴를 터치해 줍니다.
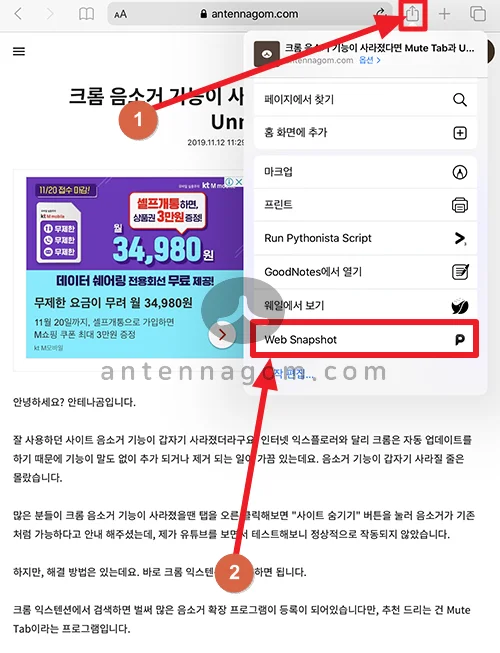
페이지가 전체 페이지로 보이게 되는데요. 이 상태에서 오른쪽을 보면 SAVE라는 버튼이 있는 것이 보입니다. 이 SAVE 버튼을 터치하면 바로 JPG로 기기 갤러리에 전체 페이지 스크롤 캡쳐 이미지 파일이 저장됩니다.
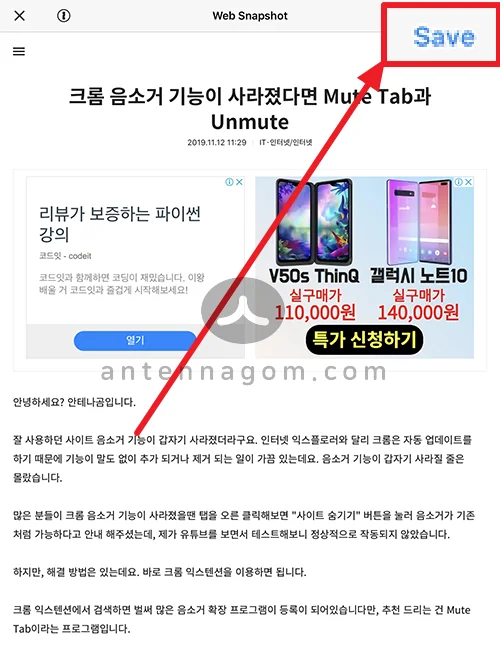
오늘은 아이폰 아이패드에서 전체 페이지를 스크롤 캡처하는 방법을 알아봤습니다.
지금까지, 안테나 곰이었습니다.

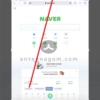

![[예비군 정보 3편] 예비군 동미참 훈련 일정 에피소드 : 1일차 후기 예비군_3](https://antennagom.com/wp-content/uploads/예비군_3-400x225.jpg.webp)
![[솔데의 오티비] SBS 백종원의 골목식당 : 직접 가보았습니다! (1) 성내동 한식퓨전파스타 피콜로 솔데_포스트_이미지](https://antennagom.com/wp-content/uploads/솔데_포스트_이미지-400x225.jpg.webp)