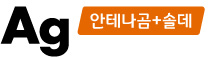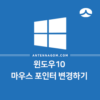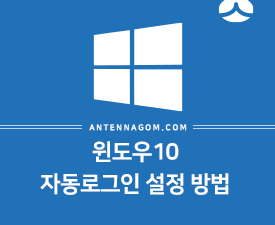이번 글에서는 윈도우10에서 마우스 커서의 크기 바꾸는 방법에 대해서 알아보도록 하겠습니다.
윈도우를 사용 중 마우스 커서 때문에 불편함을 겪을 때도 있는데요. 커서의 크기를 키우고 싶다던가, 모양을 바꾸고 싶다던가 또는 커서의 두께가 너무 얇아 안보인다던가 할때 설정을 해주면 좀 더 편하게 사용이 가능한데요.
윈도우10 제어판에서 마우스 포인터 크기나 색상등을 모두 변경하는 것이 가능합니다.
▼ 윈도우10 제어판을 먼저 실행한 다음 [ 접근성 ] 메뉴를 클릭합니다.
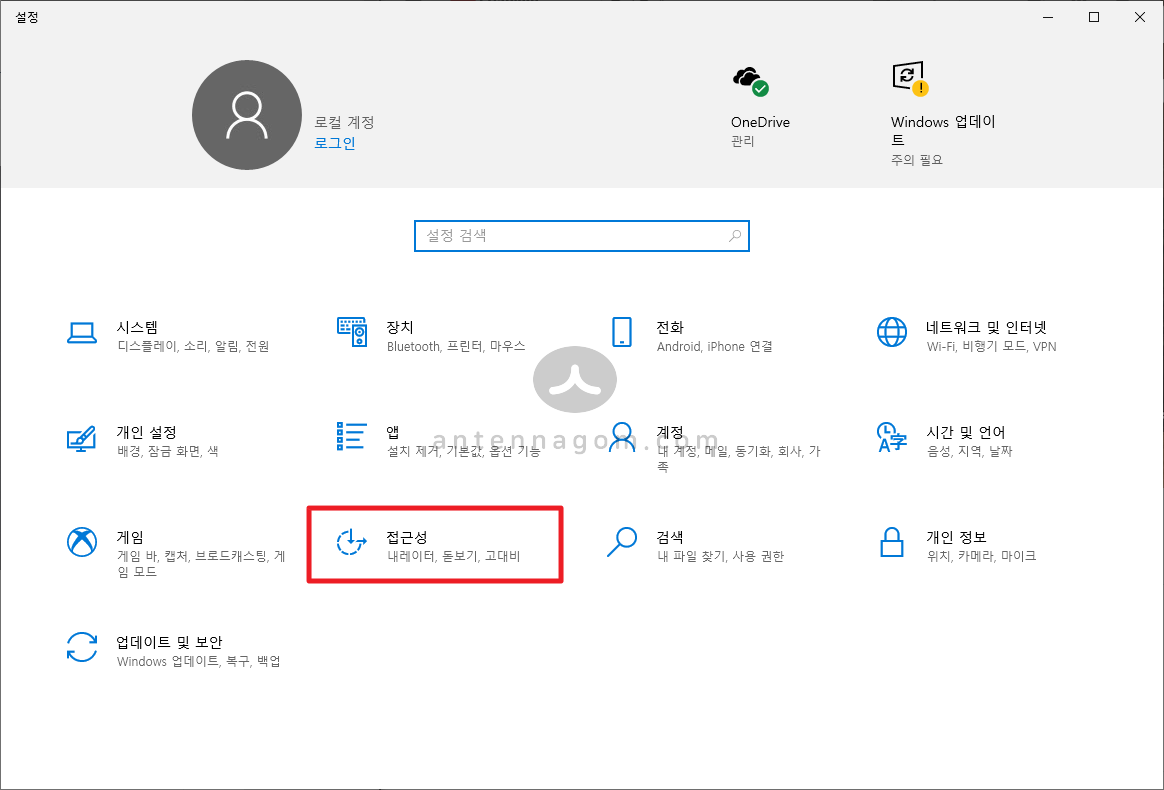
▼ 왼쪽 메뉴에서 [ 커서 및 포인터 ] 를 클릭하면 커서 및 포인터 페이지가 나오는데요. 여기서 마우스 포인터를 좀 더 크게 키우고 싶다면 설정바를 슬라이드 시켜 크기를 키울 수 있습니다.
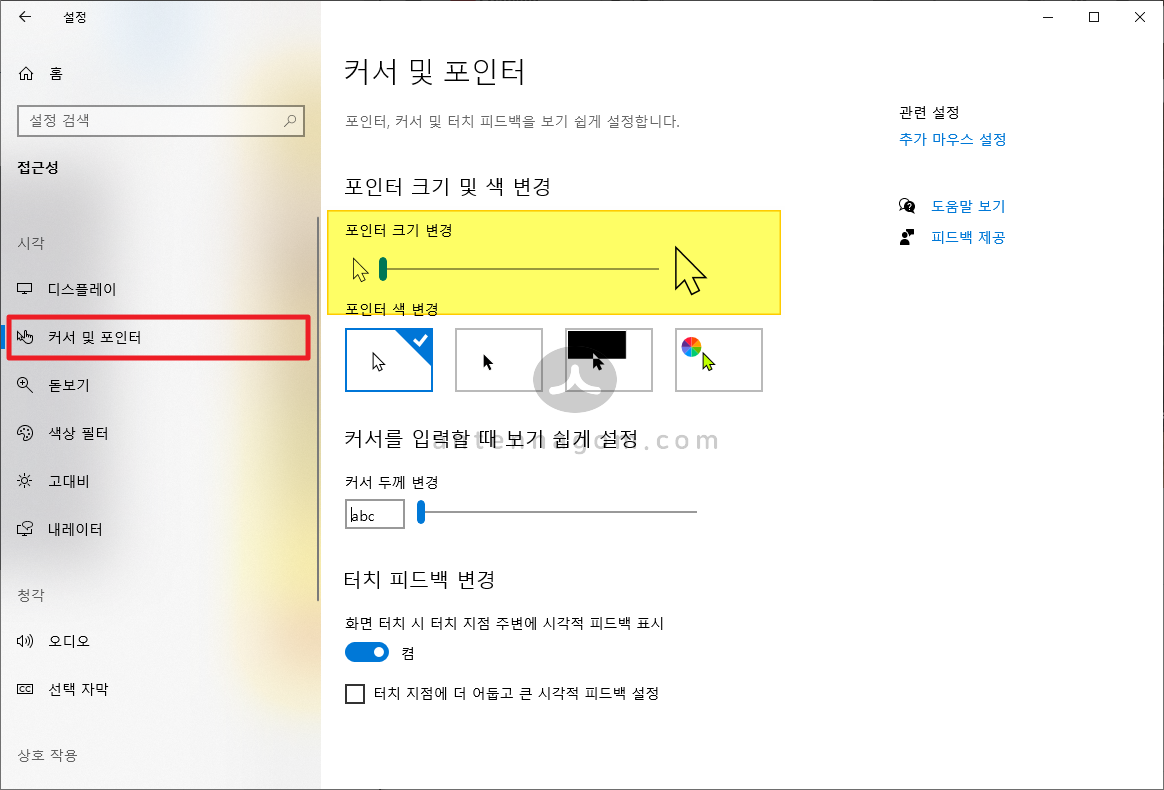
▼ 마우스 포인터 색을 변경하는 것도 가능합니다. 아래 화면 중 1번은 기본 설정이며 2번은 검은색으로 3번은 반전형태로 4번 아이콘은 원하는 색상형태로 마우스 포인터의 컬러를 조절할 수 있습니다. 또한, 추가적인 마우스 설정을 위해 오른쪽의 [ 추가 마우스 설정 ] 메뉴를 클릭합니다.
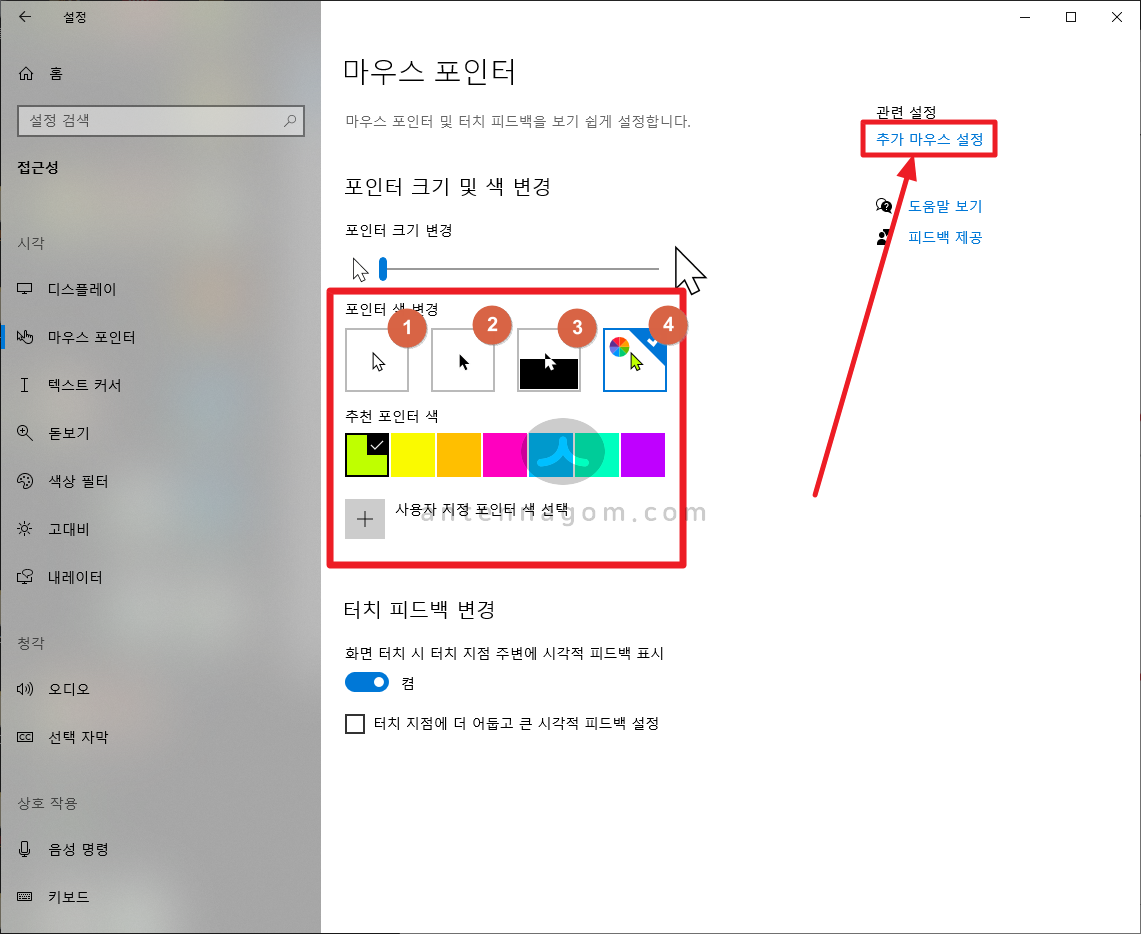
▼ 마우스의 기본 단추를 선택하는 것도 가능한데요. 왼손잡이라면 오른쪽으로 클릭을 하는 것이 편할 수도 있습니다. 만약 그렇다면 아래 화면에서 설정이 가능합니다. 또한, 커서 속도를 조절할 수 있으며 한번에 스크롤 할 양도 설정이 가능합니다. 다시 추가 마우스 옵션을 살펴보기 위해 해당 버튼을 클릭해 볼까요.
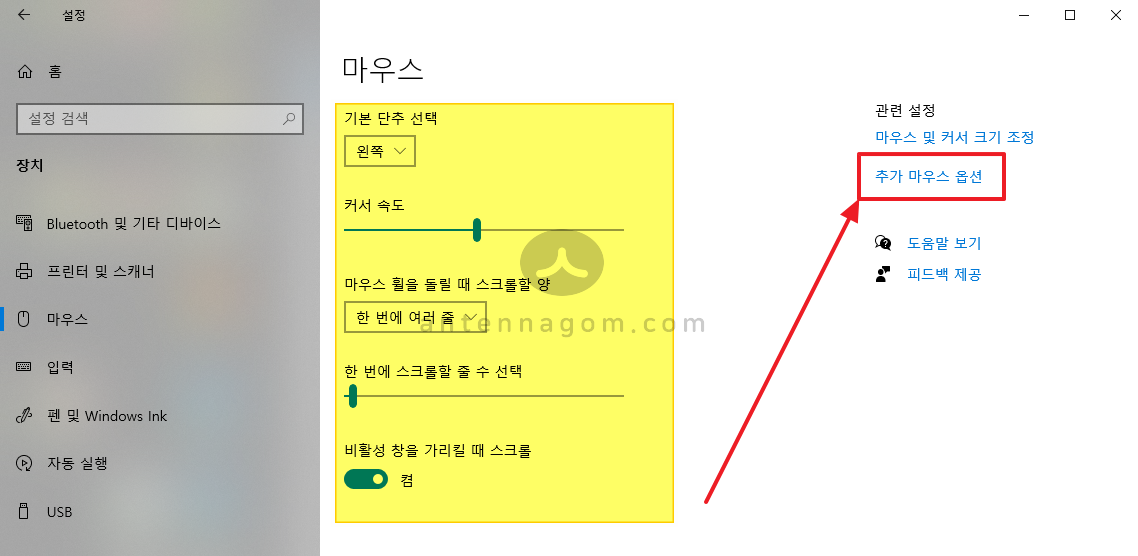
▼ 마우스 속성에 대한 자세한 설정을 설정할 수 있습니다. 두번 클릭속도, 클릭잠금 등의 기능을 새로 설정할 수 있으며, 마우스 포인터 모양을 바꿀 수도 있습니다.
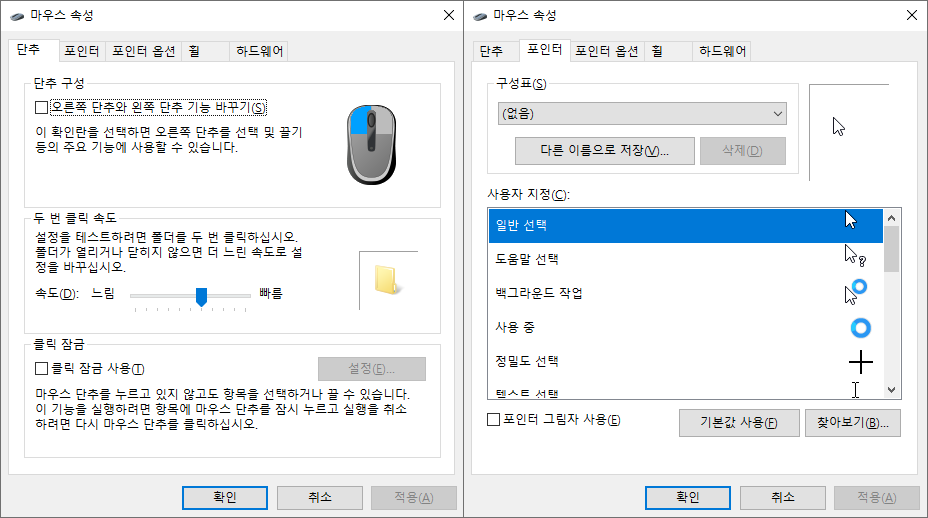
▼ 포인터 속도와 포인터 자국표시 옵션을 켤 수 있습니다. 또한, 한번에 내릴 스크롤 양도 조절이 가능합니다.
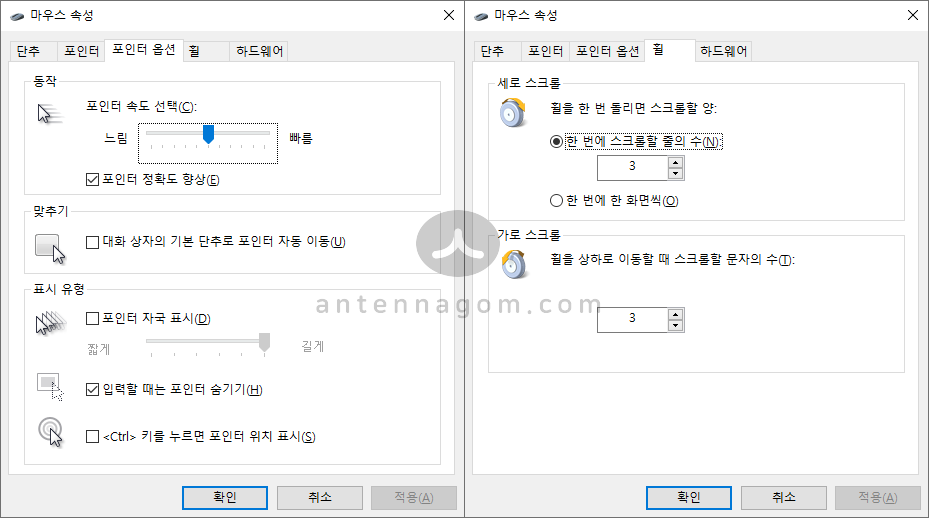
오늘은 윈도우10에서 마우스 포인터 크기 바꾸는 방법, 모양 바꾸는 방법에 대해서 알아봤습니다.
지금까지, 안테나곰이었습니다.