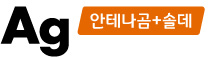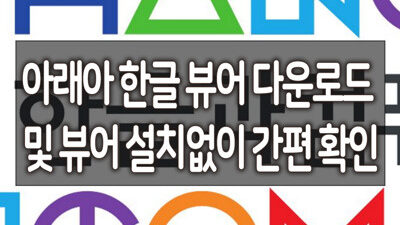업무할 때 거의 필수적인 프로그램으로는 마이크로소프트의 오피스를 들 수 있는데요. 이 오피스 파일에는 만든이,마지막 수정한 사람 정보가 자동으로 포함되게 되어 있어요.
다른 사람이 먼저 작성한 문서에 대해서 파일을 전달하게 될 때, 파일에 자동포함된 다른 사람의 이름때문에 곤란한 경우가 있을 수 있는데요. 또한, 인터넷에 본인이 작성한 문서를 공유할 때 역시 자신의 실명이 기록되어 있어 당황스러울 때도 있습니다.
이런 경우 엑셀 워드 파워포인트 만든이,마지막 수정한 사람 정보 삭제 방법에 대해 알아보도록 할께요.
- 먼저 작성하고 있던 문서의 파일 버튼을 클릭합니다.
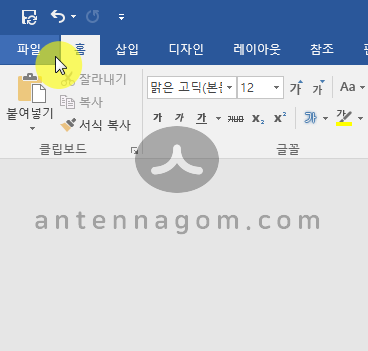
- 정보 버튼을 클릭하시면 오른쪽 하단 관련 사용자 부분에 만든 이와 마지막 으로 수 정한 사 람이 있습니다. 저는 지워놓은 상태여서 캡쳐를 해서 아무것도 안 나와있네요.
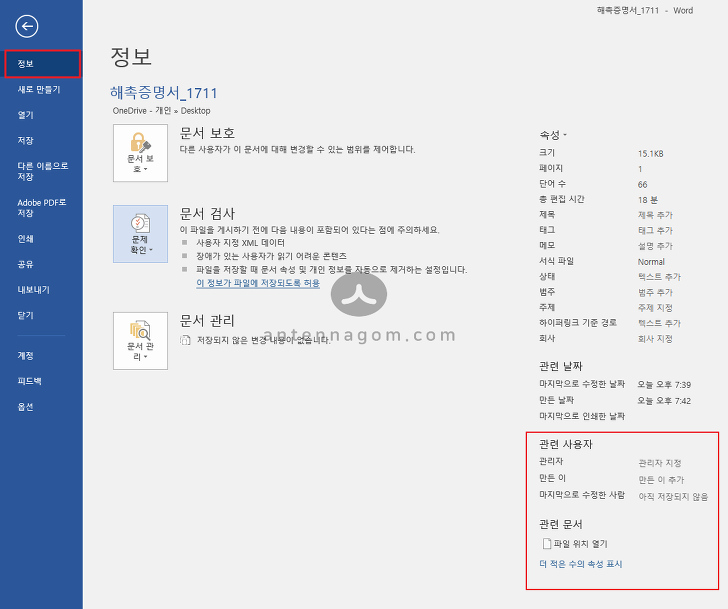
- 엑셀 워드 파워포인트 만든이,마지막 수정한 사람 정보 삭제 방법 중 처음으로 만든이 부분을 삭제해 볼까요? 이렇게 이름이 문서에 자동으로 들어가 있습니다. 이 부분을 삭제해 볼께요.
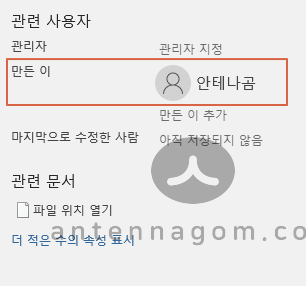
- 이름에 마우스를 대고 오른 버튼 클릭을 합니다.
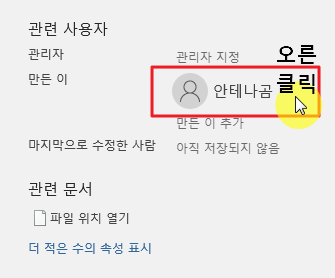
- 버튼 상자가 나오면 대상 제거를 눌러 줍니다. 그러면 만든 이 정보가 삭제 됩니다.
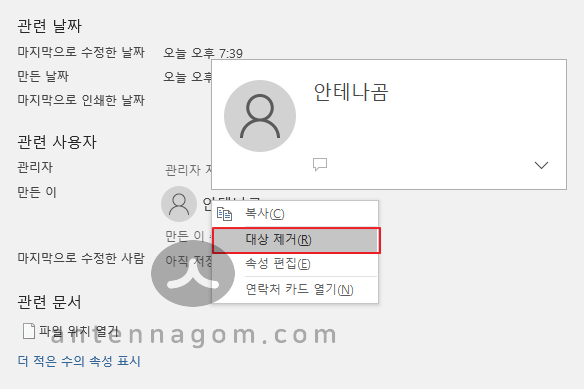
- 다음으로는 엑셀 워드 파워포인트 만든이,마지막 수정한 사람 정보 삭제 방법 중 마지막 수 정한 사 람 정보를 삭제해 보겠습니다.
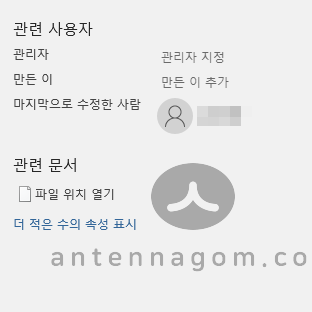
- 정보페이지의 문서검사라고 쓰여있는 부분 앞에 문제 확인이라고 버튼이 있는데요. 이 부분을 눌러 버튼 박스가 나오면 문서 검사를 눌러줍니다.
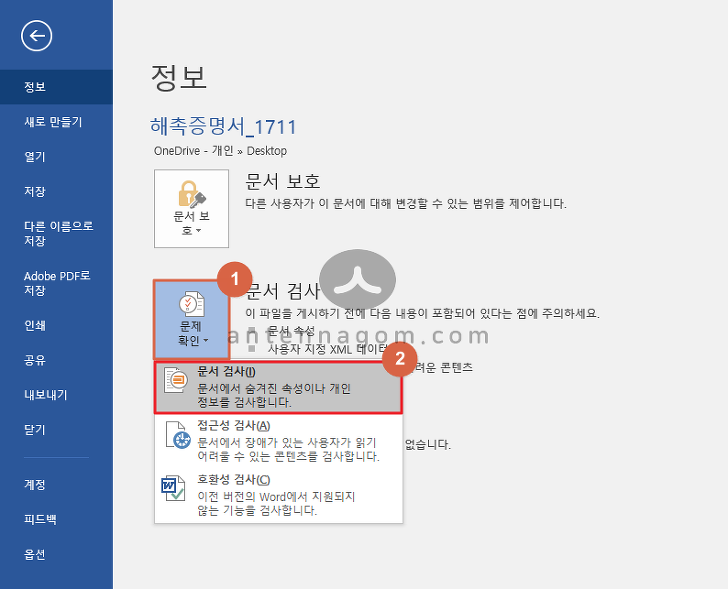
- 대화창이 나오는데요 아래 검사 버튼을 눌러줍니다.
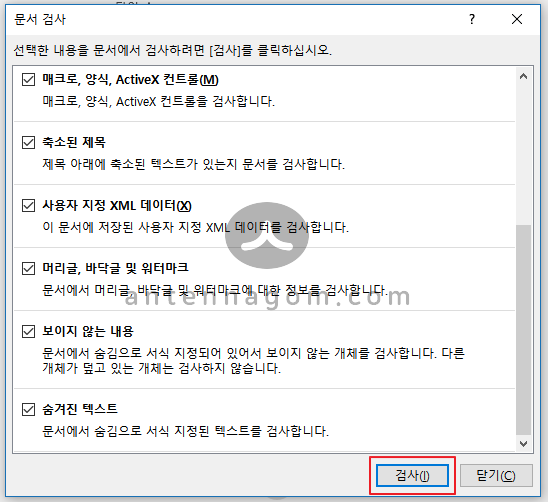
- 문서 속성 및 개인 정보 부분 오른쪽에 모두 제거 버튼을 눌러주면 마지 막 수정 한 사 람 정보가 삭제 됩니다. 닫기 버튼을 눌러줍니다.
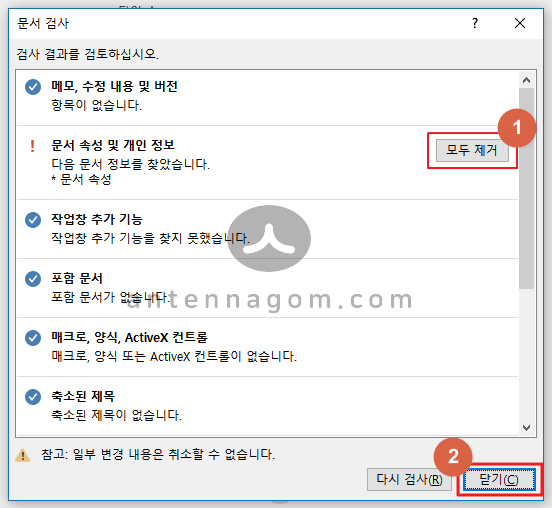
- 엑셀 워드 파워포인트 만든이,마지막 수정한 사람 정보 삭제 방법이 모두 완료 되었네요. 닫기 버튼을 한번 더 눌러줍니다.
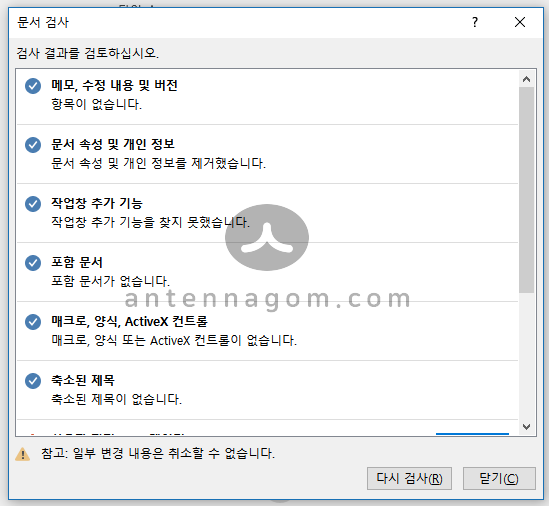
엑셀 워드 파워포인트 만든이,마지막 수정한 사람 정보 삭제 방법 잘 보셨나요? 숨겨져 있어서 사실 확인이나 수정이 쉽지 않은 데요. 다른 사람에게나 공개적으로 파일을 공개할 때는 혹시 모를 사태를 대비하기 위해 조금은 신경써줄 필요가 있을 것 같습니다.
지금까지, 안테나곰이었습니다.