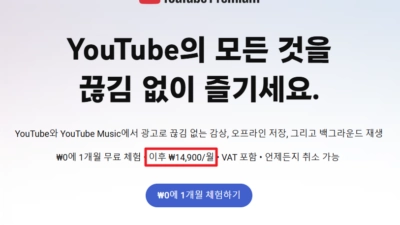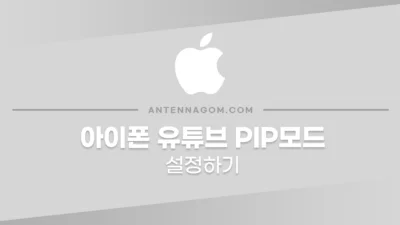아이폰 유튜브앱에서 PIP모드로 재생하는 방법에 대해서 알아보도록 하겠습니다. PIP모드란 Picture In Picture 의 줄임말로 한 화면 위로 작은 창이 떠서 따로 따로 재생이 되는 형태를 말하는데요. 안드로이드 스마트폰의 경우 유튜브 프리미엄 구독자는 유튜브앱으로 영상 재생시 기본적으로 사용이 가능합니다. 홈버튼을 누르면 영상이 작게 유지되죠.
아이폰에서는 iOS14에서 사파리를 이용한 PIP모드가 지원되었었는데요. 정식버전이 출시되면서 유튜브 쪽에서 사파리를 통한 PIP모드를 막아버렸기 때문에 아이폰에서는 PIP모드로 유튜브를 감상하기가 어려워졌습니다.
하지만 iOS14 기본기능인 단축어와 Scriptable 이라는 앱을 통해 아이폰에서도 유튜브앱에서 PIP모드로 재생하는 방법이 있습니다. 처음 설정은 좀 복잡하지만, 아래 순서로 실행하시면 아주 쉽게 PIP 실행이 가능하니 그동안 아이폰 유튜브앱에서 PIP모드 사용이 안되서 답답하셨던 분들이라면 한번 따라해 보시면 좋을 것 같습니다.
아이폰 유튜브앱에서 PIP모드 재생하는 방법
- 먼저 단축어 앱을 실행시킵니다. iOS14에서 기본으로 설치되어 있는 앱인데요. 제거하셨다면 앱스토어에서 받으실 수 있습니다.
- 오른쪽 하단 갤러리 버튼을 터치합니다.
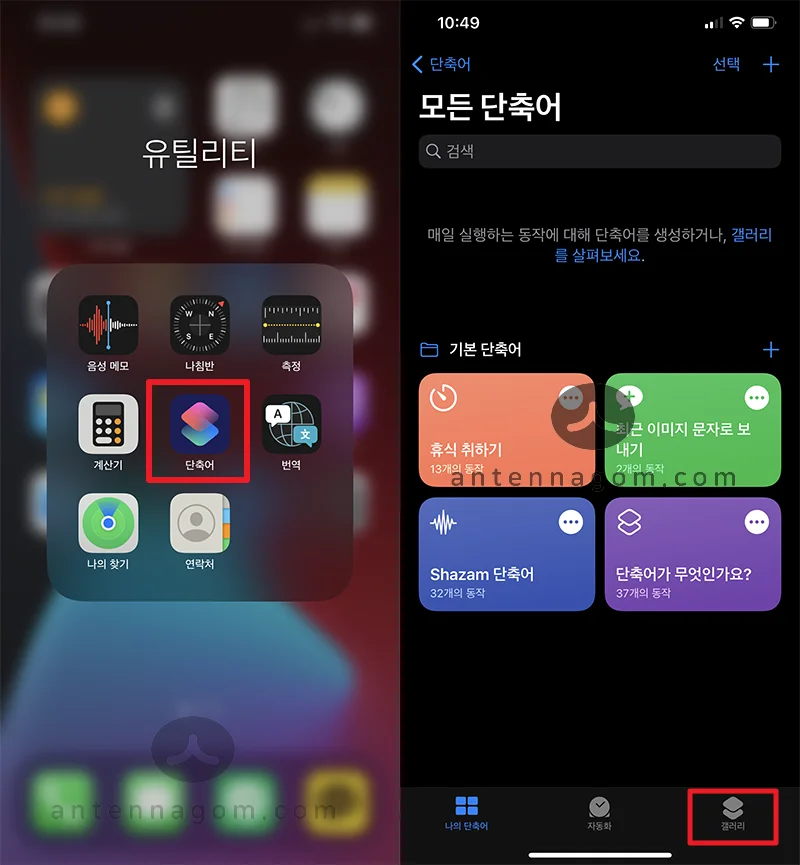
- 갤러리 화면에서 아래로 내리면 읽기 모드가 있는데요. 한 번 터치하여 실행 후 단축어 추가 버튼을 터치합니다.
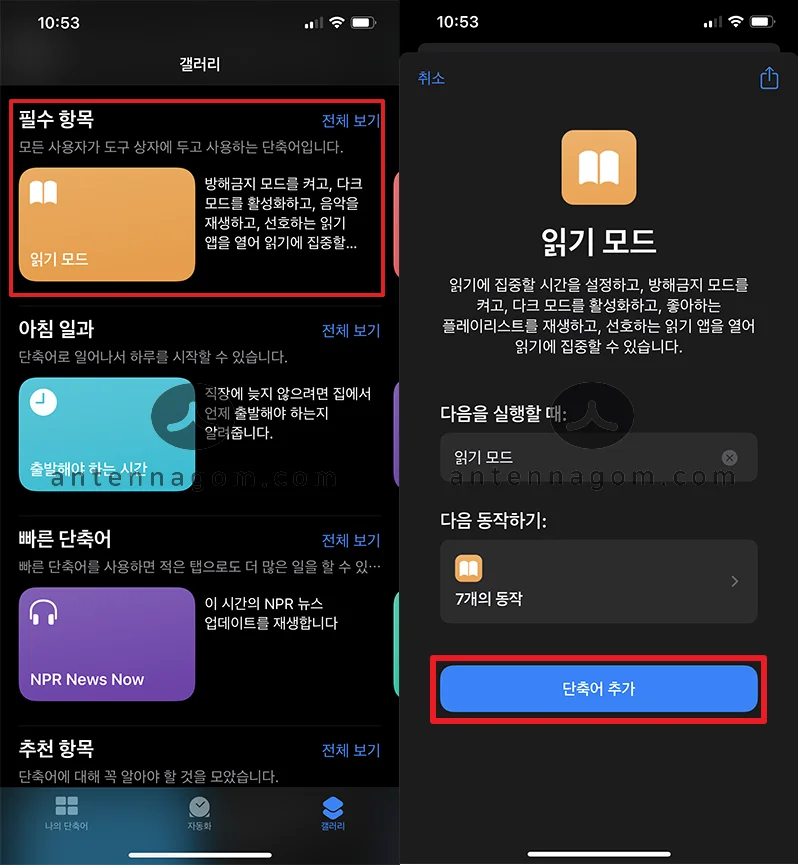
- 이 단축어 구성 페이지에서 계속 – 완료 버튼을 차례로 누릅니다.
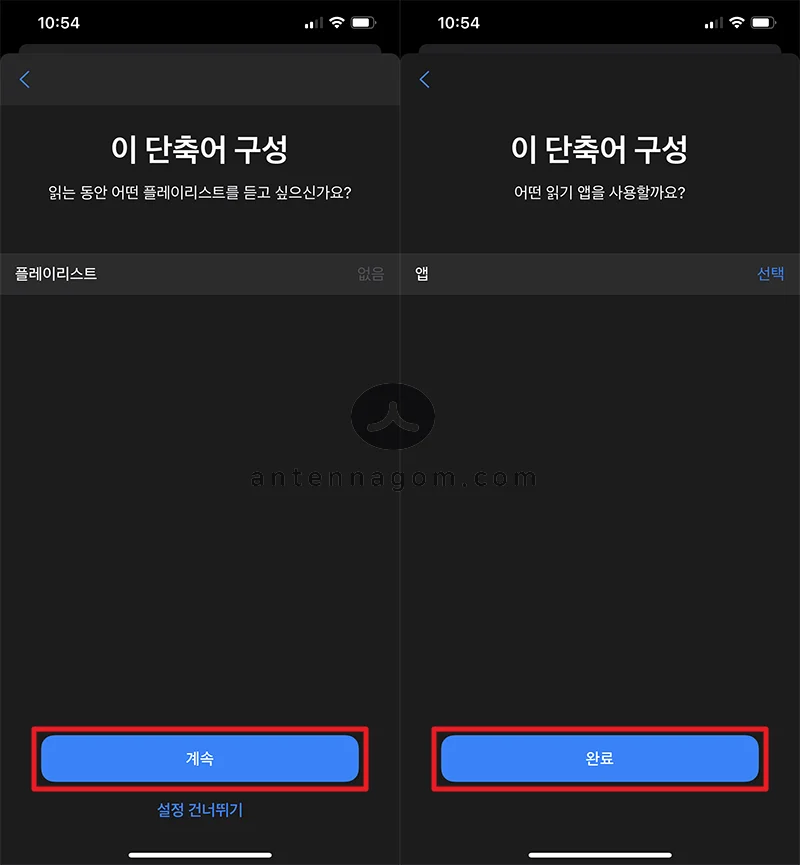
- 나의 단축어가 추가되었습니다. 하단 왼쪽의 나의 단축어 탭을 터치하면 방금 추가한 읽기 모드 단축어가 있습니다. 한번 터치하여 실행해 줍니다.
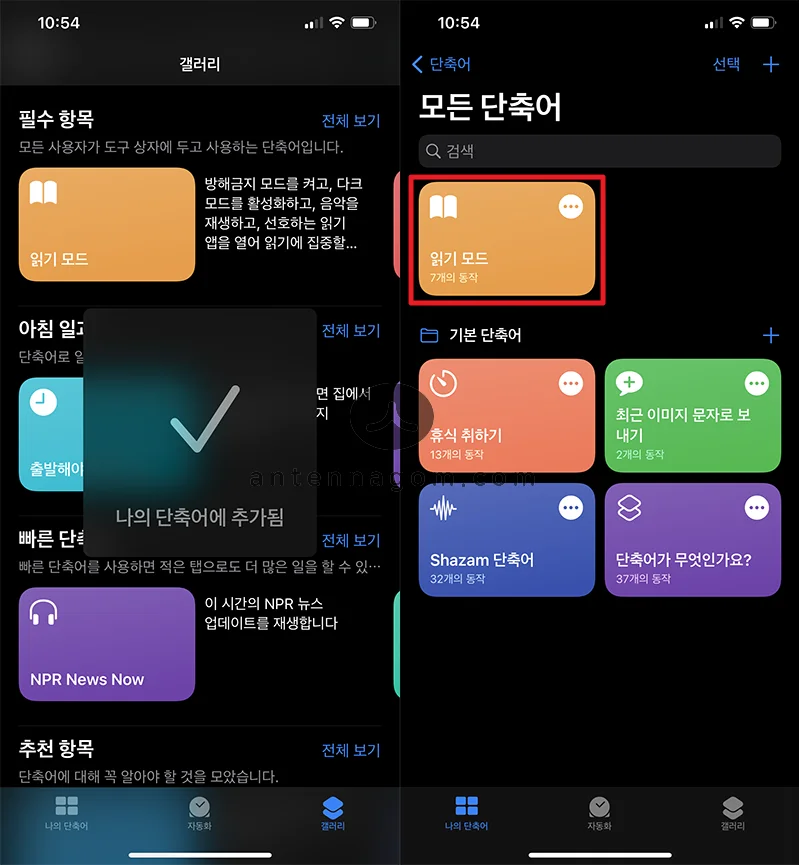
- 설정 앱을 실행한 후 단축어 메뉴를 터치합니다. 신뢰하지 않는 단축어 허용을 한번 터치하여 허용 상태로 변경합니다. (만약 허용상태가 되지 않는 다면 바로 위에 추가한 단축어를 실행하지 않아서 그렇습니다. 어떤 단축어든 상관없이 한번은 실행시켜야 신뢰하지 않는 단축어 허용 버튼을 터치할 수 있습니다.)
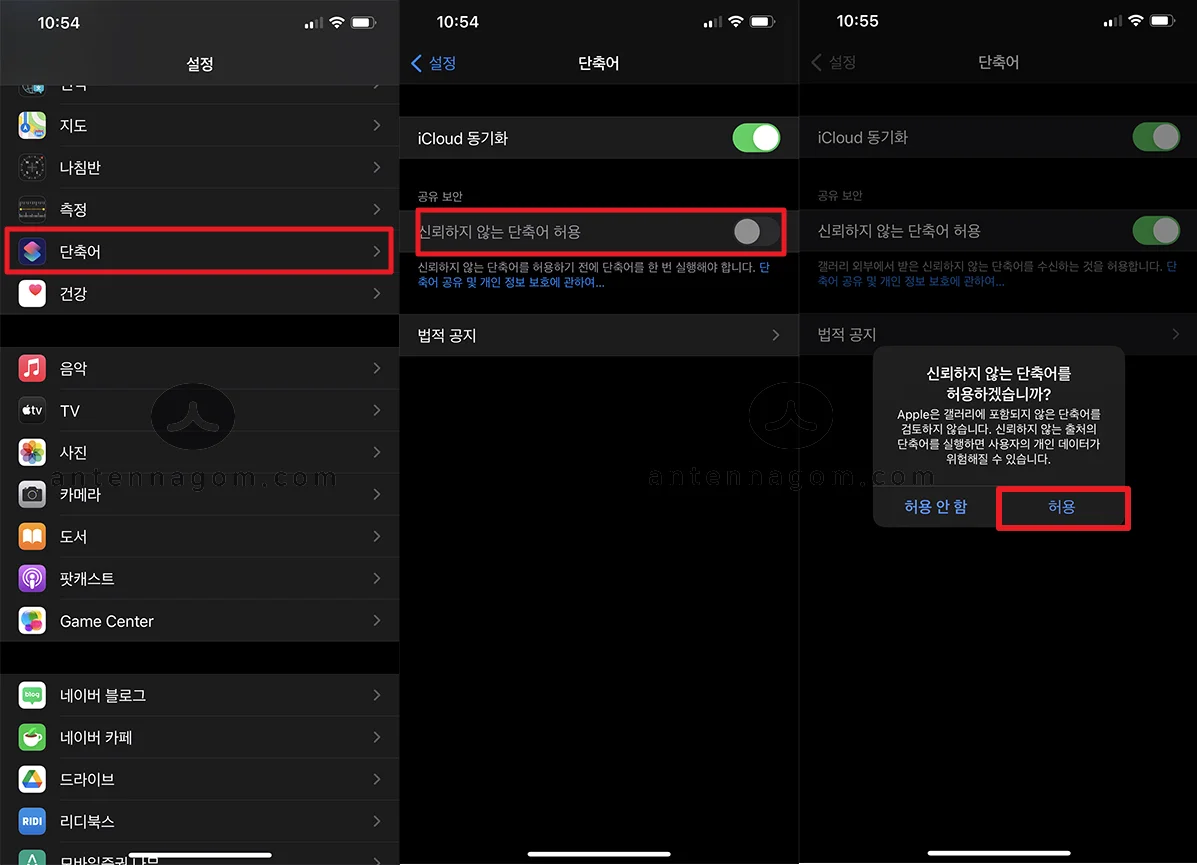
- 아이폰에서 아래 링크를 클릭하여 단축어를 추가해 줍니다. 아래 링크는 사용자들이 만든 단축어를 공유할 수 있도록 애플에서 공간(만)을 제공하는 주소입니다.
[바로가기] www.icloud.com/shortcuts/14c9a5660d63427b83b0ce7465ea472d
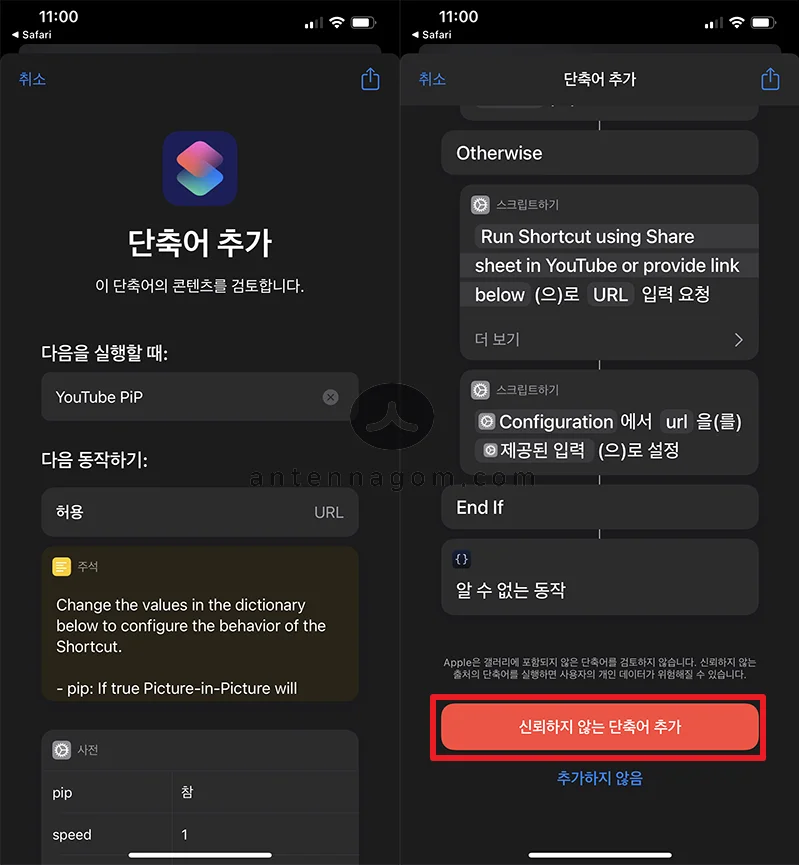
- 신뢰하지 않는 단축어 추가 버튼을 터치합니다.
- 앱스토어에서 scriptable을 검색하여 설치해 줍니다.
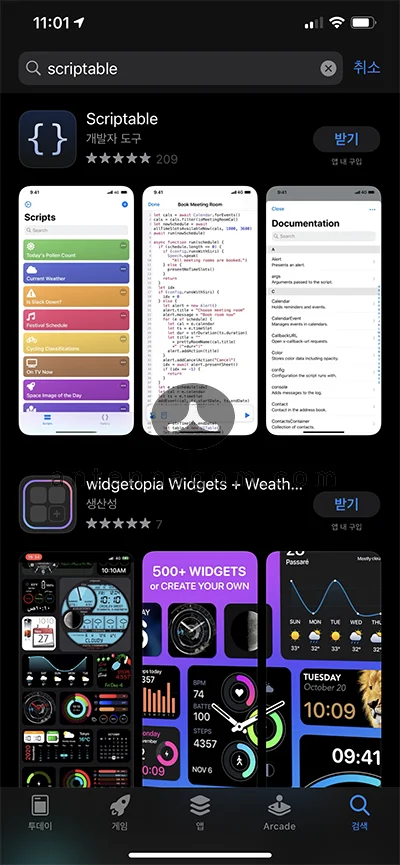
- 모든 설정이 끝났습니다. 유튜브 앱을 실행시켜볼까요. PIP 모드로 보고 싶은 유튜브 영상 하나를 골라 화면 아래에 있는 공유 버튼을 터치 한 후 더보기 버튼을 터치합니다.
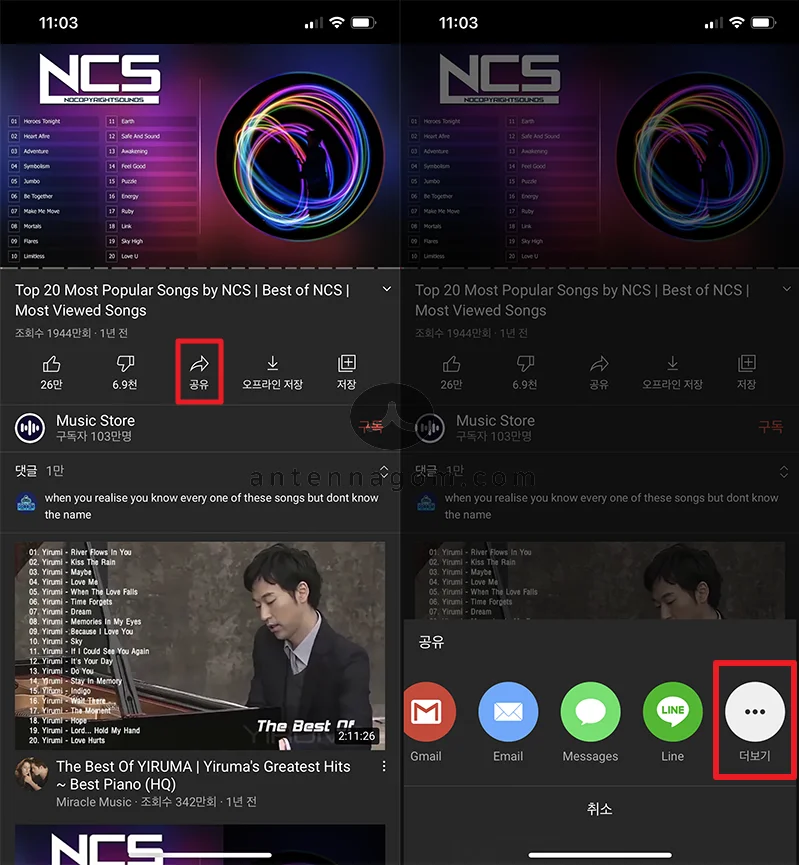
- Youtube PIP라고 쓰여진 메뉴를 터치합니다. 알림창이 뜨는데요. Scriptable에 접근하려한다는 알림창입니다. 이 알림창은 최초 설정시 1회만 나오게 됩니다. 확인 버튼을 터치합니다.
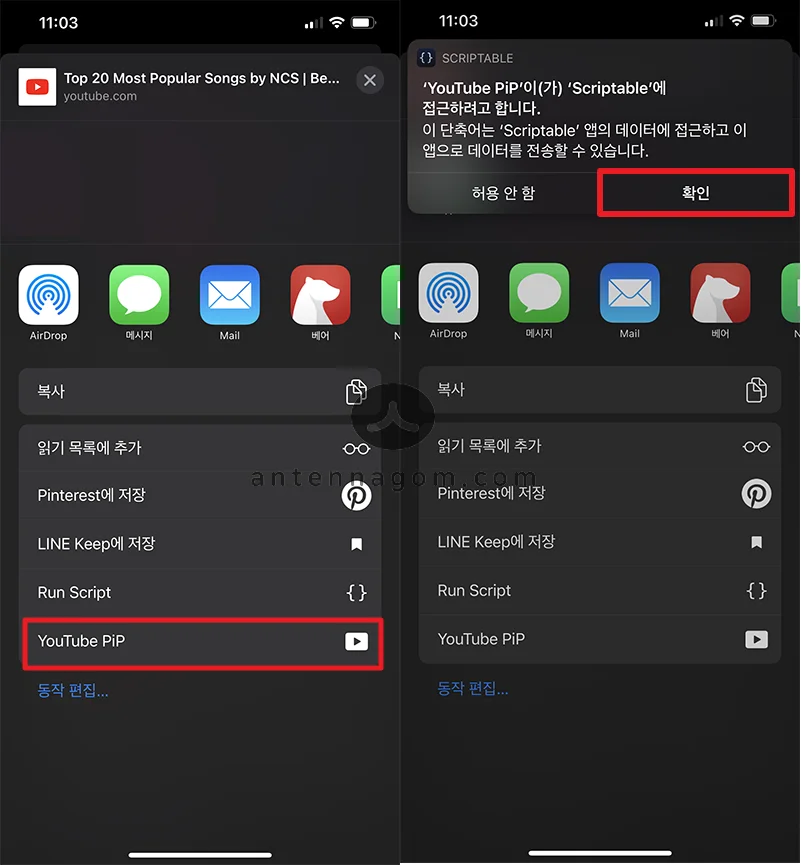
- PIP모드로 영상이 재생됩니다. 아래 제어판을 통해 재생속도와 화질설정이 가능합니다. 홈화면으로 나와도 유튜브 PIP모드는 유지됩니다. 다른 영상도 같은 방법으로 공유 버튼을 통해 PIP모드로 볼 수 있습니다.
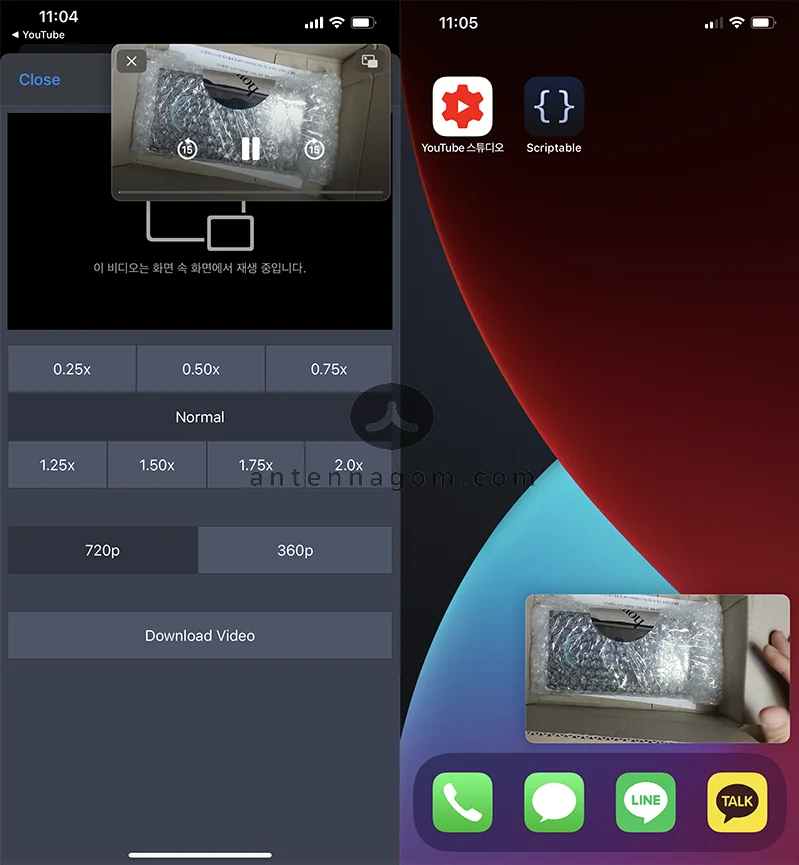
오늘은 아이폰에서 유튜브앱으로 동영상 PIP모드로 보는 방법에 대해서 알아봤습니다.
지금까지 안테나곰이었습니다.