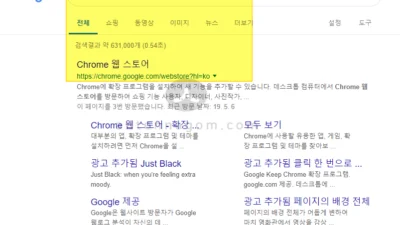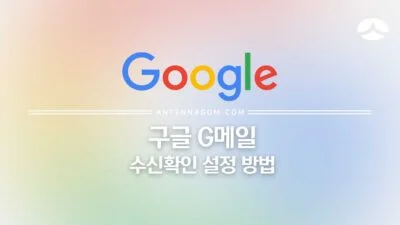구글 G메일 수신확인 방법 (지메일, Gmail) – 네이버나 다음 메일의 경우 수신확인 서비스를 제공하고 있습니다. 하지만, 많이 사용하시는 구글 G메일의 경우 수신확인 서비스는 유료 서비스(워크스페이스 aka 구글 앱스)에서만 제공하고 있어서 대다수의 무료 지메일 사용자의 경우 수신확인 서비스를 이용할 수 없습니다.
하지만, 플러그인을 통해서 무료 Gmail의 경우에도 수신확인 서비스를 이용할 수 있는데요. 이는 수신확인 서비스라는 게 보이지 않는 일정한 그림파일을 포함시키고 그것을 메일 수신자가 메일을 열 때 그림파일까지 같이 열리는 것을 체크해서 수신확인되었다고 체크하는 방식으로 되어 있어 플러그인으로도 조금은 불편하지만 수신확인이 가능합니다.
구글 G메일 수신확인 방법
- 크롬 웹스토어에서 STREAK CRM for Gmail 플러그인 검색후 크롬에 추가 버튼을 눌러 설치
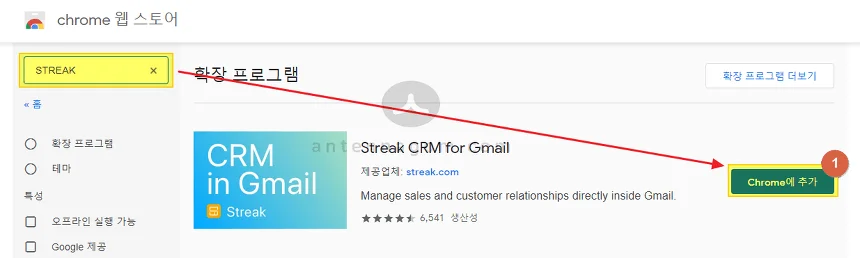
- 설치가 완료되어 Gmail로 접속하면 오른쪽 상단에 Steak이라고 쓰여있는 느낌표 부분이 보입니다. 여기서 로그인을 하면 회원가입(구글 이메일에 대한 계정 액세스 확인)을 할 수 있습니다.
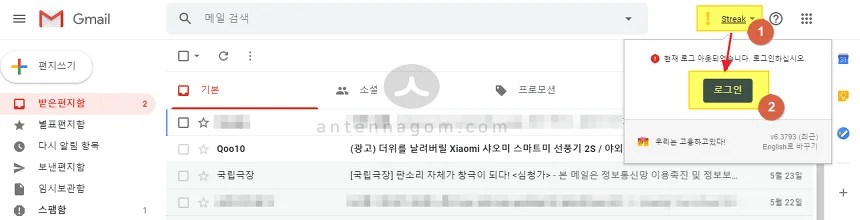
- 로그인이 완료 되면 보낸 편지함 아래로 최근 읽음, 모든 추적된 메일, 회신 기다림이라는 메일함이 따로 추가되어 있는 것을 볼 수 있습니다.
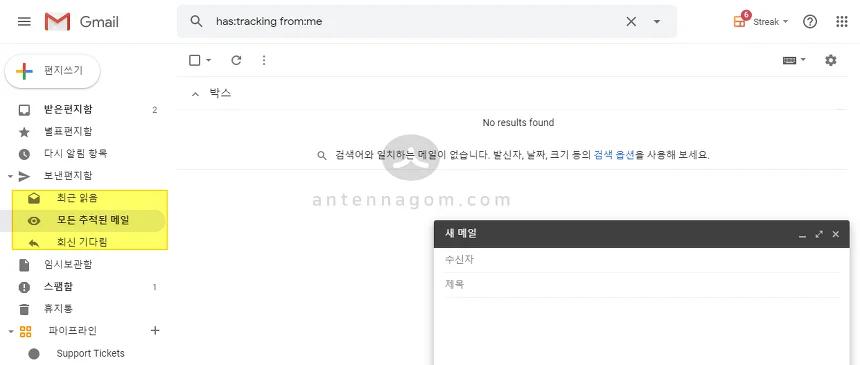
- 메일을 한번 테스트로 보내 보겠습니다.
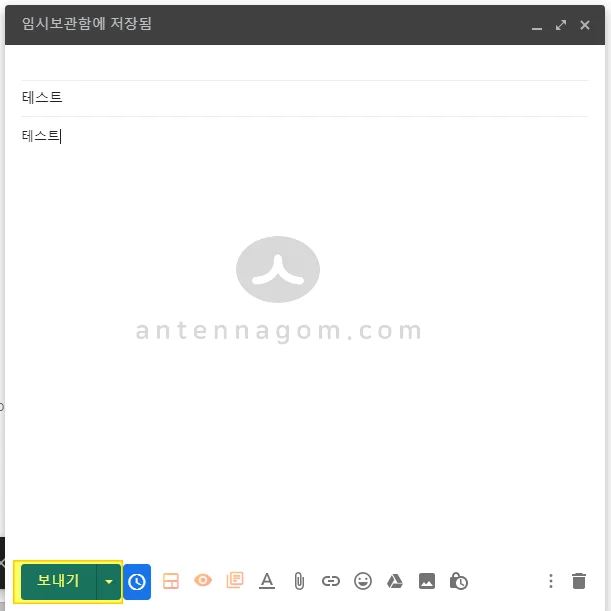
- 메일을 테스트로 보냈다면 모든 추적된 메일함을 클릭해 봅니다. 보낸 메일 오른쪽에 회색 눈 표시가 되어 있습니다. 이 회색 눈 표시는 아직 수신자가 메일을 읽지 않았다는 표시입니다. 또한, 회색 눈 표시 옆의 날짜와 시간은 보낸 시간으로 수신시간이 아니라는 것에 유의하시기 바랍니다.
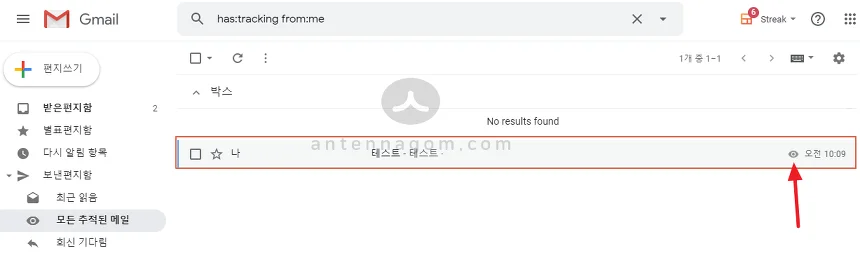
- 다른 계정으로 보낸 메일을 한번 읽어 본 후 다시 모든 추적된 메일함을 새로고침해 보면, 회색 눈 표시가 녹색 눈 표시로 바뀐 것을 볼 수 있습니다. 수신확인이 되었다는 표시인데요. 이때의 오른쪽 날짜나 시간은 읽은 시간을 표시합니다.
- 녹색 눈 모양을 클릭하면 오른쪽 사이드바에 상대방이 언제 몇 번 해당 메일을 열어봤는지 알 수 있습니다. (핀 모양의 아이콘을 클릭하면 위치도 원래는 표시돼야 하지만, 아이피를 기준으로 나오는 것이라 정확하지는 않습니다.)
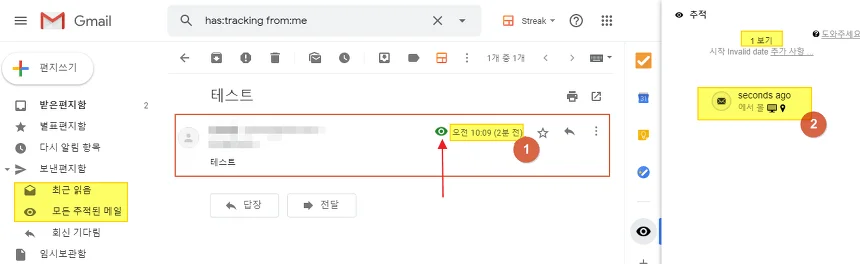
이번 글에서는 구글 G메일 수신확인 방법에 대해서 알아봤습니다. 네이버나 다음과 같이 기본적으로 서비스에서 제공하는 것은 아니지만, 간단하게 플러그인으로 Gmail 수신확인이 가능하다는 것은 매우 큰 장점인 것 같습니다.
지금까지 안테나곰이었습니다.