윈도우11이 6월 25일 공식 발표되면서, 윈도우11 호환성 확인 툴을 이용한 설치 요구 사양을 확인하시는 분들이 많은 것 같습니다. 이번 글에서는 윈도우11 호환성 확인 방법, 설치 요구 사양, 지원 불가 CPU, 무료 업그레이드가 가능한지 알아보도록 하겠습니다.
윈도우11 최소 설치 요구사항
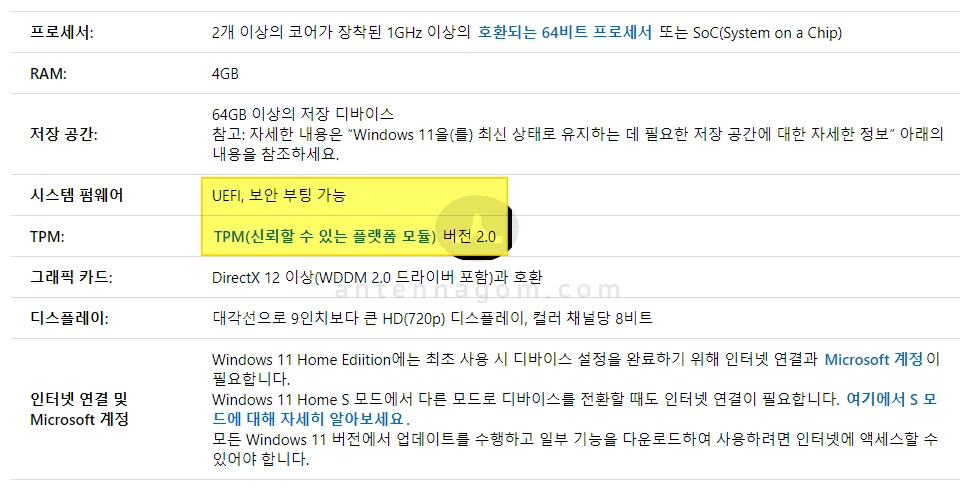
윈도우11 최소 요구 사항 윈도우11의 최소 시스템 요구사항은 위와 같습니다. 2개 이상의 코어가 장착된 1GHz 이상의 64비트 프로세서 또는 SoC, 램은 4GB 램 이상 장착되어 있어야 하며, 최소 64GB 저장공간이 필요합니다. 또한, 다이렉트 X 12 호환 그래픽 카드가 장착되어 있어야 하며 9인치 이상 디스플레이가 필요합니다. 또한, 마이크로소프트 계정이 필요하며 인터넷 연결이 필요합니다.
자세한 사항을 보면, 시스템 펌웨어와 TPM 부분이 눈에 띄는데요. UEFI, Secure Boot가 가능해야 하며, TPM 버전 2.0 을 지원하는 메인보드여야 합니다.
윈도우11 지원 불가 CPU
윈도우11은 인텔의 경우 8세대 커피레이크 이후부터 보면 되며, AMD라이젠의 경우 2세대 이후부터 지원됩니다. 라이젠 APU는 3000번 이후부터 지원되며, 퀄컴은 스냅드래곤 850 이후부터 지원됩니다. 각 제조사별 자세한 윈도우 11 지원 CPU 목록은 아래에서 참고하시면 됩니다.
윈도우 11 호환성 확인 툴로 지원 가능 PC인지 확인하는 방법
마이크로소프트에서는 윈도우11을 발표하면서 윈도우11 호환성 확인 툴로 본인의 PC가 지원 가능 PC인지 확인할 수 있도록 하고 있습니다.
- 윈도우11 호환성 확인 툴을 다운로드합니다.
- 설치 후 실행하면 아래 화면처럼 PC 상태 검사 프로그램이 실행됩니다.
- WINDOWS 11 소개 아래 지금 확인 버튼을 누르면 윈도우11 호환성 확인을 할 수 있습니다.
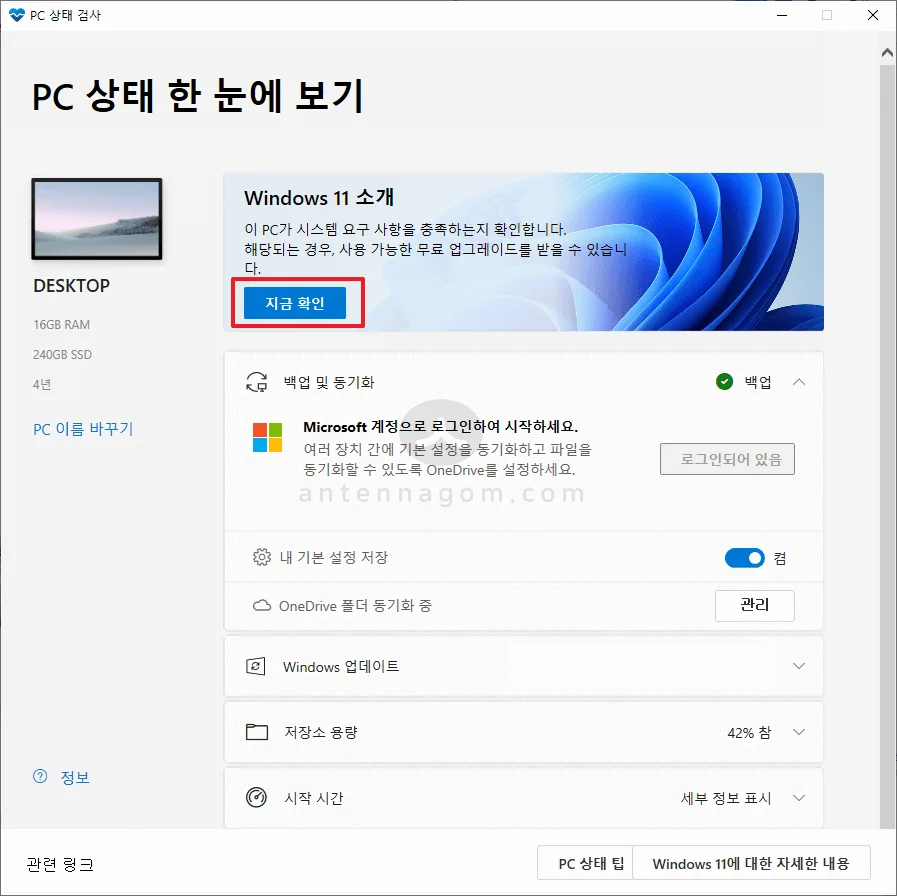
- 호환이 되지 않는다면 아래 화면과 같은 메시지를 볼 수 있습니다.
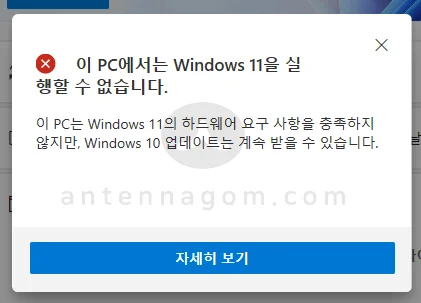
TPM 버전 확인하는 방법
윈도우11의 최소 사항으로 TPM 2.0 버전이 요구되고 있는데요. 대부분 이 부분 때문에 윈도우11을 지원하지 못하는 경우가 많습니다. 본인의 PC의 TPM 버전을 확인하고 싶다면 아래 방법을 참고해 보세요.
- 윈도우키 + R 버튼을 눌러 실행 윈도우를 엽니다.
- tpm.msc를 입력하고 엔터를 누릅니다.
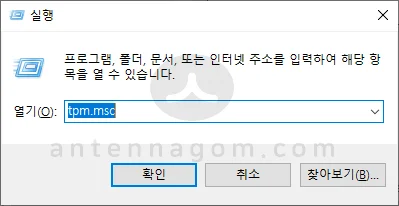
- 자신의 TPM 버전을 확인할 수 있습니다.
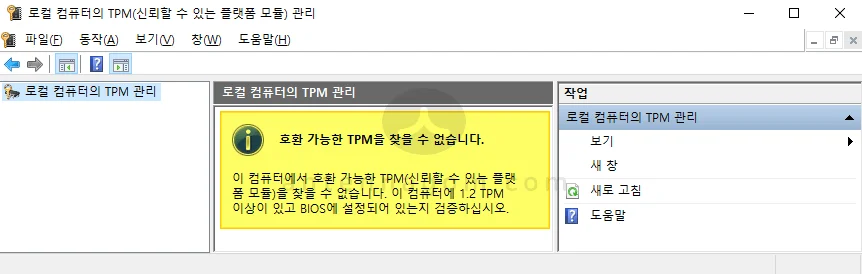
최근 구입한 PC인데도 지원 가능 PC가 아니라면?
최근 구입한 PC인데도 지원 가능한 PC가 아니라고 나온다면, 아래 사항을 확인하시기 바랍니다. (출처 : 클리앙)
- 바이오스 모드가 UEFI인지 확인
- SecureBoot가 활성화되어 있는지 확인
- SecureBoot – Default Key – Factory Default 확인
- TPM – fTPM / dTPM Enabled 확인
- CSM Support 끄기
- SSD나 HDD 포맷이 GPT인지 확인
윈도우 11 무료 업그레이드
기존 윈도우10 정품 사용자에 대해서 윈도우11 업그레이드는 무료입니다.
이번 글에서는 윈도우11 호환성 확인 방법, 최소 요구 사양, 지원 불가 CPU, TPM확인, 지원 가능 사양에 대해서 알아봤습니다. 지금까지 안테나곰이었습니다.




