윈도우 10 노트북 블루투스 이어폰 연결 페어링 하는 방법 – 에어팟 이후로 무선 이어폰 특히 TWS (True Wireless Stereo) 이어폰을 사용하시는 분들이 크게 늘었는데요. 제 경우도 유선 이어폰만 사용하다가, 갤럭시 버즈 플러스라는 블루투스 이어폰을 구입한 후 지금까지 아주 잘 쓰고 있습니다. 핸드폰(스마트폰)의 경우 블루투스 이어폰 연결이 어렵지 않은데요. 윈도우 노트북의 경우도 어렵지는 않지만, 추가하는 방법이 좀 숨어있어서 찾기가 쉽지는 않습니다. 이번 글에서는 윈도우10 노트북에서 블루투스 이어폰 연결 페어링 방법에 대해서 간단하게 정리해보도록 하겠습니다.
윈도우10 노트북 블루투스 이어폰 연결 (페어링) 하는 방법
- 설정 (시작메뉴에서 톱니바퀴 아이콘)을 엽니다.
- 장치 아이콘을 클릭합니다.
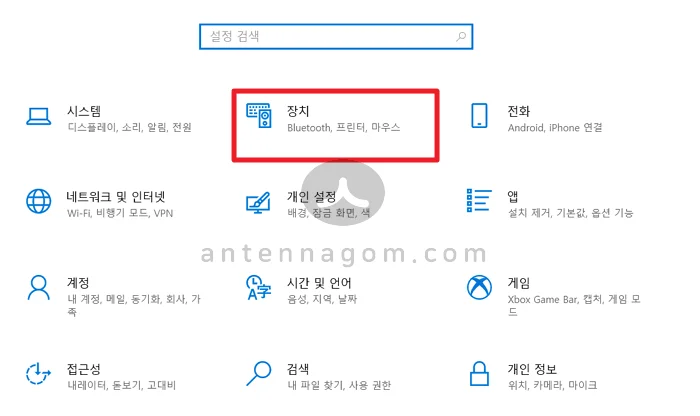
- 블루투스 및 기타 디바이스에서 블루투스 또는 기타 장치 추가 버튼을 클릭합니다.
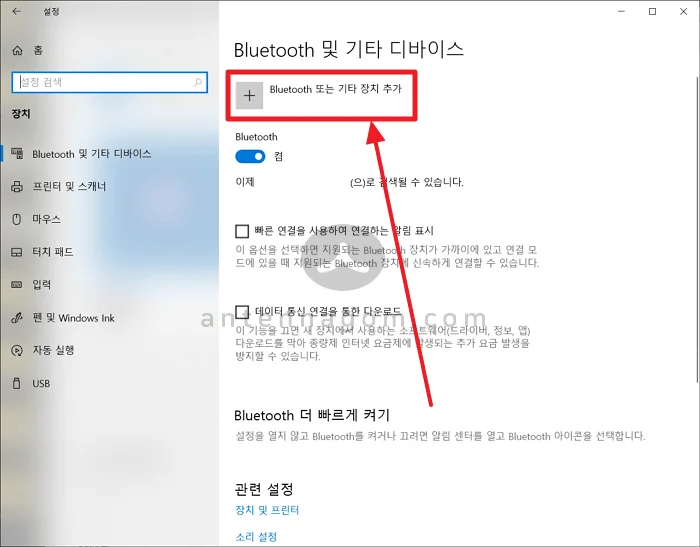
- 디바이스 추가 화면에서 Bluetooth을 클릭합니다.
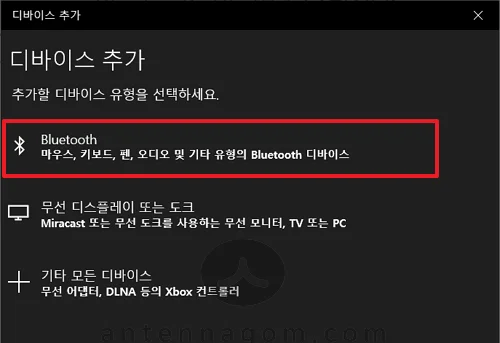
- 디바이스 추가에서 페어링 연결을 원하는 이어폰을 선택합니다.
- 만약 이 목록에 연결을 원하는 이어폰이 나오지 않는다면, 찾는 데 시간이 걸릴 수 있으므로 이 상태에서 검색될 때까지 조금만 기다려 보시기 바랍니다.
- 30초~1분 정도 기다렸는데도 목록에 뜨지 않는다면, 이어폰을 페어링 모드로 설정해 두었는지 확인합니다. 이어폰마다 페어링 모드로 설정하는 방법이 다르며, 페어링 모드 상태일 경우에만 디바이스 추가 목록에 나타나게 됩니다.
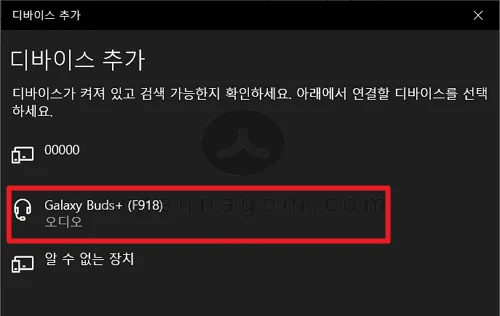
- 노트북 블루투스 이어폰 연결(페어링)이 완료 됩니다.
- 노트북과 이어폰을 페어링 한 상태로 계속 사용할 경우 이어폰을 킬 경우(일반적으로 케이스에서 꺼낼 경우) 노트북과 자동으로 연결이 됩니다. 하지만, 이어폰을 다른 디바이스 (휴대폰 등)와 연결을 하였을 경우 노트북과 자동으로 다시 연결되지 않는데요. 이때는 다시 등록해 줄 필요 없이 아래 화면처럼, 설정 – 장치 – Bluetooth 및 기타 디바이스 창에서 오디오 부분에 이미 추가한 이어폰을 볼 수 있습니다. 연결할 이어폰을 클릭한 후 연결 버튼을 누르면 노트북과 블루투스 이어폰이 다시 연결됩니다.
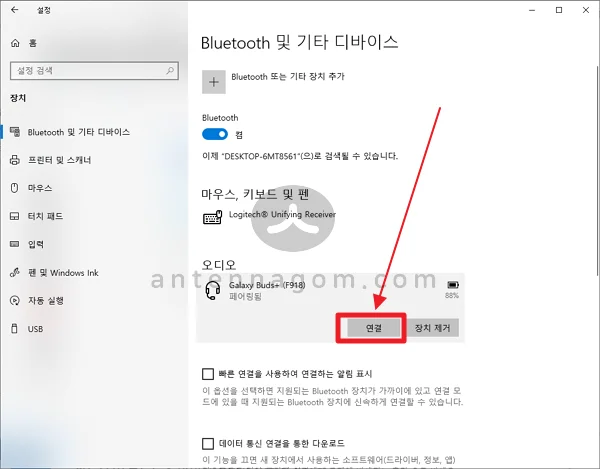
이번 글에서는 윈도우10 노트북에서 블루투스 이어폰 연결하는 방법 (페어링)에 대해서 알아봤습니다. 지금까지 안테나 곰이었습니다.




