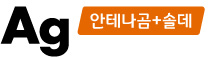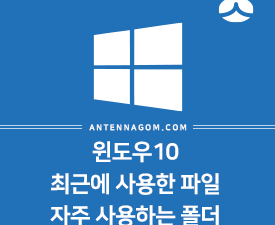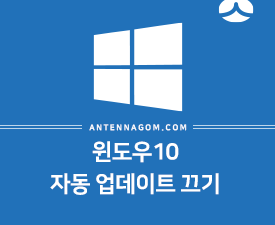윈도우 10 노트북 블루투스 이어폰 연결 페어링 하는 방법 – 에어팟 이후로 무선 이어폰 특히 TWS (True Wireless Stereo) 이어폰을 사용하시는 분들이 크게 늘었는데요. 제 경우도 유선 이어폰만 사용하다가, 갤럭시 버즈 플러스라는 블루투스 이어폰을 구입한 후 지금까지 아주 잘 쓰고 있습니다. 핸드폰(스마트폰)의 경우 블루투스 이어폰 연결이 어렵지 않은데요. 윈도우 노트북의 경우도 어렵지는 않지만, 추가하는 방법이 좀 숨어있어서 찾기가 쉽지는 않습니다. 이번 글에서는 윈도우10 노트북에서 블루투스 이어폰 연결 페어링 방법에 대해서 간단하게 정리해보도록 하겠습니다.
목차
윈도우10 노트북 블루투스 이어폰 연결 (페어링) 하는 방법
1 설정 (시작메뉴에서 톱니바퀴 아이콘)을 엽니다.
2 장치 아이콘을 클릭합니다.
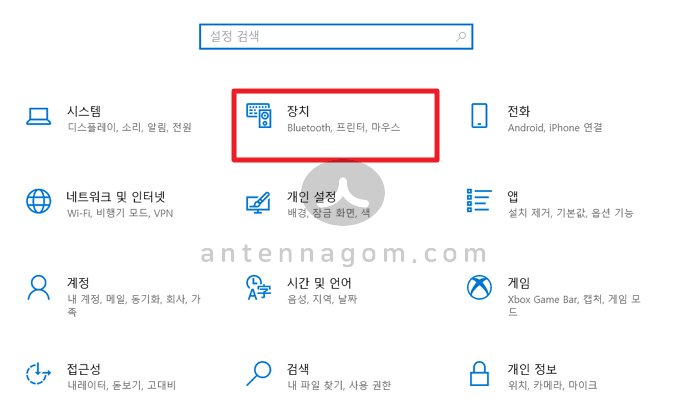
3 블루투스 및 기타 디바이스에서 블루투스 또는 기타 장치 추가 버튼을 클릭합니다.
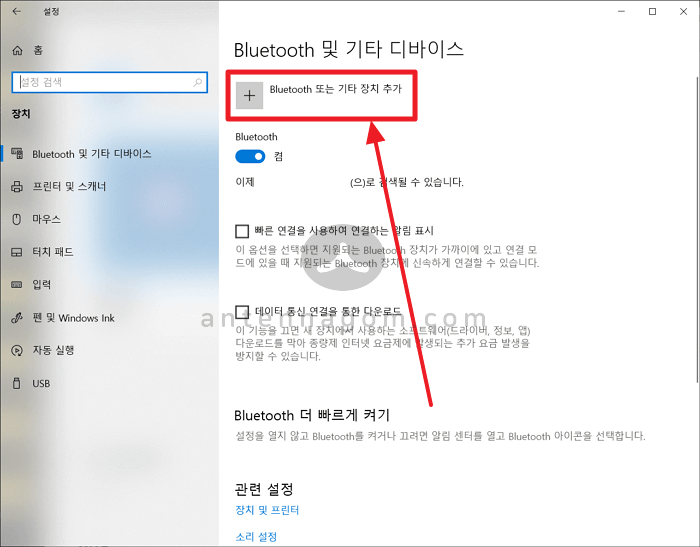
4 디바이스 추가 화면에서 Bluetooth을 클릭합니다.
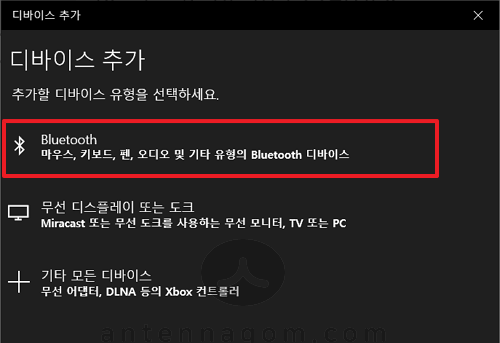
5 디바이스 추가에서 페어링 연결을 원하는 이어폰을 선택합니다.
- 만약 이 목록에 연결을 원하는 이어폰이 나오지 않는다면, 찾는 데 시간이 걸릴 수 있으므로 이 상태에서 검색될 때까지 조금만 기다려 보시기 바랍니다.
- 30초~1분 정도 기다렸는데도 목록에 뜨지 않는다면, 이어폰을 페어링 모드로 설정해 두었는지 확인합니다. 이어폰마다 페어링 모드로 설정하는 방법이 다르며, 페어링 모드 상태일 경우에만 디바이스 추가 목록에 나타나게 됩니다.
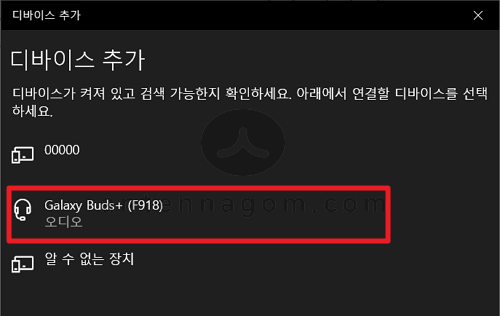
6 노트북 블루투스 이어폰 연결(페어링)이 완료 됩니다.
7 노트북과 이어폰을 페어링 한 상태로 계속 사용할 경우 이어폰을 킬 경우(일반적으로 케이스에서 꺼낼 경우) 노트북과 자동으로 연결이 됩니다. 하지만, 이어폰을 다른 디바이스 (휴대폰 등)와 연결을 하였을 경우 노트북과 자동으로 다시 연결되지 않는데요. 이때는 다시 등록해 줄 필요 없이 아래 화면처럼, 설정 – 장치 – Bluetooth 및 기타 디바이스 창에서 오디오 부분에 이미 추가한 이어폰을 볼 수 있습니다. 연결할 이어폰을 클릭한 후 연결 버튼을 누르면 노트북과 블루투스 이어폰이 다시 연결됩니다.
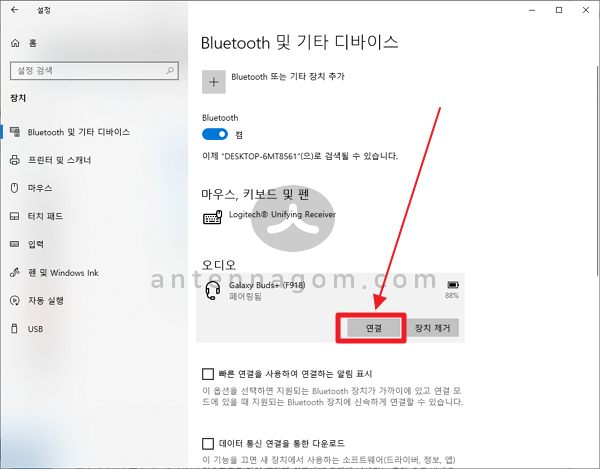
이번 글에서는 윈도우10 노트북에서 블루투스 이어폰 연결하는 방법 (페어링)에 대해서 알아봤습니다. 지금까지 안테나 곰이었습니다.
윈도우10 블루투스 아이콘 작업표시줄 사라졌을때 표시하는 방법
이번 글에서는 윈도우10에서 블루투스 아이콘이 작업표시줄에서 갑자기 사라졌을 때 다시 표시하는 방법에 대해서 정리해보도록 하겠습니다. 블루투스 기기가 하도 많다 보니 블루투스를 쓸 일
antennagom.com
윈도우10 블루투스 아이콘 작업표시줄 사라졌을때 표시하는 방법
이번 글에서는 윈도우10에서 블루투스 아이콘이 작업표시줄에서 갑자기 사라졌을 때 다시 표시하는 방법에 대해서 정리해보도록 하겠습니다. 블루투스 기기가 하도 많다 보니 블루투스를 쓸 일
antennagom.com
갤럭시 버즈 플러스 끊김 현상 너무 심할때는 이렇게 해보세요.
안녕하세요? 안테나곰입니다. 갤럭시 버즈 플러스를 일주일 전에 구입하고 정말 만족스럽게 사용하고 있었는데요. 지난주 금요일부터 이상하게 왼쪽 유닛의 끊김 현상이 계속되더니, 오늘은 양
antennagom.com