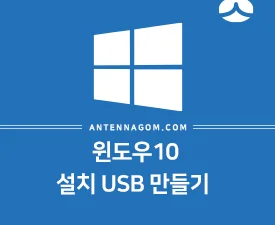윈도우10, 윈도우11 다운로드 방법 (설치 USB만들기) – 윈도우를 사용하다보면 클린 설치를 통해 새롭게 설치해야 하는 경우가 꼭 생깁니다. 이럴때 예전에는 설치 USB를 만들기 위해 ISO 파일을 따로 받아 사용자가 설정해줘야 했었는데요. MS에서 설치 USB 만드는 프로그램을 제공하기 때문에 이런 번거러움 없이 간편하게 설정할 수 있게 되었습니다. 이번 글에서는 윈도우10, 윈도우11 다운로드 방법과 설치 USB 만드는 방법에 대해서 알아보도록 하겠습니다.
TABLE OF CONTENTS
설치 프로그램 받기
윈도우10 다운로드 프로그램 받기
마이크로소프트 윈도우10 설치 / 다운로드 페이지에서 Windows 10을 설치하고 싶으신가요? 아래에 있는 Windows10 다운로드 버튼을 클릭합니다.
윈도우11 다운로드 프로그램 받기
마이크로소프트 윈도우11 설치 / 다운로드 페이지에서 설치 미디어 만들기 아래의 지금 다운로드 버튼을 클릭합니다.
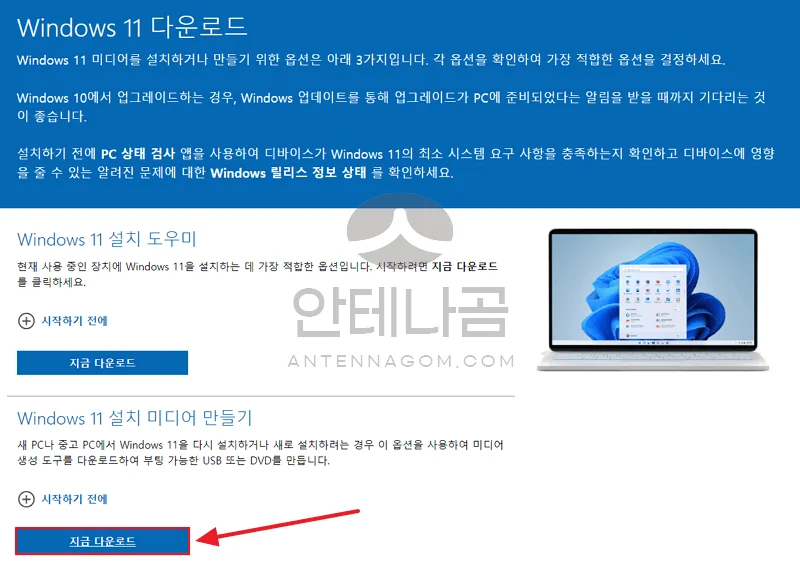
윈도우 설치 USB 만들기
- 윈도우10 또는 윈도우11 설치 프로그램을 다운로드 받았다면, 해당 프로그램을 실행하면 아래와 같은 화면을 볼 수 있습니다. 이 PC에 권장 옵션 사용 버튼을 해제하면 언어나 에디션을 변경할 수 있습니다. 일반적으로는 다음 버튼만 누르면 됩니다.
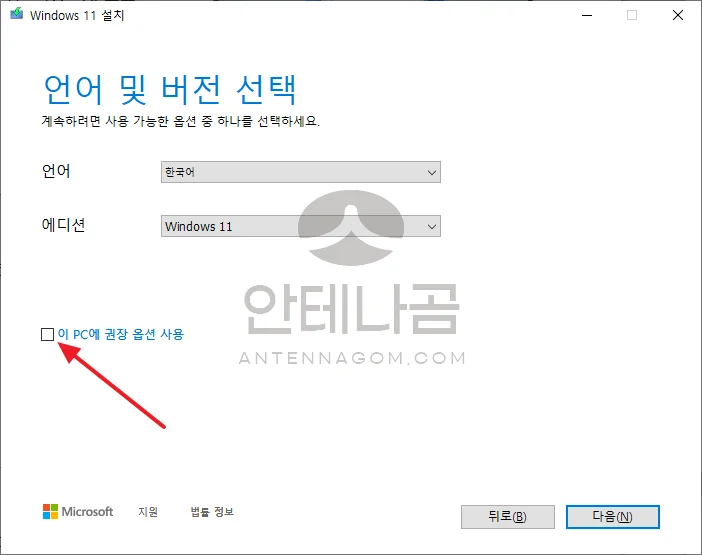
- 사용할 미디어 선택 ISO 파일로 선택하면 ISO 파일로 저장할 수 있습니다. 또는 USB 드라이브를 선택할 경우 바로 설치 USB로 만들 수 있습니다.
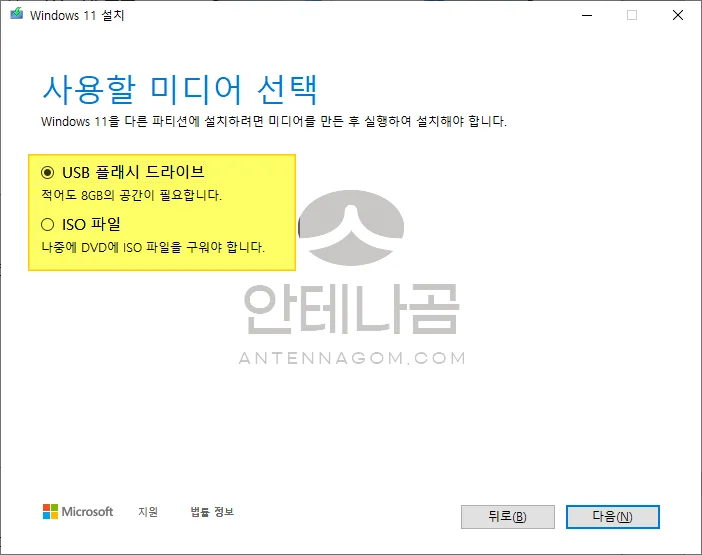
- USB를 꼽고 새로 고침을 눌러 해당 드라이브를 선택합니다. 설치 미디어로 만들게 되면, 기존 데이터가 모두 삭제되므로 USB 메모리에 기존에 데이터가 있다면 다른 곳에 백업해 두어야 한다는 것을 유의하시기 바랍니다.
포멧을 할때는 가장 중요한 것이 탐색기를 통해 원하는 드라이브가 어떻게 표시되어 있는지를 확인하는 것이 중요합니다. 설치 USB로 만드려는 USB 메모리가 현재 D: 로 되어있는지 E:로 되어있는 지 등을 탐색기로 다시 한번 확인한 후 설치 프로그램에 해당 드라이브를 선택해 주어야 합니다.
설치 USB로 만드는 USB 메모리는 최소 8GB 이상 용량이어야 합니다.
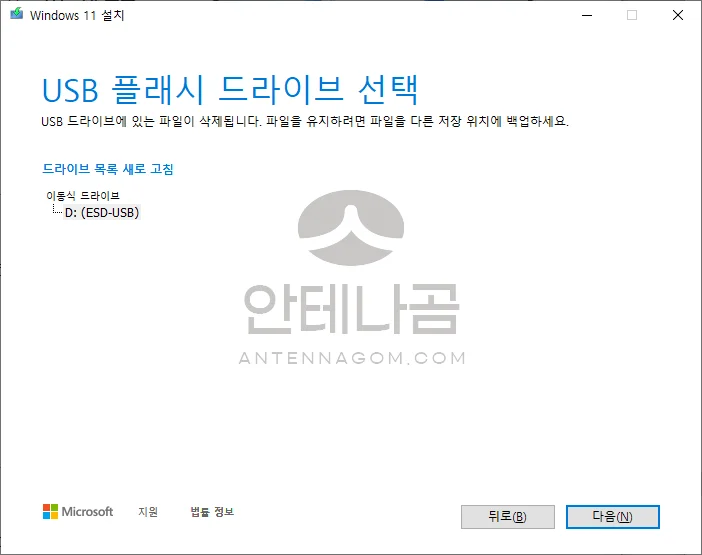
윈도우10 윈도우11 다운로드 방법에 대해서 알아봤습니다. 지금까지 안테나곰이었습니다.

윈도우11 하이퍼V 가상 윈도우 설치하는 방법
윈도우11 하이퍼V 가상 윈도우 설치하는 방법 – 윈도우11에서도 하이퍼V기능을 이용하여 가상 윈도우를 설치할 수 있습니다. 이번 글에서 정리해 보도록 하겠습니다. … 읽기

윈도우11 HYPER-V 가상 윈도우 용량 확장하기
윈도우11 HYPER-V 가상 윈도우 용량 확장하기 – 하이퍼V를 통해 가상 윈도우를 사용하다 보면 처음 설정한 용량보다 용량이 점점 커질 수도 있는데요. … 읽기