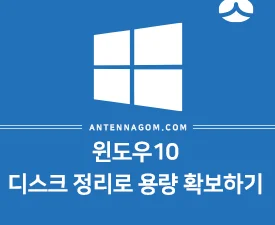윈도우11 HYPER-V 가상 윈도우 용량 확장하기 – 하이퍼V를 통해 가상 윈도우를 사용하다 보면 처음 설정한 용량보다 용량이 점점 커질 수도 있는데요. 이럴 때는 새롭게 만들지 않고도 하드 용량을 쉽게 늘려 줄 수 있습니다.
윈도우11 HYPER-V 가상 윈도우 용량 확장하기
- 먼저 하이퍼-V 관리자를 실행합니다.
- 가상 컴퓨터를 선택한 후 오른쪽 하단에서 설정 을 선택합니다.
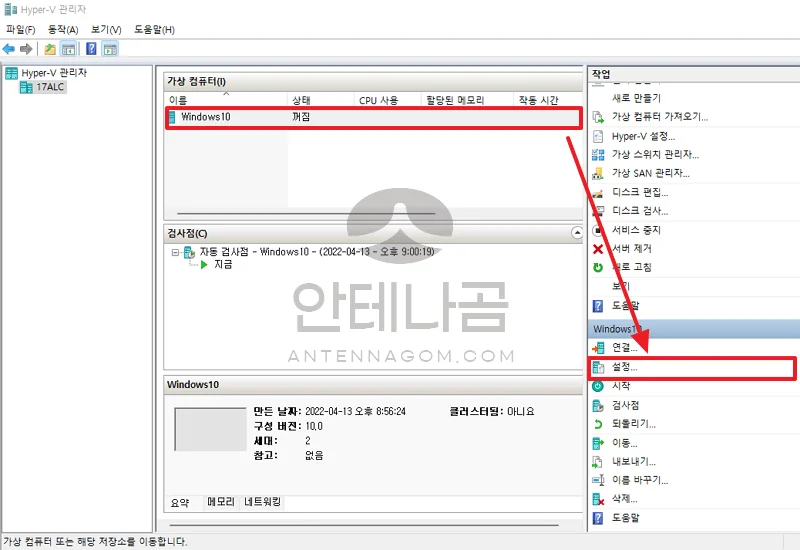
- 해당 가상 컴퓨터에 대한 설정을 확인할 수 있습니다. 여기서 SCSI 컨트롤러 내 하드 드라이브를 선택합니다.
- 오른쪽 화면에 해당 가상 컴퓨터의 하드 디스크 파일 위치를 볼 수 있는데요. 바로 아래 있는 편집 버튼을 클릭합니다.
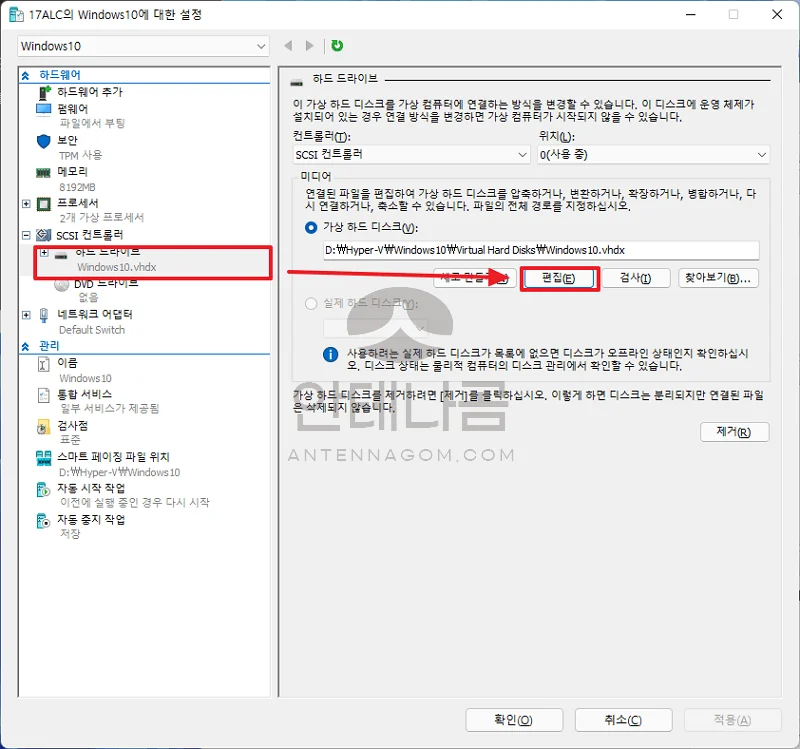
- 작업선택에서 확장 버튼을 클릭합니다.
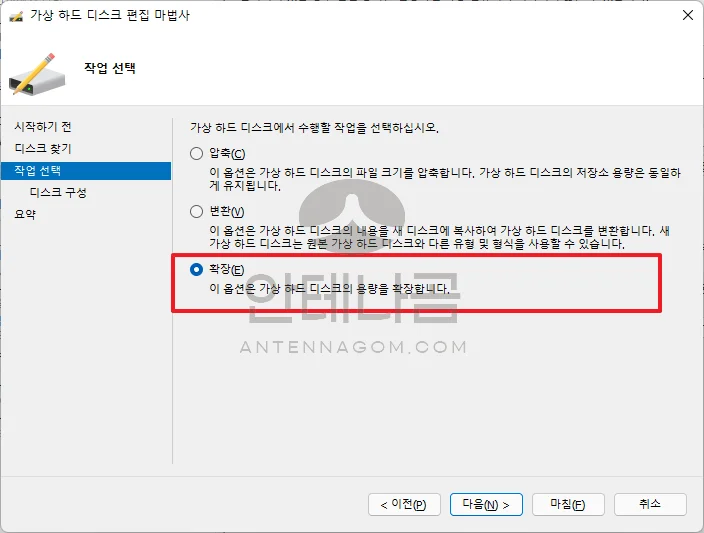
- 현재 제가 설정한 크기는 32GB인데요. 이 용량을 늘릴 크기를 입력하여 확장할 수 있습니다. 저는 64GB로 다시 설정해 줬습니다. 단, 현재 설정된 용량보다 줄이는 것은 불가능하므로 가상 컴퓨터 파일이 있는 하드디스크의 용량을 잘 고려하여 설정하시기 바랍니다.
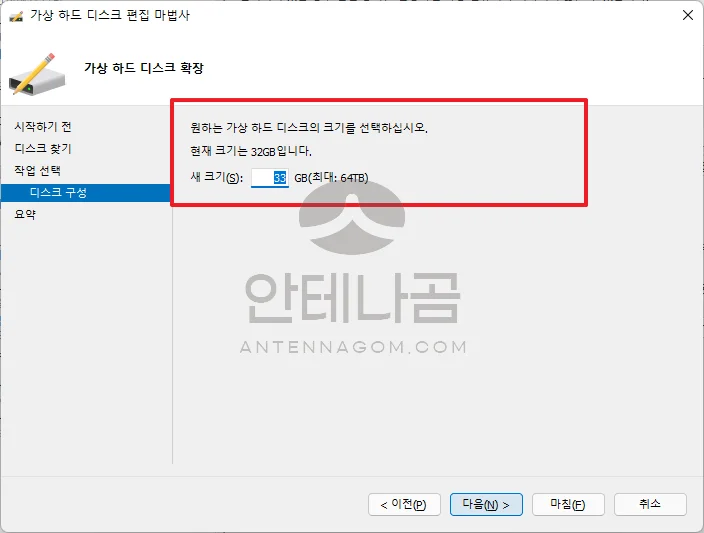
이번 글에서는 윈도우11 HYPER-V 가상 윈도우 하드 용량 확장하는 방법에 대해서 알아봤습니다. HYPER-V를 이용한 윈도우 설치 방법은 아래 글을 참고해 보시기 바랍니다.

윈도우11 하이퍼V 가상 윈도우 설치하는 방법
윈도우11 하이퍼V 가상 윈도우 설치하는 방법 – 윈도우11에서도 하이퍼V기능을 이용하여 가상 윈도우를 설치할 수 있습니다. 이번 글에서 정리해 보도록 하겠습니다. 목차 윈도우11 하이퍼V 기능 활성화 1 윈도우 키를 누른다음 한글로 윈도우 기능을 입력하면, Windows 기능 켜기 / 끄기가 검색되는데요. 이것을 클릭합니다. 2 WINDOWS 기능을 말 그대로 활성화 하거나 비활성화 할 수 있습니다. HYPER-V 기능은 비활성화되어 있는데요. 비활성화된 기능 중 아래 처럼 하이퍼V를 찾아 체크해준 후 확인 버튼을 클릭합니다. 간단하게 HYPER-V 기능을 활성화 할 수 있습니다. HYPER-V 기능은 기본적으로는 윈도우 PRO 버전에서만 사용이 가능합니다. 하지만, 인터넷 검색하면 HOME 버전에서도 간단한 방법으로 HYPER-V 기능을 사용할 수 있도록 Batch 파일을 소개하는 … 읽기