윈도우10 / 윈도우11 안전모드로 들어가는 방법 (알약 랜섬웨어) – 오늘 알약을 설치하신 분들이 윈도우 파일 중 textinputhost.exe 파일을 랜섬웨어로 잘못 탐지하여 부팅이 안되는 경우를 겪는 분들이 많이 발생하셨는데요. 해결 방법으로는 윈도우 안전모드로 진입하여 알약을 삭제하면 된다고 합니다. 이번 글에서는 윈도우 10 / 윈도우 11 안전모드로 들어가는 방법에 대해서 알아보도록 하겠습니다.
윈도우10 / 윈도우11 안전모드로 들어가는 방법
윈도우10 이전에는 F8을 통해 안전모드로 진입할 수 있었으나 윈도우10 / 윈도우11에서는 해당 방법이 막혀서 더이상 부팅시 키를 누르고 있어도 안전모드로 들어갈 수 없습니다. 때문에, 부팅이 아예 되지 않는다면 아래의 방법대로 하셔야 윈도우 고급시작 옵션을 실행할 수 있으며, 고급시작 옵션을 통해 안전모드로 진입할 수 있습니다.
- 윈도우10, 윈도우11에서는 부팅이 3회 실패하면 고급 시작 옵션이 실행되는데요.
- 부팅중에 윈도우 로고 화면이나 로그인 화면 또는 검은 화면이 나타난 후 멈추면 컴퓨터 전원 버튼을 3~5초간 눌러 강제 종료 합니다.
- 종료 되었다면 다시 전원 버튼을 한번 눌러 켜 준후 다시 로고 화면 또는 로그인 화면, 검은 화면이 나타난 후 다시 3-5초간 눌러 강제 종료 해줍니다. 이 과정을 3 ~ 4회 반복합니다.
- 부팅이 3회 실패하면 아래와 같이 고급 시작 옵션 화면이 나타납니다. 복구 화면에서 고급 복구 옵션 확인 버튼을 누릅니다.
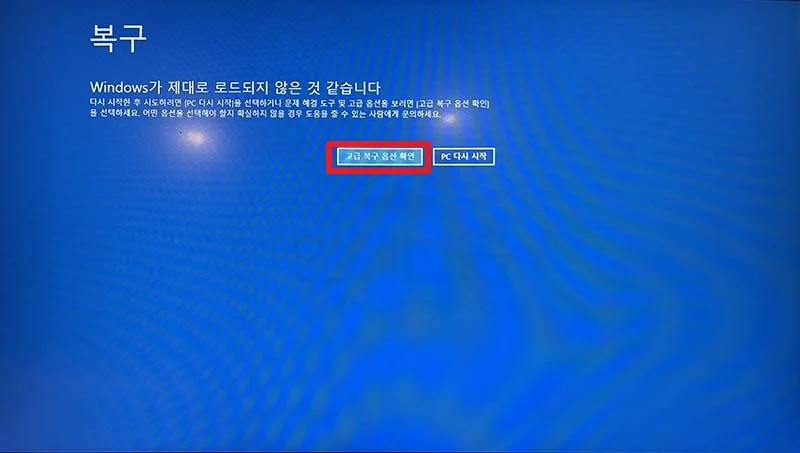
- 고급 옵션을 선택합니다.
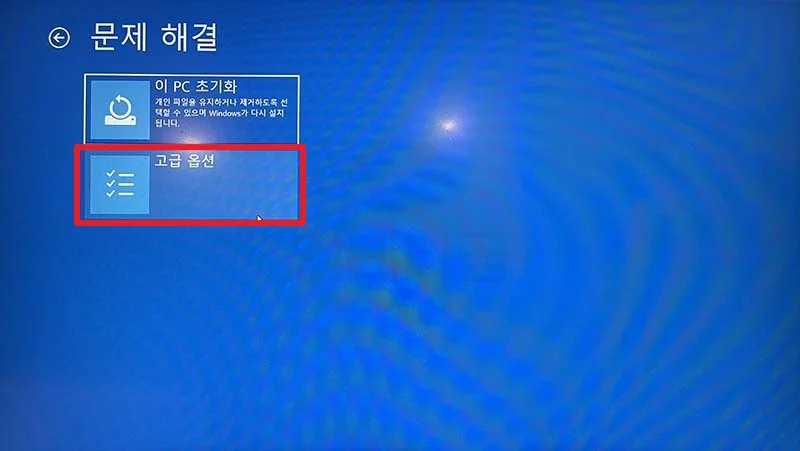
- 시작 설정 버튼을 클릭합니다.
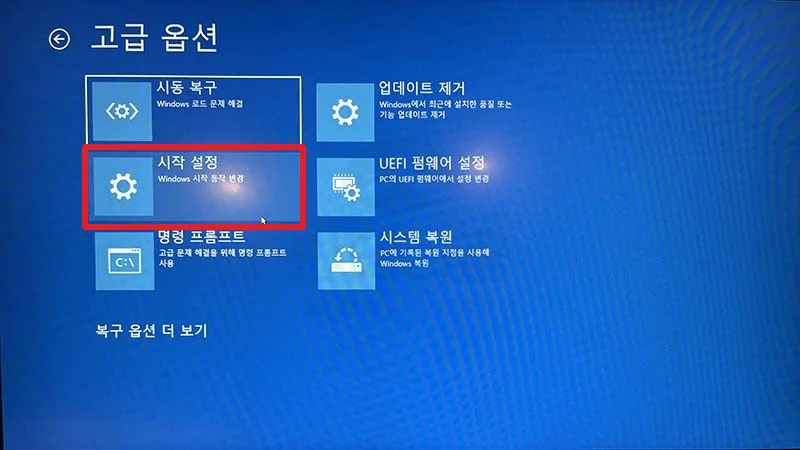
- 다시 시작 버튼을 누릅니다.
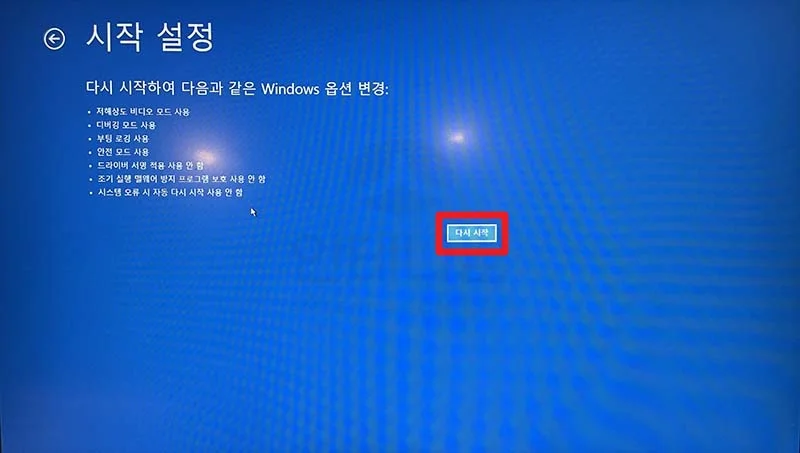
- 시작 설정 화면이 나타나면서 여러가지 메뉴가 나타나는데요. 이 중 4, 5, 6번이 안전모드입니다. 키보드에서 숫자키 4를 눌러 안전 모드를 사용할 수 있습니다.
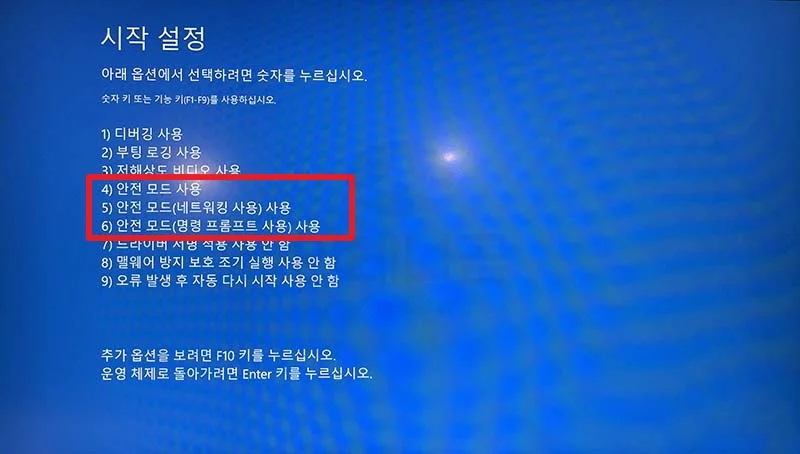
만약, 알약 랜섬웨어 차단으로 윈도우 부팅이 되지 않는다면, 안전모드로 부팅하여 제어판 – 프로그램 추가 / 제거에서 알약을 삭제해 주면 다시 부팅이 됩니다.
이번 글에서는 윈도우10 / 윈도우11 안전모드 들어가는 방법에 대해서 알아봤습니다.
지금까지 안테나곰이었습니다.





계속자동복구준비중이라 떠서 재부팅을눌러서 고급옵션이 안나오는데 어떻게해야할까요
부팅 로더나 시스템 손상이 있는 경우 안전모드가 실행되지 않을 수 있습니다.
그런 경우에는 윈도우 설치 USB 또는 노트북 제조사가 제공하는 복구 파티션을 이용해 시스템 복원을 시도해 보거나 시스템 손상이 심각한 경우에는 윈도우 재설치가 필요할 수 있습니다.