노트북 전원끄기 단축키 바로가기 만드는 방법 – 노트북이나 PC의 전원을 끄려면 윈도우키를 눌러 전원 아이콘을 누르고 – 시스템 종료 버튼을 눌러 전원을 꺼야 하는데요. 여기에 업데이트가 설치되어 있다면 업데이트 설치 후라면 시스템 종료를 업데이트 후 시스템 종료하는 옵션밖에 나타나지 않게 됩니다. 이번 글에서는 노트북 PC 전원을 바로 끌 수 있게 하는 노트북 전원끄기 단축키 (바로가기) 만드는 방법에 대해서 알아보도록 하겠습니다.
노트북 전원끄기 단축키 (바로가기) 만드는 방법
- 바탕화면에서 오른쪽 버튼을 클릭합니다.
- 메뉴가 나타나는데요. 여기서 새로만들기 – 바로가기를 선택합니다. 아래 화면은 윈도우 11의 화면으로 사용하시는 윈도우 버전이 윈도우10일 경우 바로가기 만들기로 바로 만들 수 있습니다.
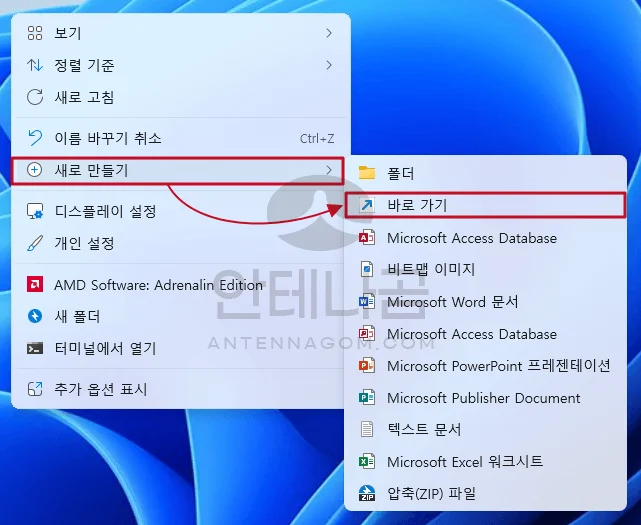
- 바로가기 만들기 창이 뜨는데요. 여기서 항목 위치 입력에 아래와 같이 입력해 줍니다.
shutdown -s -t 0-s 와 -t, 0 앞에는 각각 띄어쓰기가 있어야 합니다. 0은 숫자 0 입니다. 위 문장을 복사해서 붙여도 됩니다.
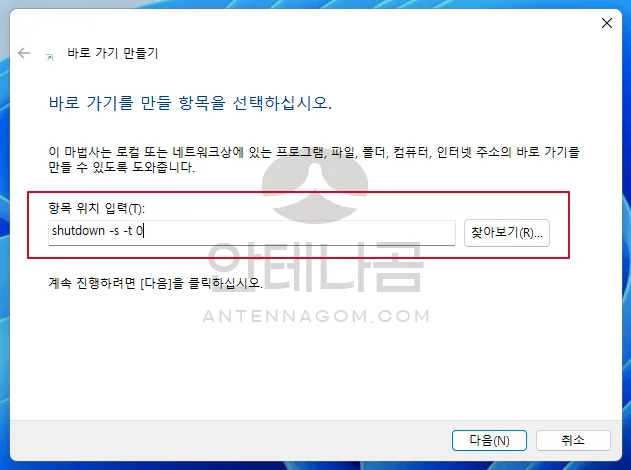
- 바로가기의 이름을 입력합니다. (기본은 shutdown 으로 나타납니다.)
- 아래의 마침 버튼을 누릅니다.
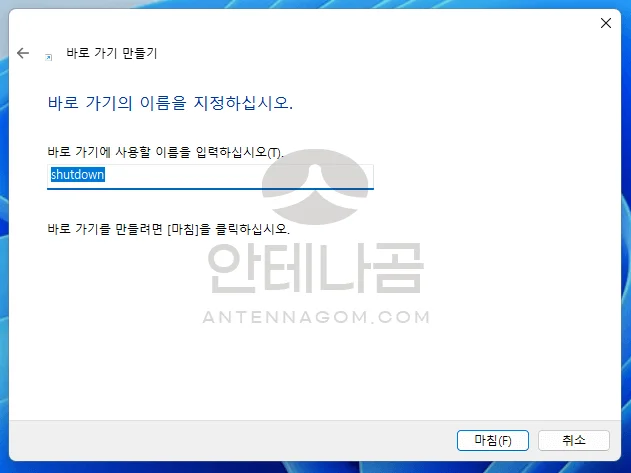
노트북 전원끄기 바로가기 (단축키) 아이콘 변경하기
노트북 전원 끄기 바로가기 단축키 아이콘이 만들어 졌는데요. 이 상태라면 한눈에 아이콘을 찾기가 좀 어렵겠죠. 아이콘을 이제 변경해 주겠습니다.
- 만들어진 바로가기 아이콘에 오른쪽 버튼을 눌러 속성 메뉴를 선택합니다.
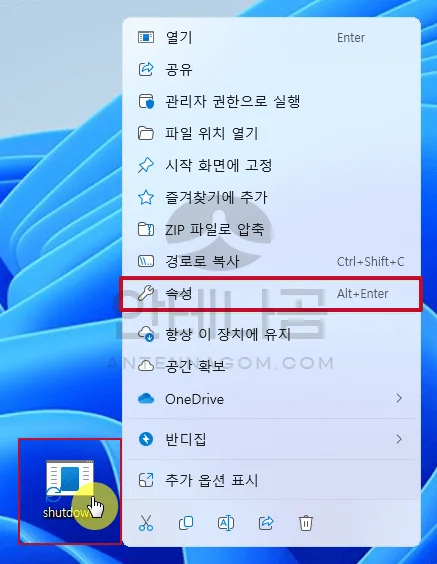
- 속성 윈도우가 나타나는데요. 여기서 아이콘 변경을 선택합니다.
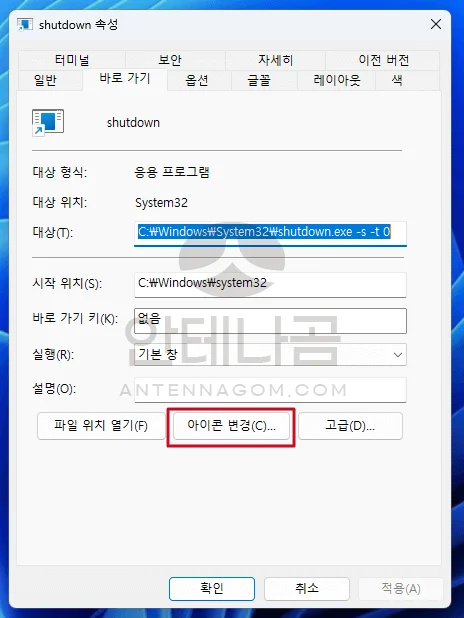
- 아이콘 변경 화면에서 노트북 전원 끄기에 맞는 아이콘을 선택해 봅니다. 저의 경우에는 전원 버튼 모양으로 된 아이콘을 선택했습니다. 확인 버튼을 클릭합니다.
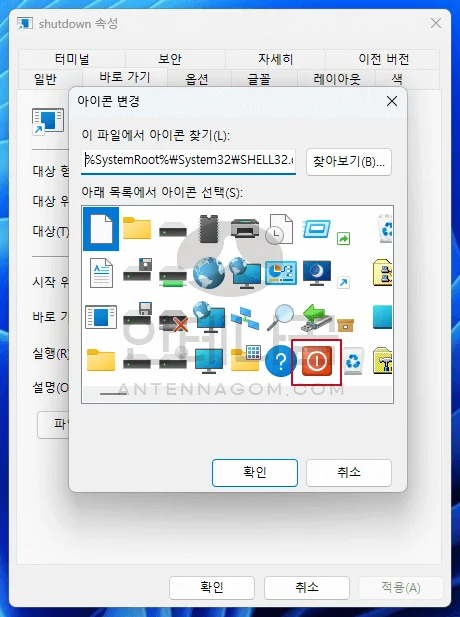
- 아이콘이 설정한대로 변경이 되었습니다. 바탕화면에서 이 아이콘을 누르면 바로 노트북 / PC 전원이 꺼지게 되는데요.
- 아이콘을 마우스로 끌어 아래 작업표시줄에 넣으면 노트북 / PC 바로 전원끄기 아이콘이 작업 표시줄에 위치하여 전원끄고 싶을때 클릭 한번만 해주면 전원이 꺼지게 됩니다.
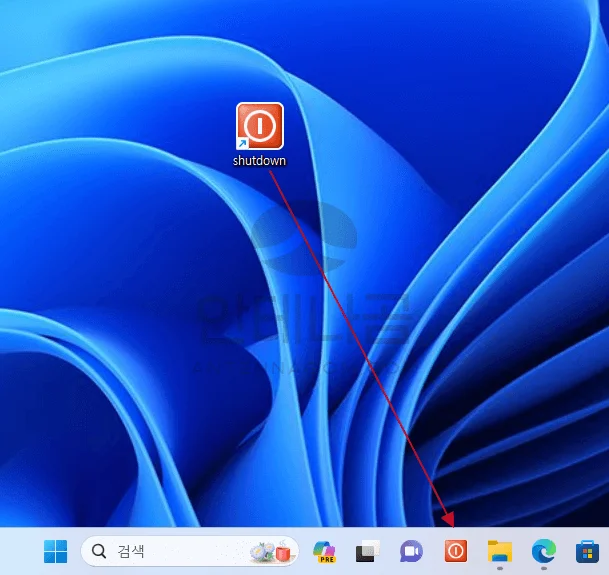
이번 글에서는 노트북 / PC 전원끄기 단축키 (바로가기) 만드는 방법에 대해서 정리해 봤습니다. 지금까지 안테나곰이었습니다.

윈도우11 네트워크에 연결 없이 설치하는 방법 (22H2부터 와이파이가 안될때)
윈도우11 네트워크에 연결 없이 설치하는 방법 (22H2부터 와이파이가 안될 때) – 요즘은 인터넷 연결이 필수이긴 하지만 새로운 윈도우를 설치할때 … 읽기

윈도우10 / 윈도우11 안전모드로 들어가는 방법 (알약 랜섬웨어 차단)
윈도우10 / 윈도우11 안전모드로 들어가는 방법 (알약 랜섬웨어) – 오늘 알약을 설치하신 분들이 윈도우 파일 중 textinputhost.exe 파일을 랜섬웨어로 잘못 … 읽기




