윈도우11 네트워크에 연결 없이 설치하는 방법 (22H2부터 와이파이가 안될 때) – 요즘은 인터넷 연결이 필수이긴 하지만 새로운 윈도우를 설치할때 드라이버를 잡지 못해서 드라이버를 설치하기 전까지는 인터넷이 안되는 경우도 있는데요. 최근 윈도우 설치시에 네트워크 연결이 없을 경우 다음으로 넘어가지지 않아서 설치가 아예 어려운 경우가 있습니다. 이럴 경우 드라이버 설치가 어렵기 때문에 꽤 곤란해지기도 하는데요. 이번 글에서는 윈도우11 네트워크에 연결없이 설치하는 방법에 대해서 알아보도록 하겠습니다.
윈도우11 설치시 와이파이가 안되는 경우 네트워크 연결없이 설치하기
제가 사용하는 레노버 노트북 처럼 윈도우 설치시 드라이버를 잡지 못해서 와이파이가 안되는 경우 외에도 와이파이 연결 없이 로컬 계정으로만 만들고 사용하길 원하시는 분들의 경우도 있으실 텐데요. 기존에는 인터넷 연결없음 옵션이 작게 나마 있었는데, 최근 윈도우11 (2022년 2분기 업데이트인 22H2버전) 에는 인터넷 연결없음 옵션이 아예 뜨지 않아 당황스러웠습니다.
더구나 기존의 방법으로 알려진 작업관리자를 통해 네트워크에 연결 프로세스를 작업 끝내기로 우회하는 방법도 통하지 않는데요. 아래의 방법대로 진행하시면 네트워크 연결 없이 윈도우11 설치가 가능합니다.
- 아래와 같이 네트워크에 연결 화면에서 와이파이 연결이 되지 않으면 다음으로 넘어갈 수가 없는데요. 연결하는데 문제가 있으세요 아래의 링크를 확인해도 별 도움은 되지 않습니다. 이 상태에서 Shift키 + F10 키를 입력합니다.
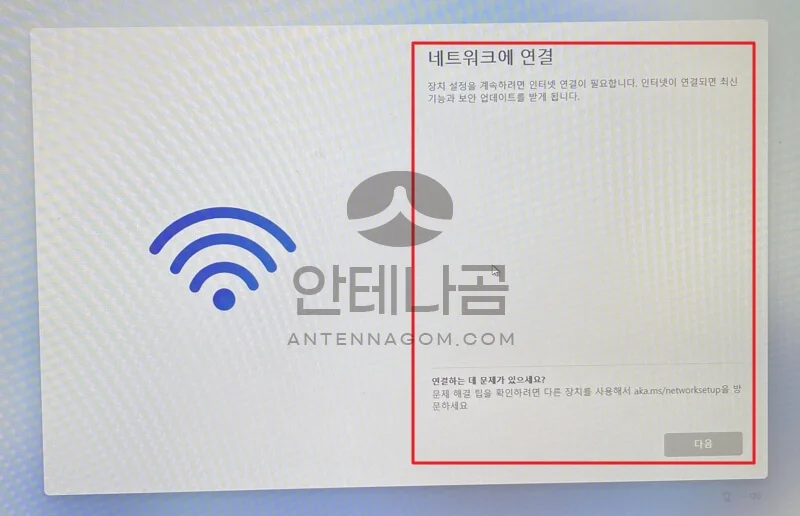
- 아래 화면과 같이 화면에 콘솔창이 뜨게 됩니다.
- OOBE\BYPASSNRO 를 입력하면 노트북이 다시 부팅이 됩니다.
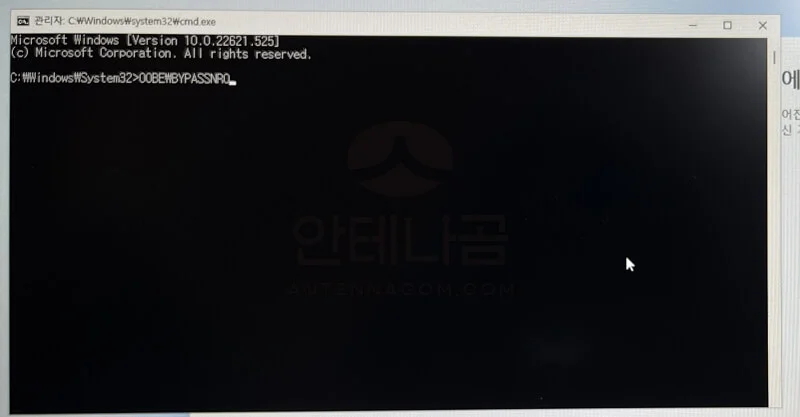
- 재부팅이 된 후에는 네트워크에 연결 화면에서 화면 아래쪽에 “인터넷에 연결되어 있지 않음” 버튼이 보이는 것을 확인할 수 있습니다. 이 버튼을 클릭하고 로컬 계정으로 윈도우11 설치를 계속할 수 있습니다.
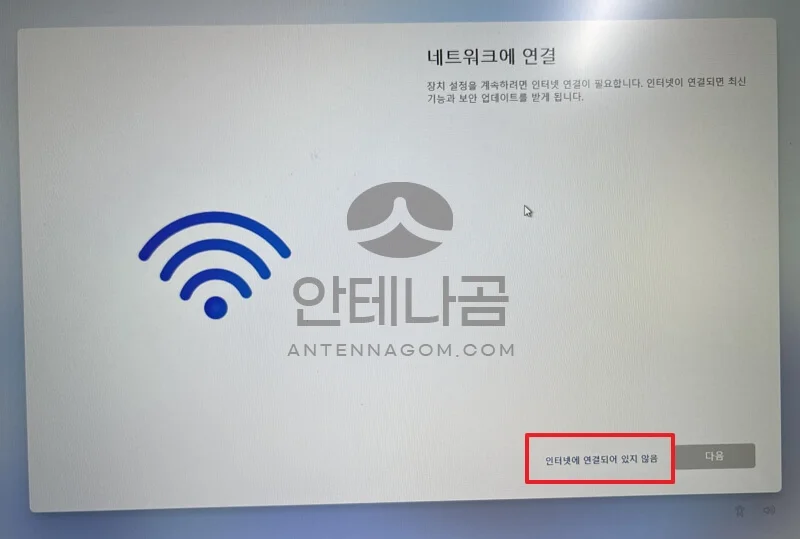
이번 글에서는 윈도우11 설치시 네트워크에 연결 없이 설치하는 방법에 대해서 알아봤습니다. 개인적으로는 마이크로소프트 계정으로 유도하려는 것은 알겠지만, 제 노트북처럼 무선랜 드라이버를 인식하지 못할 경우도 있다는 점은 고려해줬으면 좋겠네요. (로컬계정으로 만들어도 차후에 마이크로소프트 계정으로 연동이 가능합니다.)
이렇게 윈도우를 설치 완료했다면, 이제 무선랜 드라이버를 설치하면 되는데요. 만약 무선랜 드라이버 파일을 준비하지 못하셨다면, 당장 인터넷이 안되기 때문에 다른 PC를 이용하여 파일을 다운로드 받으실 수 밖에 없습니다.
만약, 스마트폰이 있다면 다른 컴퓨터에서 파일을 다운로드 받지 않아도, USB 테더링을 실행하여 인터넷을 할 수 있기 때문에 무선랜 드라이버를 설치할 수 있는데요. 이런 방법에 대해서는 아래 글을 참고해 보시기 바랍니다.







감사합니다
회사컴퓨터 윈도우 설치후 납품할때마다
개인계정으로 설치하고
로그아웃해서 로컬계정다시 만드는
헛짓거리를 안할수있게 되었습니다
도움이 되셨다니 다행입니다. 🙂 덧글 감사합니다.
사랑합니다
감사합니다 🙂
윈11설치 후 인터넷을 연결하는방법 부탁합니다
무선 랜이 안되셔서 그러신다면, 사용하시는 노트북의 무선랜 드라이버를 설치하시면 됩니다.
무선랜 드라이버는 사용하시는 노트북 브랜드 웹사이트에서 해당 모델에 대한 무선랜 드라이버를 검색해 보시면 될 것 같습니다.
윈도우 설치시 무선랜 드라이버를 미리 준비하지 못하셨다면,
스마트폰을 이용하여 USB 테더링을 통해 무선랜 드라이버를 다운로드 받아
설치하면 무선랜을 통한 인터넷이 가능합니다. 아래 글을 참고해 보세요.
https://antennagom.com/15319
이런 꿀팁이.. 감사합니다!!
도움이 되셨다니 다행입니다. 🙂 덧글 감사합니다.
사랑해요 안테나곰..리얼루다가
도움이 되셨다니 다행이네요 🙂 덧글 감사합니다.