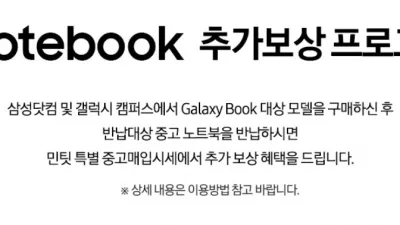갤럭시북 윈도우11 설치시 유의사항 및 무선랜 연결 안될때 해결 방법 – 노트북에는 윈도우가 포함된 모델도 있지만, 윈도우는 포함되지 않은 대신 가격이 좀 더 저렴한 제품도 있습니다. 만약 윈도우가 포함되지 않은 제품을 구입하는 경우에는 직접 윈도우를 설치해야 하는데요. 이번 글에서는 갤럭시북 윈도우11 설치시 유의사항과 설치 중 무선랜 연결이 안될 때 해결 방법에 대해서 알아보도록 하겠습니다.
갤럭시북 윈도우11 설치시 유의사항
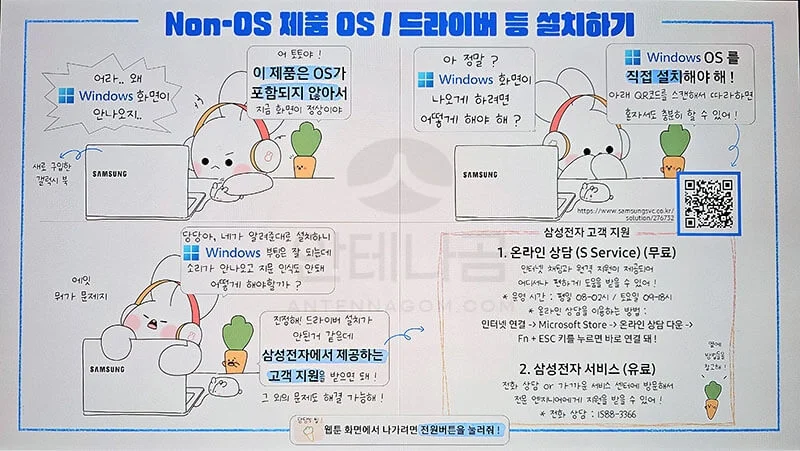
갤럭시북을 처음 켜면 위와 같은 이미지가 나옵니다. 윈도우 설치방법은 해당 화면의 QR코드를 스마트폰으로 열어 확인하면 쉽게 설치가 가능한데요. 이중 유의할 부분에 대해서 정리해 보도록 하겠습니다.
갤럭시북 윈도우11 설치방법
위의 웹툰 화면에서 다시 화면을 벗어나려면 전원버튼을 한번 더 눌러주면 재부팅이 됩니다. 재부팅 하기전에 USB 단자에 윈도우11 설치디스크가 들어있는 USB메모리카드를 꼽아두는 것이 좋습니다. 재부팅이 되면 삼성로고가 나오는데요. 이때 F10 키를 톡톡톡 하고 눌러줍니다.
그러면, 아래와 같이 어떤 드라이브로 부팅할 것인지를 묻는데요. UEFI : USB메모리 제조사 명으로 되어 있는 부분을 선택하면 윈도우11 설치가 시작됩니다.
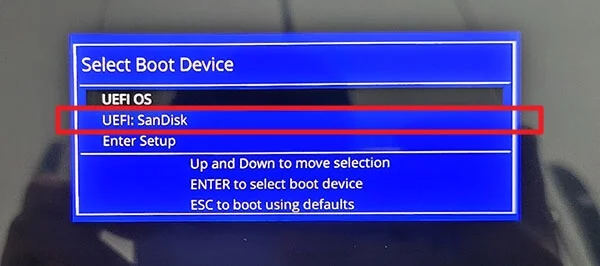
설치 중 리눅스 파티션을 꼭 지워주자
윈도우11 설치를 어떤 파티션에 할지 선택하는 화면이 나오게 되는데요. 이 중 TINYCORE라는 파티션이 있는 것을 볼 수 있습니다. 해당 파티션은 리눅스 파티션으로 그냥 놔둔채 윈도우를 설치하게 되면, 부팅시마다 윈도우로 부팅할지 리눅스로 부팅할지를 묻는 화면이 나오게 되므로 반드시 윈도우 설치전 해당 파티션은 지워주는 것이 좋습니다.
이 상태에서는 노트북의 터치패드 드라이버가 설치되어 있지 않아 터치패드가 정상작동하지 않습니다. 키보드의 Tab 키와 Enter 키를 활용하여 삭제를 선택하거나 또는 유선 마우스를 연결하는 것이 좋습니다. Driver 파티션을 지우지 않도록 유의하시기 바랍니다.
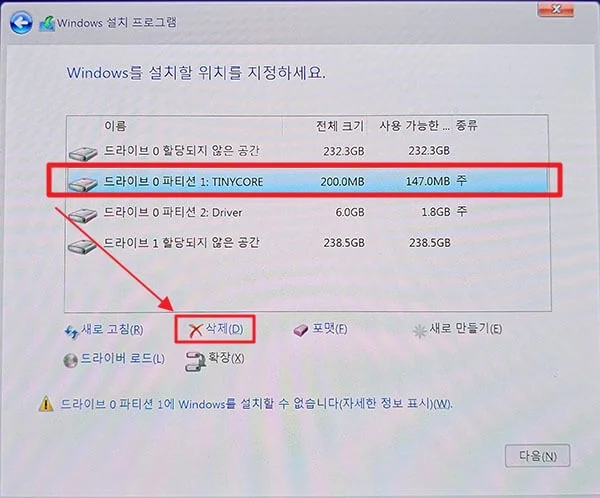
Driver라는 파티션은 삭제하면 안됩니다. 삭제하고 나면 편한 길을 어렵게 돌아가야 합니다. 해당 디스크에는 노트북 드라이버가 들어있습니다. 해당 디스크를 제외한 나머지 디스크를 삭제하면 할당되지 않은 공간이 생기는데요. 해당 부분에 윈도우를 설치하면 됩니다.
무선랜도 안 잡히고, 다음 버튼도 나오지 않을때
설치중에 무선랜 드라이버가 없어서 와이파이가 나오지 않는 경우가 대부분인데요. 최근 윈도우 버전에서는 설치과정에서 네트워크 연결이 필수이기 때문에 와이파이가 없는 경우 다음 버튼이 자동으로 나오지는 않습니다. 이런 경우는 몇가지 방법으로 인터넷을 잡을 수 있습니다.
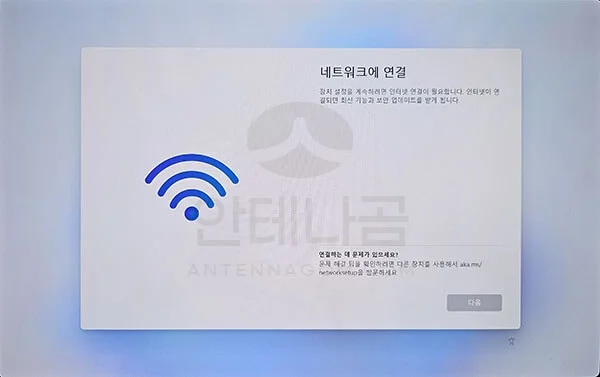
삼성노트북 드라이버 파티션에 있는 무선랜 드라이버를 설치하기
위와 같은 네트워크 연결화면에서 SHIFT + F10 키를 누르면 아래와 같이 콘솔창이 뜨게 됩니다. 콘솔창에 입력을 하기 위해 키보드를 누르면 입력이 안될텐데요. 이 창이 활성화되어 있지 않아서 그렇습니다.
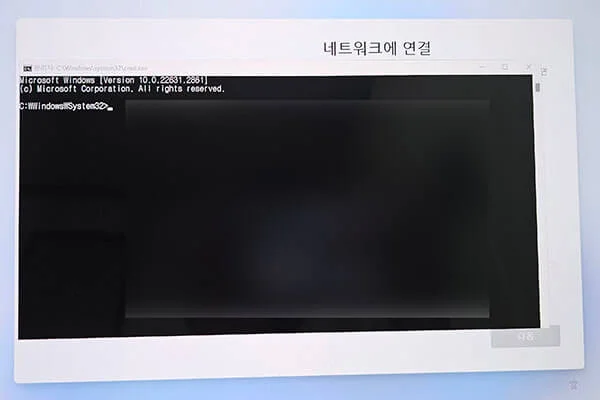
콘솔창이 뜬 상태에서 ALT + TAB 을 눌러 콘솔창을 활성해 준 다음 이 상태에서 노트북 드라이버가 있는 d 드라이브로 이동하여 inst.bat 를 입력하여 배치파일을 실행하면 무선랜 드라이버가 깔리면서 무선랜이 잡히게 됩니다.
아래와 같이 차례로 입력하여 무선랜 드라이버를 설치합니다.
d:inst.bat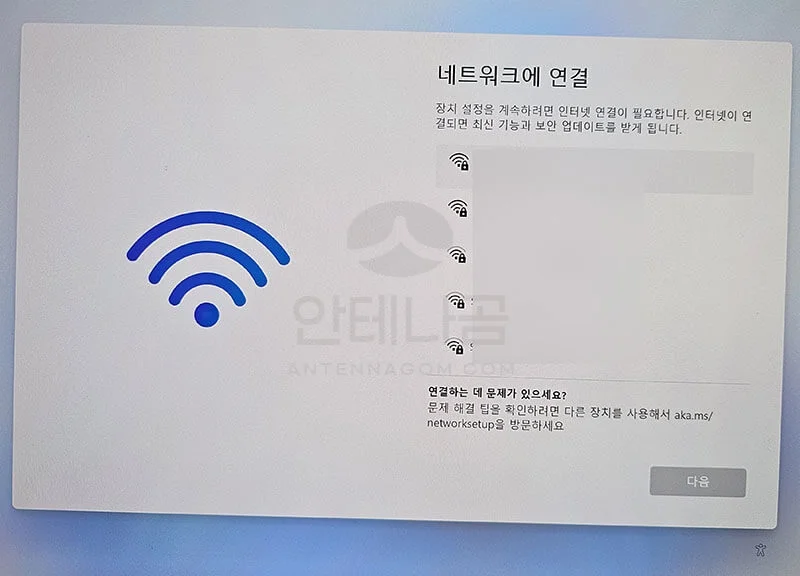
스마트폰과 USB-C 케이블로 연결해 USB 테더링으로 인터넷을 하는 방법
일단 인터넷을 연결하여 설치해 준 후에, 윈도우가 부팅이 되면 Samsung Update를 설치하여 무선랜 드라이버를 설치하면 인터넷을 사용할 수 있는데요. 임시방편으로 스마트폰과 USB-C 케이블로 유선연결해 USB테더링을 통해 인터넷을 하는 방법이 있습니다.
단, 이런 경우 윈도우 버전에 따라 업데이트 설치하는 경우가 있어 무료 데이터 용량을 초과하지 않는지 유의깊게 봐야 합니다.
네트워크 연결 없이 윈도우11 우선 설치한 후 나중에 드라이버 설치하기
일단 네트워크 연결 없이 윈도우11을 우선 설치한 후 나중에 무선랜 드라이버 등을 설치해 줄 수도 있습니다.
- 먼저 SHIFT + F10 키를 눌러 콘솔창을 엽니다.
- ALT + TAB 을 눌러 콘솔창을 활성화 합니다.
- OOBE\BYPASSNRO 입력하기
- 다시 리부팅 된 후 나오는 네트워크 연결화면에서 인터넷에 연결되어 있지 않음 버튼을 눌러 다음화면으로 이동

이번 글에서는 갤럭시북4 윈도우11 설치시 유의사항과 무선랜이 잡히지 않을 경우 해결 방법에 대해서 알아봤습니다. 윈도우11 설치는 무리없게 하는 편인데, 약간의 유의할 점이 있어서 좀 어려운 편이었는데요. 처음에 나오는 웹툰 화면 속의 QR코드 안내 페이지를 천천히 보면서 따라하면 쉽게 설치가 가능합니다.
지금까지 안테나곰이었습니다.