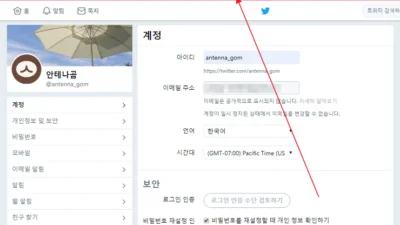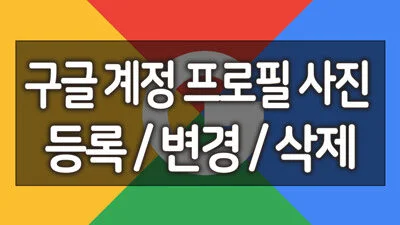SNS 서비스로는 인스타그램이 최근에는 굉장히 인기를 끌고 있지만, 페이스북이나 트위터 역시 아직까지도 많은 이용율을 보이고 있는데요. 트위터를 이용하다 보면 아이디를 변경하거나 닉네임을 변경해야 할 일이 생기기도 합니다. 국내 사이트의 경우 아이디를 변경하려면 대부분 탈퇴 후 재가입을 해야 하지만, 트위터의 경우 웹사이트에서 설정 한번에 아이디를 쉽게 변경할 수 있어서 매우 간편한데요.
오늘은 트위터 아이디 변경, 닉네임 변경 방법 한눈에 정리 해보도록 하겠습니다.
트위터 아이디 변경 방법 (PC)
- 트위터 사이트에 접속하여 로그인합니다. 화면 상단 프로필 아이콘을 클릭합니다.
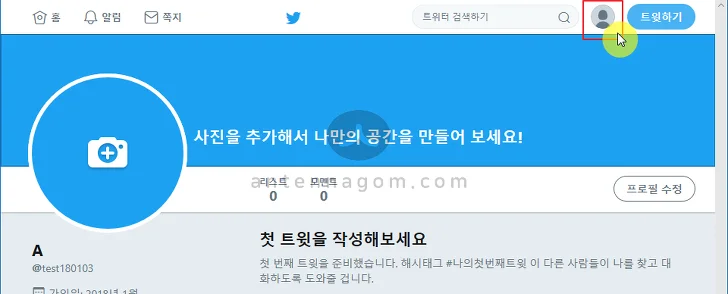
- 트위터 아이디 변경을 하기 위해서 [설정 및 개인정보] 메뉴를 클릭합니다.
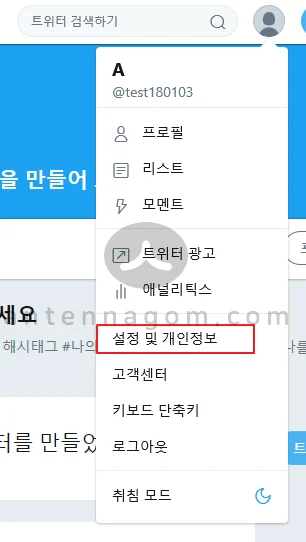
- 바로 계정페이지가 보이게 됩니다. 아이디 란에 변경을 원하는 아이디를 입력해 봅니다. 만약 아래 이미지와 같이 다른 사람이 쓰고 있는 아이디일 경우 “이미 사용중인 아이디입니다”라는 안내문구가 나옵니다.
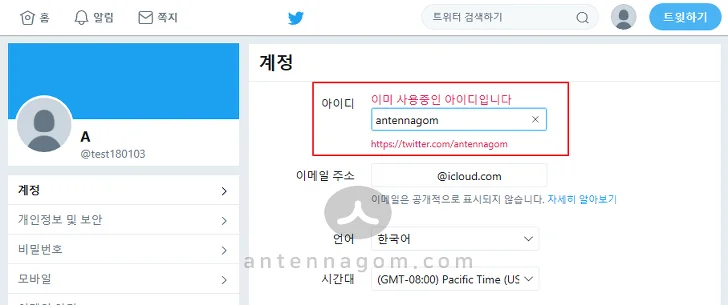
- 아이디 란에 변경을 원하는 아이디를 입력했을때 아래 이미지와 같이 녹색 글씨로 “사용 가능합니다” 라는 안내문구가 나온다면 해당 아이디를 사용할 수 있습니다. 스크롤을 아래로 내려 “변경사항 저장” 버튼을 클릭합니다.
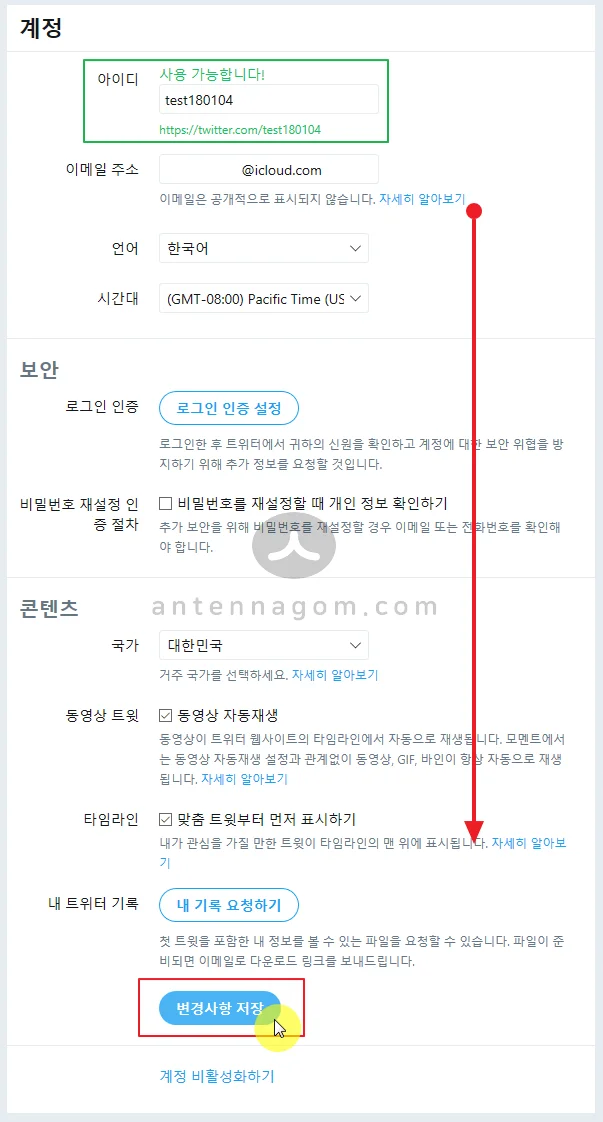
- 보안을 위해 비밀번호를 다시 입력하는 란이 나옵니다. 입력 후 [변경사항 저장] 버튼을 누르면 트위터 아이디 변경이 완료됩니다.
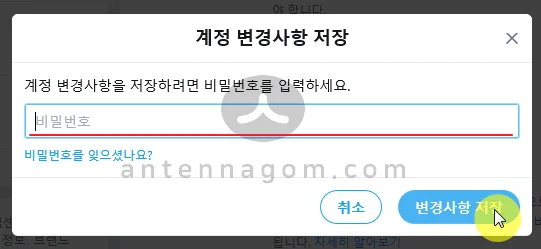
- 트위터 사이트에 접속하면, 화면 중간에 [프로필 수정] 버튼을 클릭해 줍니다.
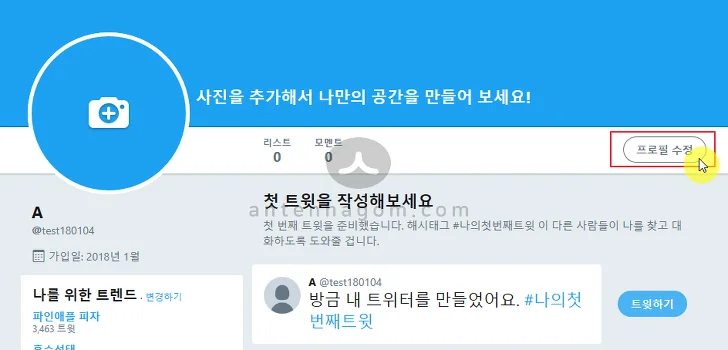
- 프로필 변경 화면을 보시면, 굉장히 쉽게 변경이 가능합니다. 헤더 사진, 프로필 사진 추가를 할 수 있으며 자기소개, 위치, 웹사이트에 정보를 입력할 수 있는데요. 현재 닉네임을 지우고 원하는 닉네임으로 변경한 후 변경사항 저장 버튼을 누르면 트위터 닉네임 변경이 완료됩니다.
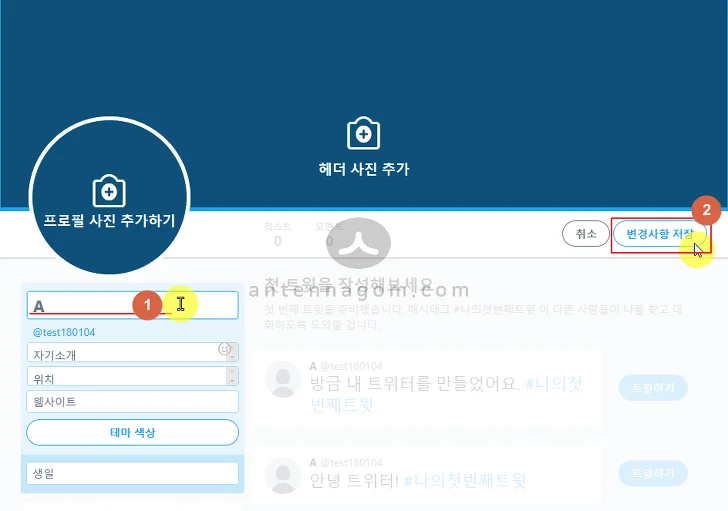
트위터 아이디 변경 (모바일)
- 모바일 앱으로 접속하면 화면 왼쪽 상단에 프로필 아이콘을 터치해줍니다.
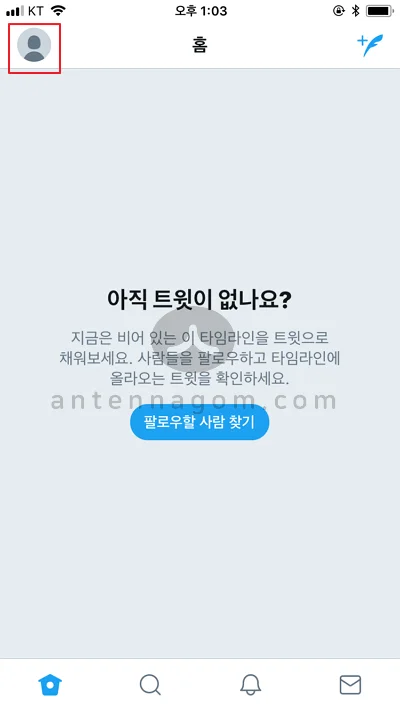
- 메뉴가 오른쪽으로 슬라이드 되는데요. 메뉴 중 [설정 및 개인정보 보호 메뉴]를 터치해줍니다.
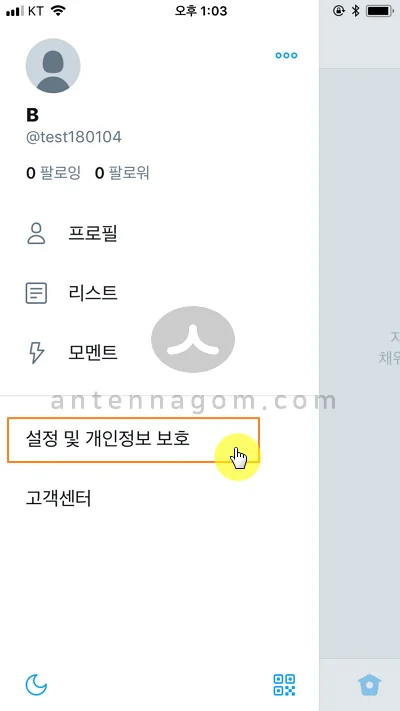
- 설정 및 개인정보 보호에 많은 메뉴가 나오는데요. 가장 위에 있는 [계정] 메뉴를 터치합니다.
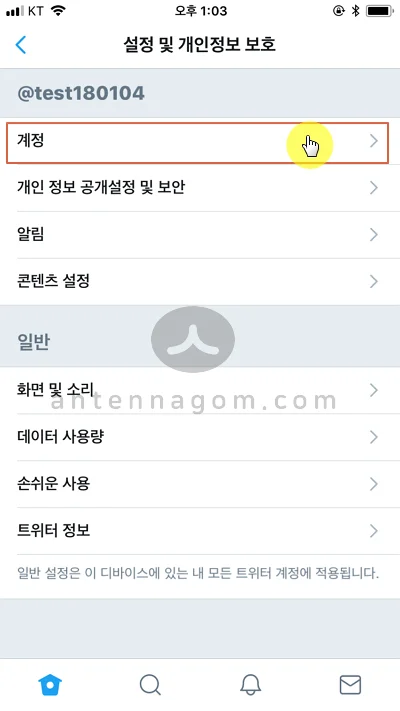
- [계정] 메뉴에서 [아이디] 메뉴를 터치 합니다.
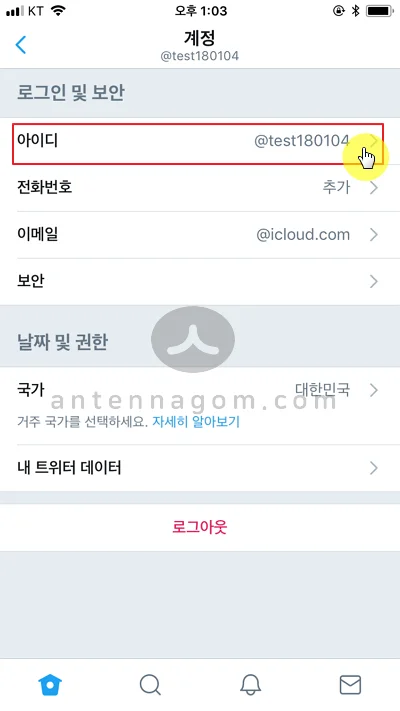
- 사용자 아이디 변경 페이지가 뜹니다. 현재 한국어 번역이 굉장히 이상하게 되어있어서 [새소식] 이라고 쓰여있는 입력란에 변경을 원하는 아이디를 입력하면 됩니다.
- 만약, 다른 사람이 쓰고 있지 않아서 변경이 가능하다면 오른편에 그림상 1번 화살표와 같이 녹색 V 표시가 됩니다. 확인 후 [완료] 버튼을 누릅니다.
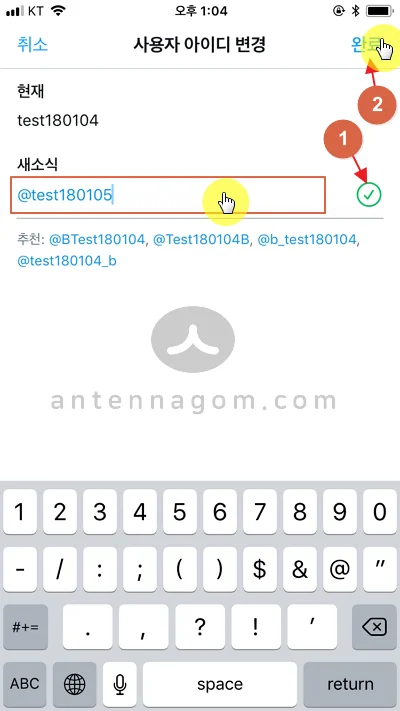
- 트위터 앱에 접속해서 왼쪽 상단 프로필 아이콘을 터치합니다.
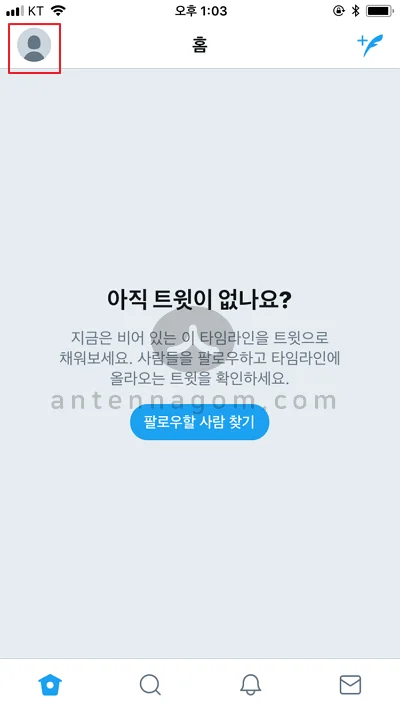
- 트위터 닉네임 변경을 위해 [프로필] 메뉴를 터치합니다.
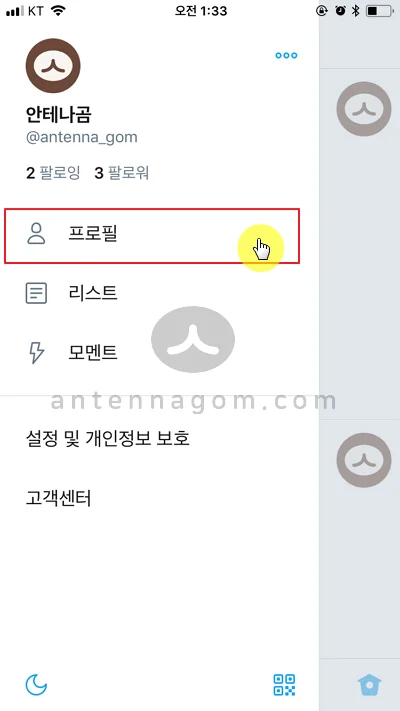
- 프로필 화면에서 [프로필 수정] 버튼을 터치합니다.
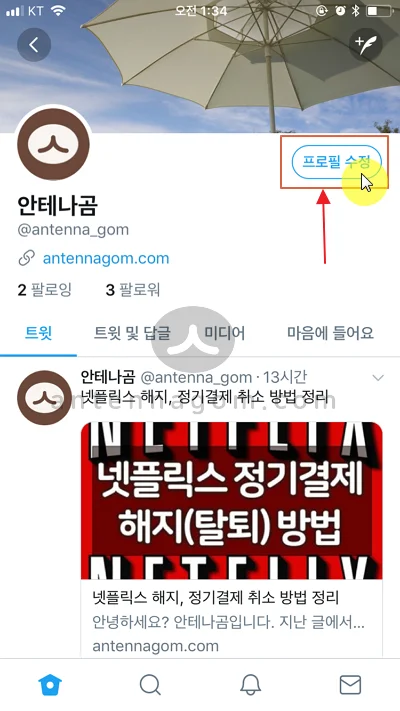
- 이름 부분을 원하는 닉네임으로 수정후 저장 버튼을 누르면 트위터 닉네임 변경이 완료됩니다.
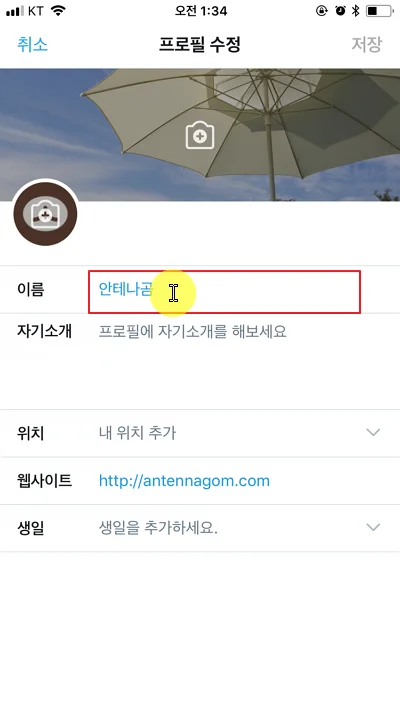
오늘은 트위터 아이디 변경, 닉네임 변경 방법 한눈에 정리 해봤습니다.
지금까지, 안테나곰이었습니다.