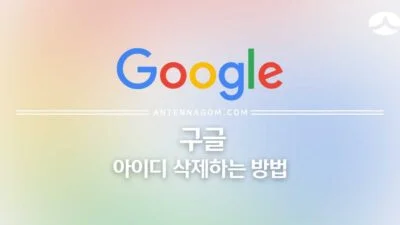이 가이드는 줌(ZOOM) 이용시 이름을 변경하는 방법과 프로필 사진을 변경 / 삭제하는 방법에 대해서 정리합니다.
코로나를 지나오면서 최근 많은 강의들이 줌(ZOOM)을 통한 비대면 강의가 많아지고 있습니다. 그러면서 모르는 분들에게 프로필 사진이나 이름이 노출되는 경우가 있어 부담되는 경우도 있는데요. 이번 글에서 알아보겠습니다.
줌(ZOOM) 이름 변경 / 프로필 사진 변경 방법
줌(ZOOM) 웹사이트에서 프로필 변경
- ZOOM 웹사이트에서 프로필 변경화면으로 이동할 수 있습니다. ZOOM 웹사이트에 접속한 후 로그인하면 오른쪽 상단에 프로필 아이콘이 보입니다.
- 프로필 아이콘을 누르면 접속한 아이디가 보이는데요. 해당 부분을 한번 클릭합니다.
- 화면 중 왼쪽 사이드바에서 프로필 아이콘을 누릅니다.
- 프로필 화면에서 현재 표시되고 있는 ZOOM 이름과 프로필 사진을 확인할 수 있는데요. 오른쪽에 있는 편집 버튼을 누르면 프로필 변경화면으로 갈 수 있습니다.
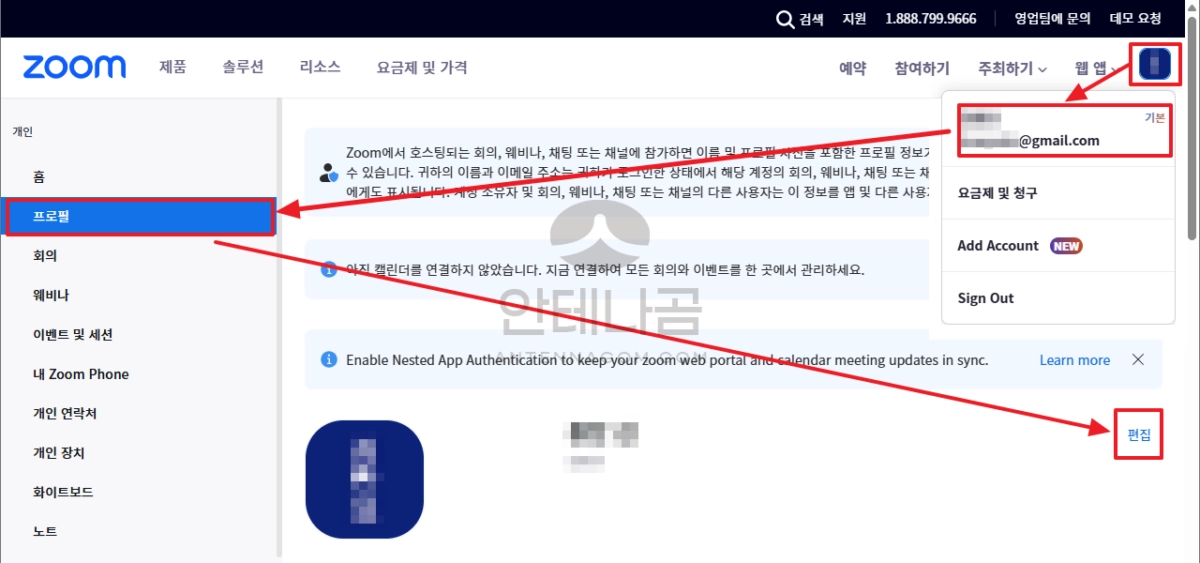
줌(ZOOM) 앱에서 프로필 변경하기
- 줌 앱을 설치한 경우라면 앱의 상단에 있는 프로필 아이콘을 누릅니다.
- 팝업 메뉴가 나타나는데요. 제일 위에 있는 로그인 아이디 부분을 선택합니다.
- 다시 오른쪽에 메뉴가 보입니다. 여기서 내 프로필을 선택합니다.
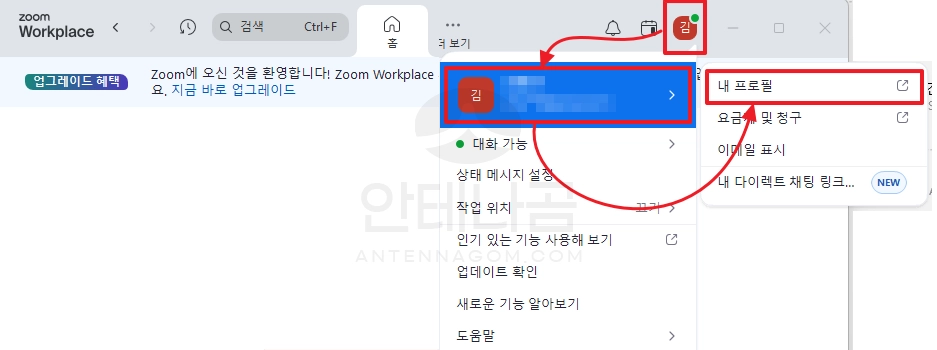
- 프로필 화면이 보이는데요. 여기서 편집 버튼을 누르면 프로필 편집 화면으로 이동합니다.
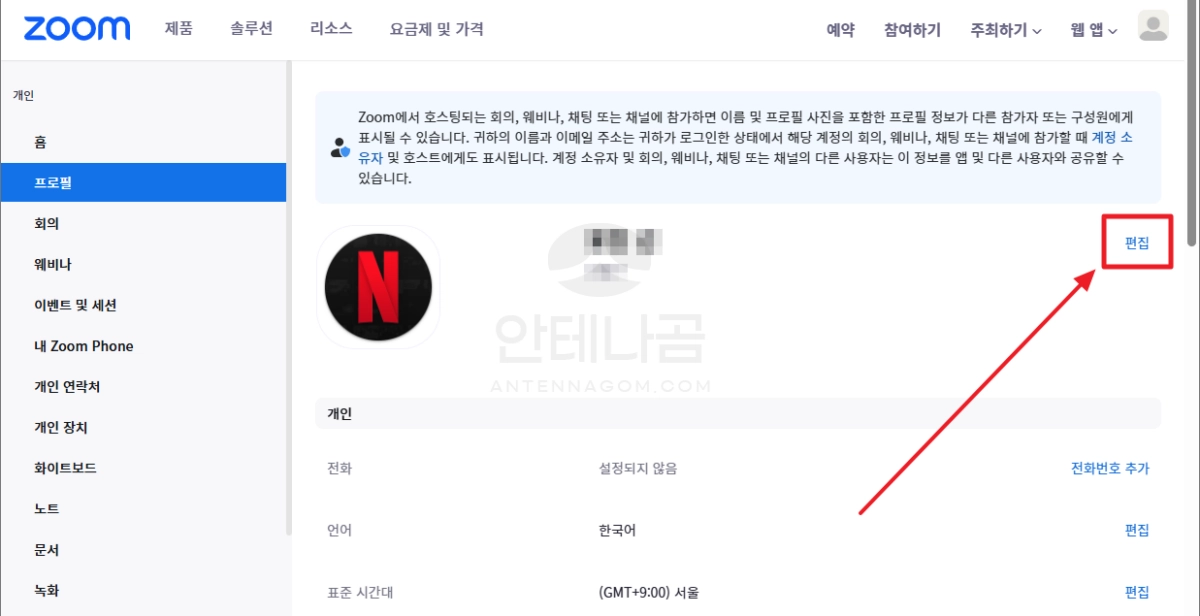
줌 (ZOOM) 프로필 편집 화면에서 이름과 사진 변경하기
- 이제 이름과 성을 변경할 수 있습니다. 표시이름은 닉네임이라고 보시면 되는데요. 실명대신 다른 사람들에게 표시되는 이름이라고 생각하면 됩니다.
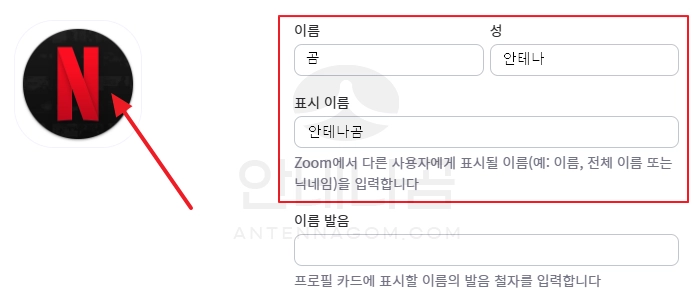
- 프로필 사진을 변경하거나 삭제하고 싶은 경우 이 화면에서 프로필 클릭합니다.
- 아래와 같은 화면이 표시되는데요. 왼쪽 아래에 있는 변경 버튼을 누르면 선택을 눌러 새로운 이미지를 업로드하거나 새로 사진 촬영을 하거나 또는 완전히 프로필 사진을 삭제하는 것도 가능합니다.
- 선택했다면 저장을 눌러 확인합니다.
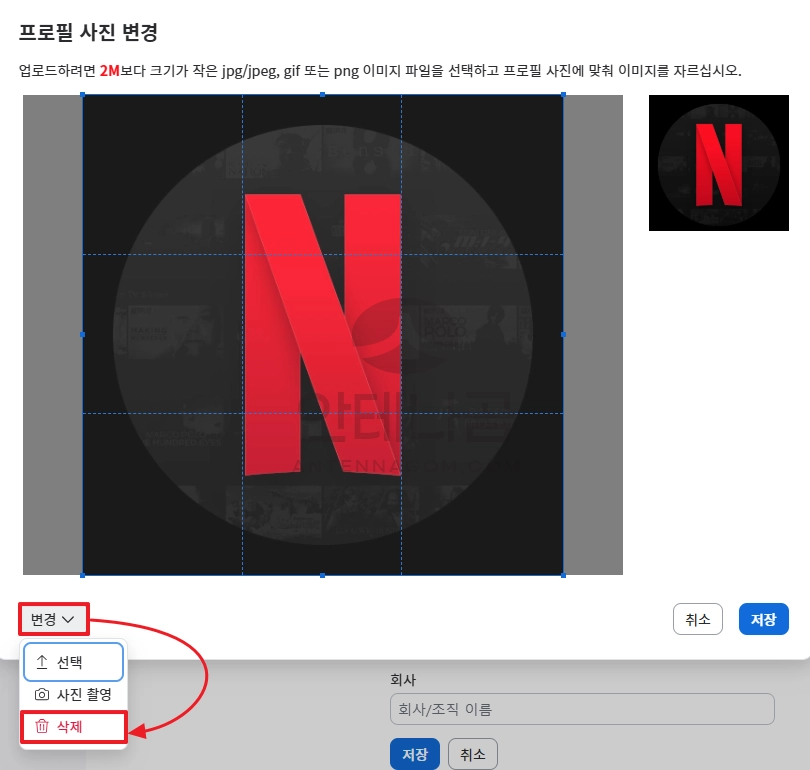
- 이름과 프로필 사진 변경을 완료했다면 화면 중 저장을 눌러 해당 변경 내용을 저장합니다.
저 역시 잘 안쓰던 앱이라서 프로필 이름이나 사진을 변경하는 게 찾기가 좀 어려웠는데요. 위의 방법으로 줌 이름 및 사진 변경 삭제가 가능합니다. 참고해 보시기 바랍니다.