윈도우11 와이파이 비밀번호 확인 방법 – 최근에는 집에서도 유선보다는 무선을 자주 쓸 정도로 어디를 가든 와이파이가 일상화되어 있는데요. 와이파이를 QR코드를 통해 연결할 수도 있지만, 비밀번호를 통한 와이파이 연결이 아직은 일반적입니다. 이번 글에서는 윈도우11 와이파이 비밀번호 확인 방법에 대해서 알아보도록 하겠습니다.
윈도우11 와이파이 비밀번호 찾기
기존에 와이파이 비밀번호 확인 방법으로 네트워크 어댑터 옵션 변경 또는 기타 네트워크 어댑터 옵션을 통해 확인하는 방법이 올라와 있는 경우가 많은데요. 윈도우11 최신 업데이트 버전에서는 해당 메뉴가 없어서 기존 방법으로는 확인이 어려우므로, 최신 업데이트 버전을 사용하고 계시다면 아래 방법으로 쉽게 확인이 가능합니다.
- 설정앱을 실행합니다 (윈도우키 + I , 또는 윈도우키 누른 후 설정 이라고 입력)
- 왼쪽 사이드바에서 네트워크 및 인터넷을 선택합니다.
- 오른쪽 목록 중 WiFi(와이파이)를 선택합니다.
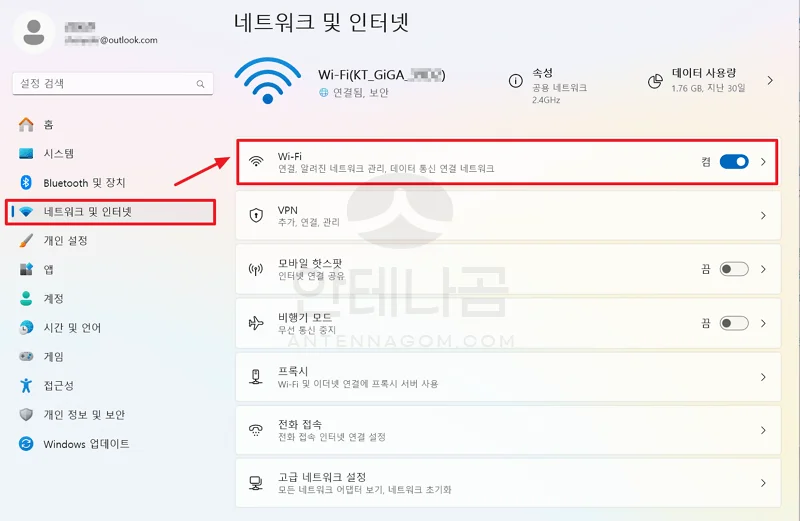
- 현재 와이파이에 연결되어 있고 해당 와이파이 비밀번호를 확인하고 싶다면, 아래 ①번과 같이 현재 연결된 와이파이 속성을 선택합니다.
- 현재 연결된 와이파이 비밀번호가 아닌 현재 연결은 하고 있지 않지만, 기존에 연결한 적이 있는 와이파이 비밀번호를 찾고 싶다면 ②번 사용 가능한 네트워크 표시를 선택합니다.
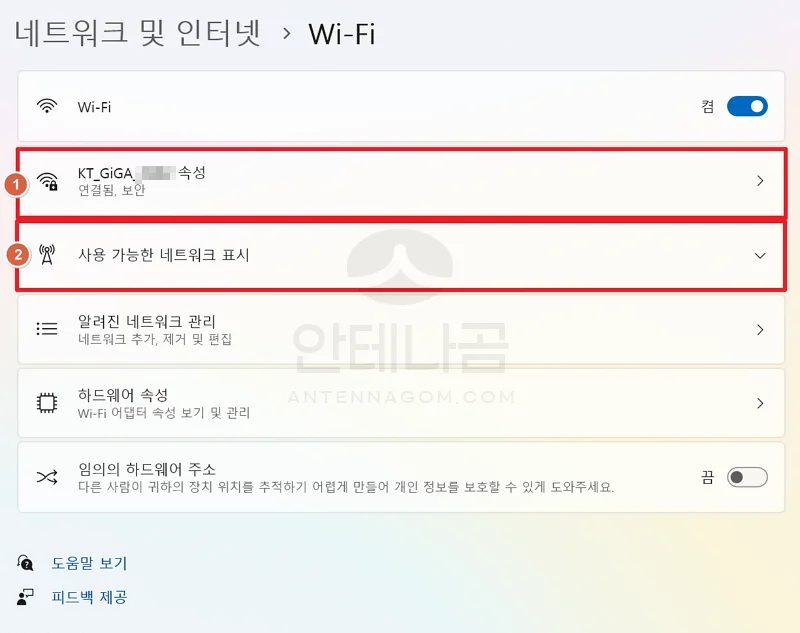
- 확인하고 싶은 와이파이를 선택했다면 아래와 같이 해당 와이파이에 대한 다양한 정보를 알 수 있는데요. 아래 부분에 와이파이 보안 키 보기에 보기 버튼이 있는 것을 볼 수 있습니다.

- 보기 버튼을 누르면 팝업창이 뜨면서 아래와 같이 해당 와이파이 비밀번호를 찾을 수 있습니다.
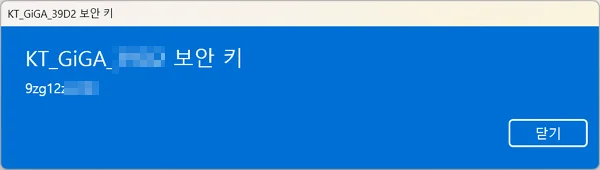
- 위와 같은 방법으로 쉽게 찾을 수 있지만, 와이파이 세부 정보 화면에서 화면 하단 고급 와이파이 네트워크 속성의 편집 버튼을 누르면 무선 네트워크 속성창이 팝업됩니다.
- 여기서 보안 탭을 누른 후 문자 표시 를 누르면 해당 와이파이의 비밀번호 (네트워크 보안키)를 확인할 수 있습니다. (하지만, 같은 내용이므로 굳이 이렇게 확인할 필요 없이 와이파이 보안키 보기 버튼으로 확인하는 것을 추천드립니다.)
접속한 적이 있는 와이파이 비밀번호 찾기
현재 연결되어 있지 않지만 접속한 적이 있는 와이파이 비밀번호도 같은 방법으로 찾을 수 있습니다.
- 설정앱 > 네트워크 및 인터넷 > 와이파이 > 사용 가능한 네트워크 표시 메뉴를 선택합니다.
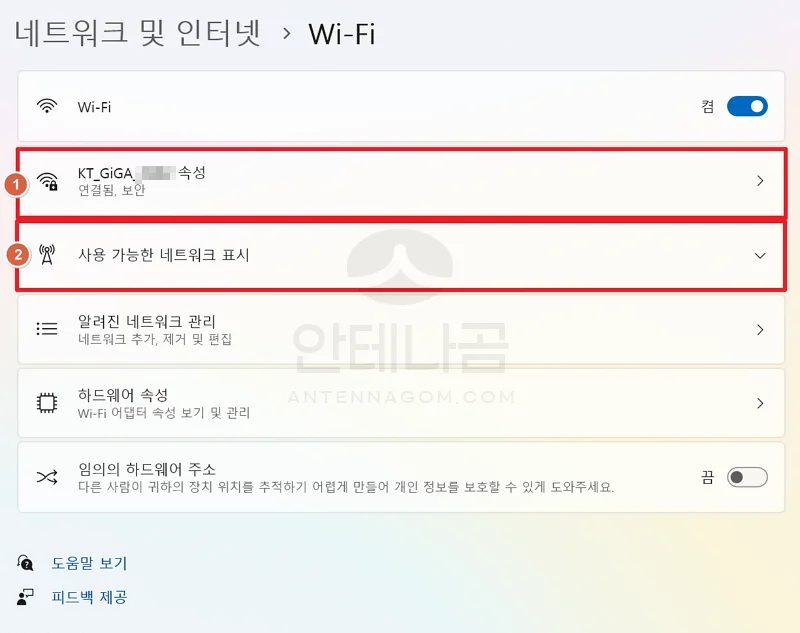
- 알려진 네트워크 관리 화면에서는 접속한 적이 있는 와이파이 목록이 보여집니다.
- 확인하고 싶은 와이파이를 클릭합니다.
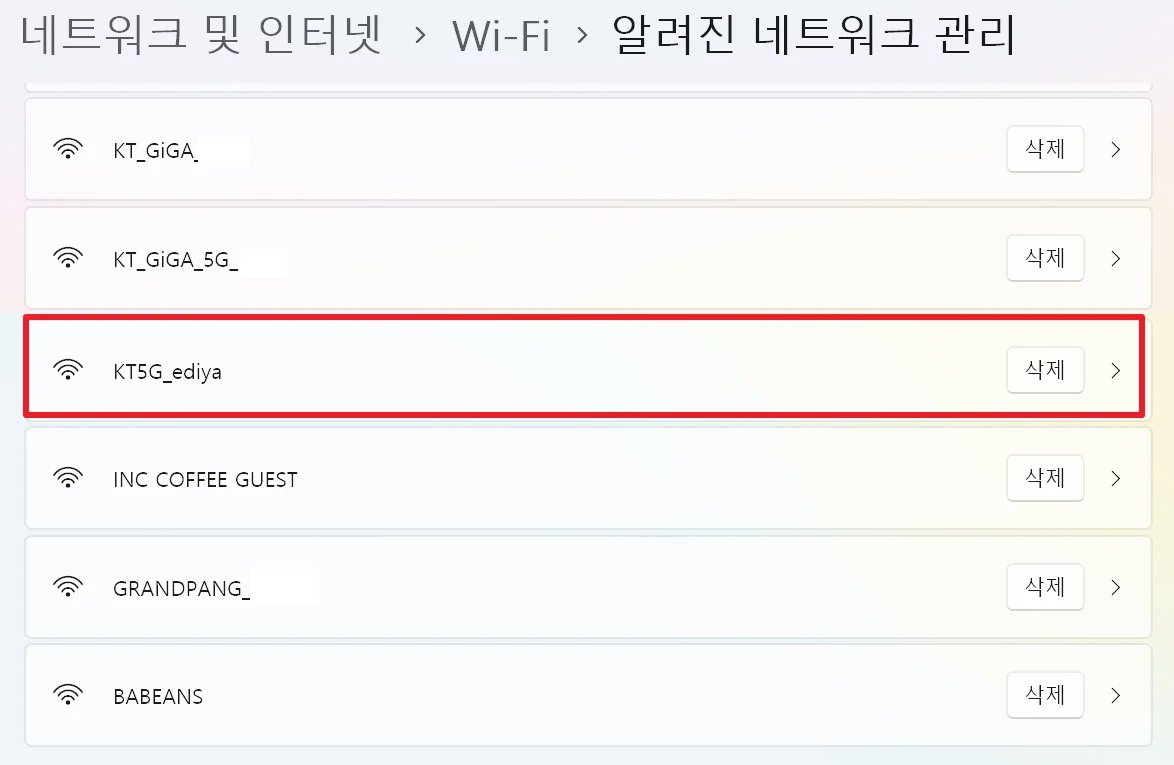
- 네트워크 세부 정보가 표시됩니다.
- 창 아래 부분의 와이파이 보안 키 보기의 보기 버튼을 누르면 해당 와이파이의 비밀번호를 찾을 수 있습니다.
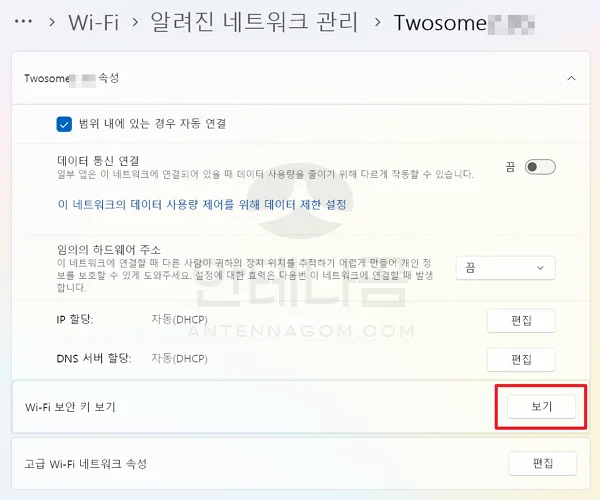
이번 글에서는 윈도우11 와이파이 비밀번호 확인 방법에 대해서 알아봤습니다. 지금까지 안테나곰이었습니다.




