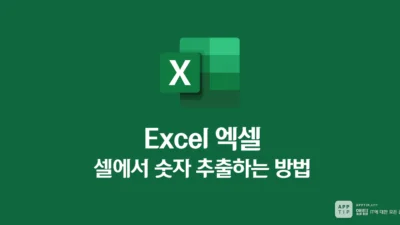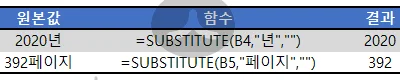문서를 작성할 때 조직도를 만들어야 할 일이 생기는데요. 대부분 파워포인트를 이용해서 만들고 계시죠? 이번 글에서는 엑셀에서 원클릭으로 엑셀 조직도 만드는 방법에 대해서 알아보도록 하곘습니다.
엑셀 조직도 만드는 방법
- 엑셀에서 먼저 조직도에 입력할 내용을 입력합니다. 나중에 입력해도 상관은 없습니다만, 조직도를 만들기 전에 먼저 작성하는 것이 조금 편합니다.
- 엑셀 상단 리본메뉴에서 삽입 > SmartArt 메뉴를 선택합니다. 데이터를 SmartArt는 다양한 형태로 쉽게 표시할 수 있는 기능입니다.
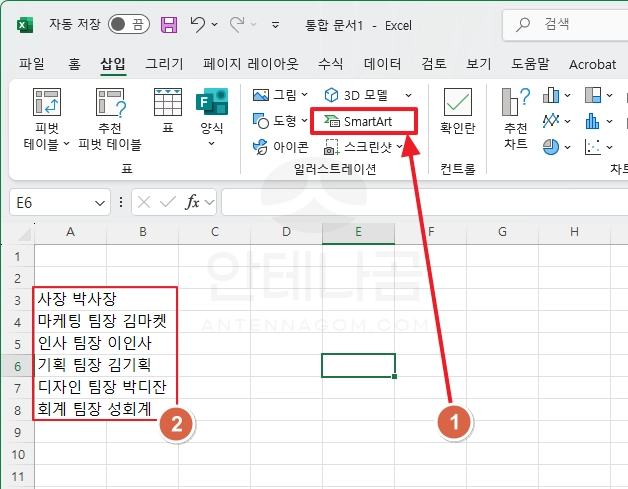
- SmartArt 그래픽 선택 창에서 계층 구조형 > 조직도 형태를 선택합니다. 가로 조직도 등의 형태도 여기서 선택할 수 있습니다.
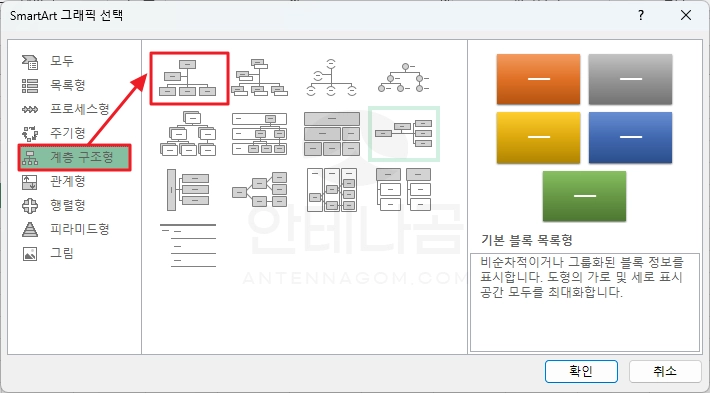
- 조직도의 기본 형태가 표시되는데요. 이 셀에 들어갈 내용은 [텍스트]로 기본 표시 됩니다.
- 텍스트를 입력하세요 창에 처음에 작성했던 조직도 내용을 붙여넣기 합니다.
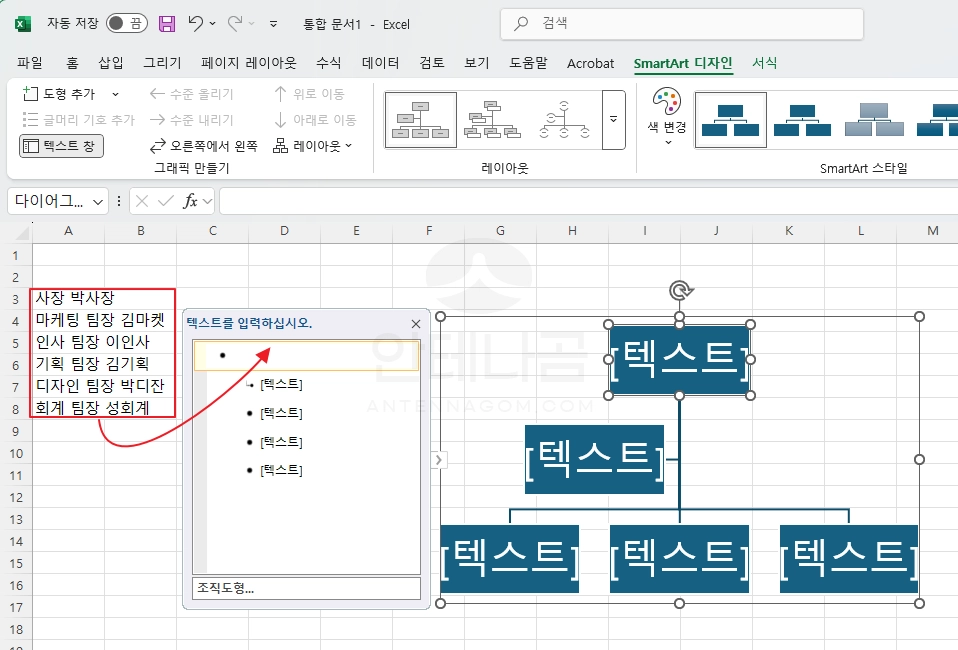
- 입력한 조직도 내용을 붙여넣으면 아래와 같이 조직도가 변경됩니다.
- 다만 모두 입력한 내용의 레벨을 위, 아래로 조정해야 되는데요. 현재는 모두 동일 레벨로 표시되다보니 각 팀별로 조직형태가 보이지 않고 있습니다.
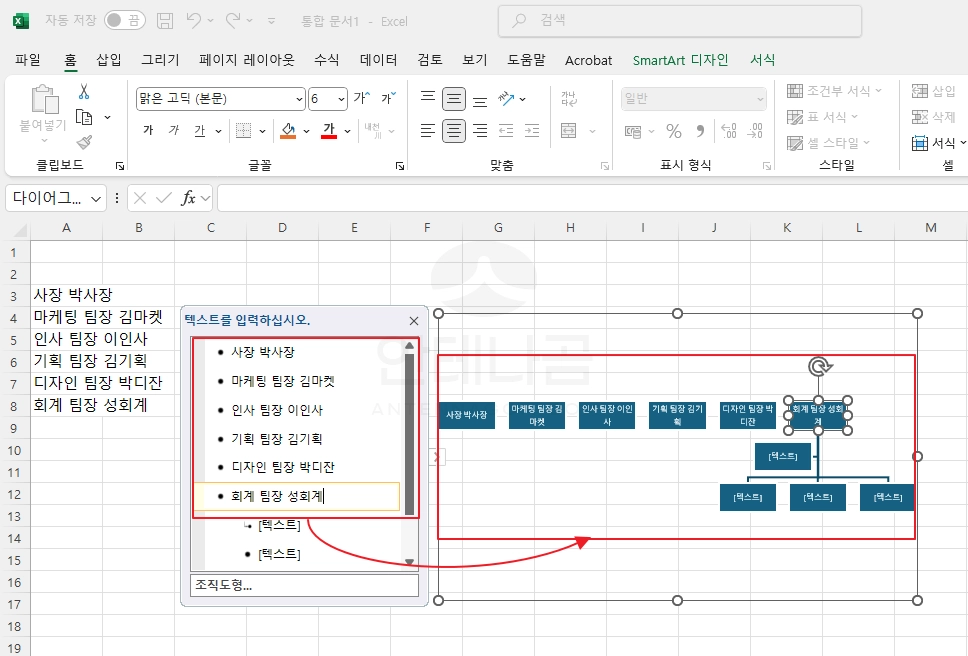
- 각 조직의 레벨을 정리합니다. 예를 들어 회계 팀장을 사장 아래로 넣고 싶은 경우에는 회계팀장 부분에 오른쪽 클릭을 하면 아래와 같이 레벨 올리기, 내리기, 위로 이동, 아래로 이동으로 레벨 수준을 선택할 수 있습니다.
레벨 올리기, 내리기는 각각 Tab 키와 Shift + Tab 키 단축키를 사용하여 정리할 수 있습니다.
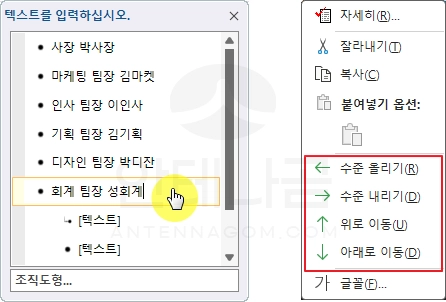
- 각 팀별로 레벨을 정리합니다. 최종으로 아래(좌)와 같이 레벨을 정리하는 경우에는 조직도가 아래(우)와 같이 표시됩니다.
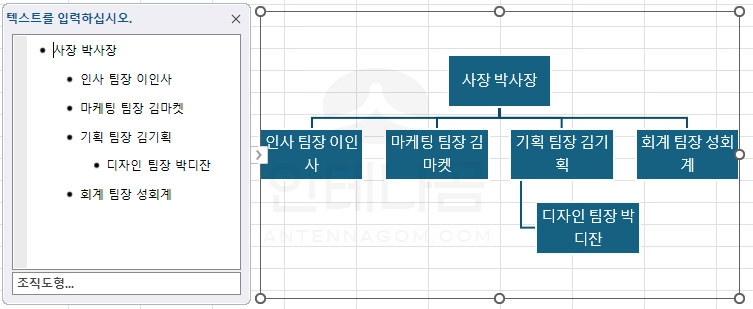
이번 글에서는 엑셀 조직도 만드는 방법에 대해서 알아봤습니다. 알고보면 참 쉬운 기능인데요. 자주 사용되지 않는 기능이다보니 모르시는 분이 많은 것 같습니다. 다음 번에도 유용한 팁으로 돌아오겠습니다. 지금까지 안테나곰이었습니다.