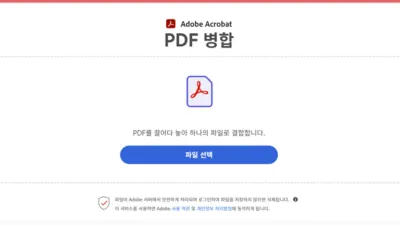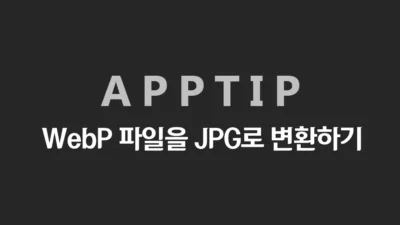이 글에서는 PDF 파일을 JPG 파일로 변환하는 방법을 알아보도록 하겠습니다. 최근에는 대부분의 문서가 PDF로 교환되고 있는데요. 일반적으로 PDF를 읽을 수 있는 기능을 대부분의 OS에서 갖추고 있기 때문에 공문서나 기업에서도 문서교환이 필요할 때 워드나 엑셀, 한글 파일보다 PDF 파일 형식을 우선시 하는 것 같습니다.
PDF파일이 가장 좋은 점은 대부분의 브라우저에서 뷰어 기능으로 내용을 확인할 수 있다는 점인데요. 확인은 매우 쉽지만, 아무래도 전용 프로그램이 없다면 활용이 쉽지는 않습니다. 일반적으로 이미지 파일은 쉽게 이용할 수 있기 때문에 PDF 파일을 JPG 로 변환하여 사용하길 원하시는 데요. 이럴때에는 변환 사이트를 이용하거나 PDF JPG 변환 프로그램을 사용하면 편리합니다.
TABLE OF CONTENTS
PDF JPG 변환 프로그램 nPDF
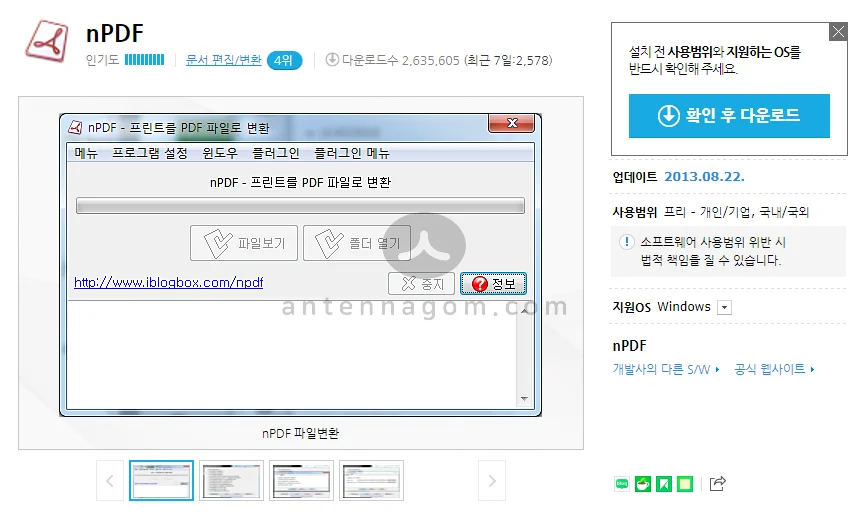
PDF 를 JPG로 변환하고 싶다면 개인 / 기업 모두 무료로 사용할 수 있는 nPDF라는 프로그램을 이용할 수 있습니다. 이 프로그램은 2013년 개발이 멈춰있는데요. 64비트용으로는 나오지 않고 32비트 프로그램밖에 없습니다. 하지만, 제가 윈도우10에서 사용했을때도 별 불편함없이 사용할 수 있습니다.
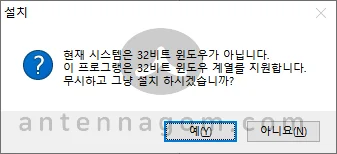
프로그램 설치시 위의 화면처럼 에러화면이 나타납니다만, [ 예 ] 를 눌러 설치 완료하면 크게 문제 없이 사용이 가능합니다.
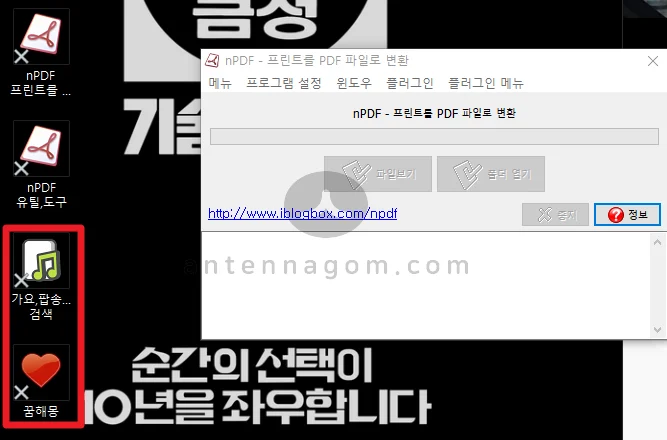
예전 프로그램이라 아무 경고나 동의도 없이 광고 url 을 몇개 바탕화면과 인터넷 익스플로러에 설치하는데요. 해당 부분은 삭제해 주면 됩니다.
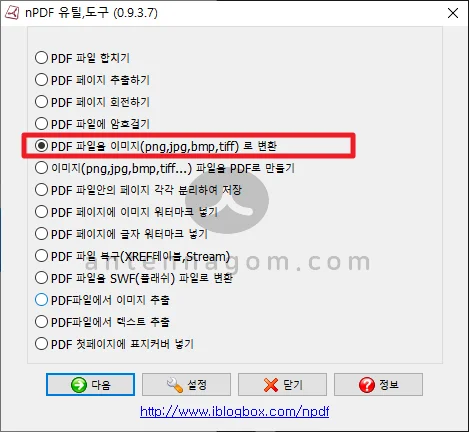
프로그램 실행을 하면 위와 같은 다양한 기능을 활용할 수 있습니다. 합치기, 추출하기, 회전, 암호걸기, 분리저장, 워터마크 넣기 등을 실행할 수 있는데요. PDF JPG 변환을 위해서 PDF 파일을 이미지로 변환에 체크한 후 다음을 클릭합니다.
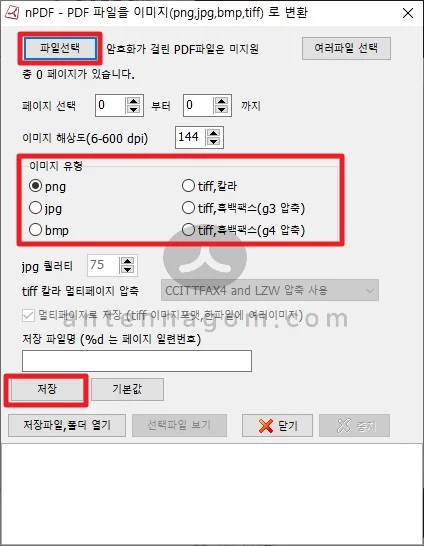
파일 선택 후 이미지 유형을 선택합니다. PNG, JPG, BMP 파일로 변환할 수 있습니다. 저장버튼을 클릭하면 저장할 폴더를 선택할 수 있습니다.
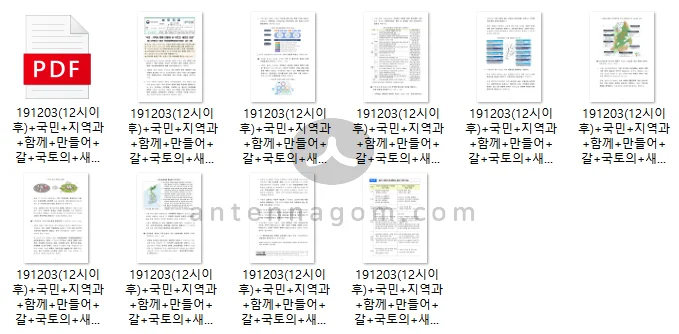
공문서를 한번 변환해봤는데요. 위와 같이 페이지 별로 PDF 파일이 JPG 파일로 잘 변환되었습니다.
PDF JPG 변환 사이트
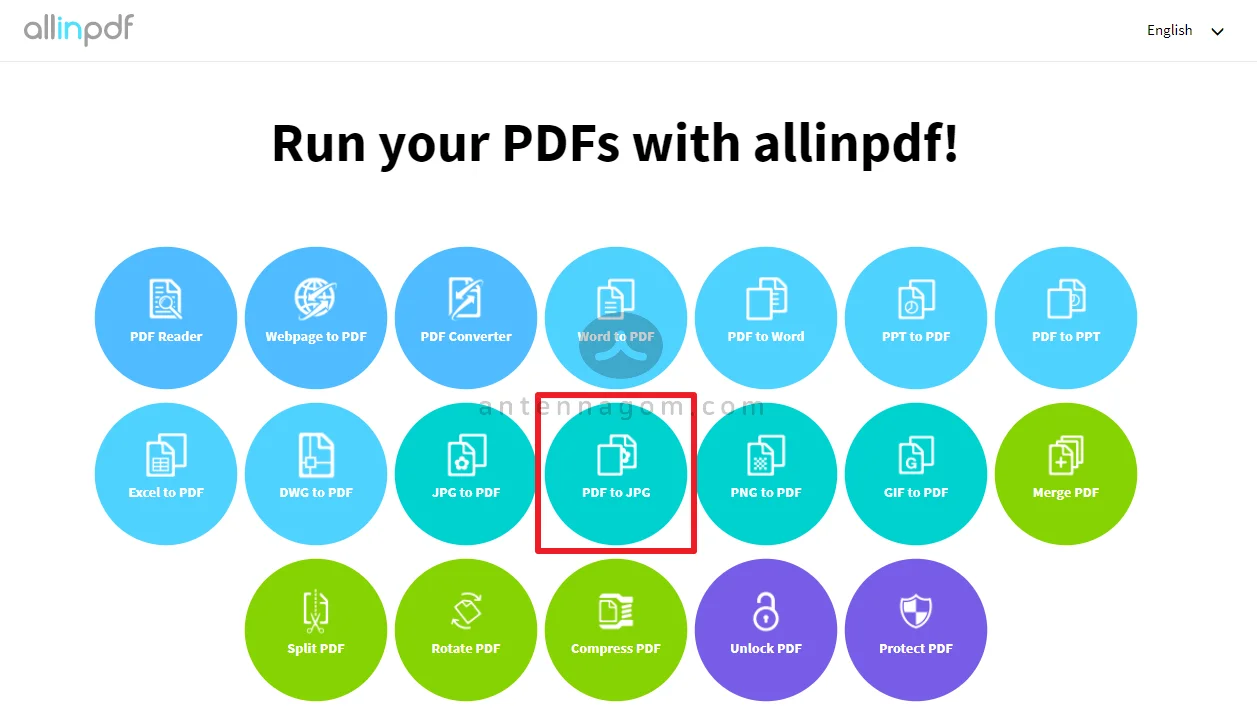
PDF파일을 JPG로 변환하는 가장 유명한 사이트는 Allinpdf 라는 사이트입니다. 사이트에 접속하면 다양한 형식으로 변환할 수 있도록 아이콘이 나타나는데요. 여기서 PDF TO JPG 를 클릭하면 됩니다.
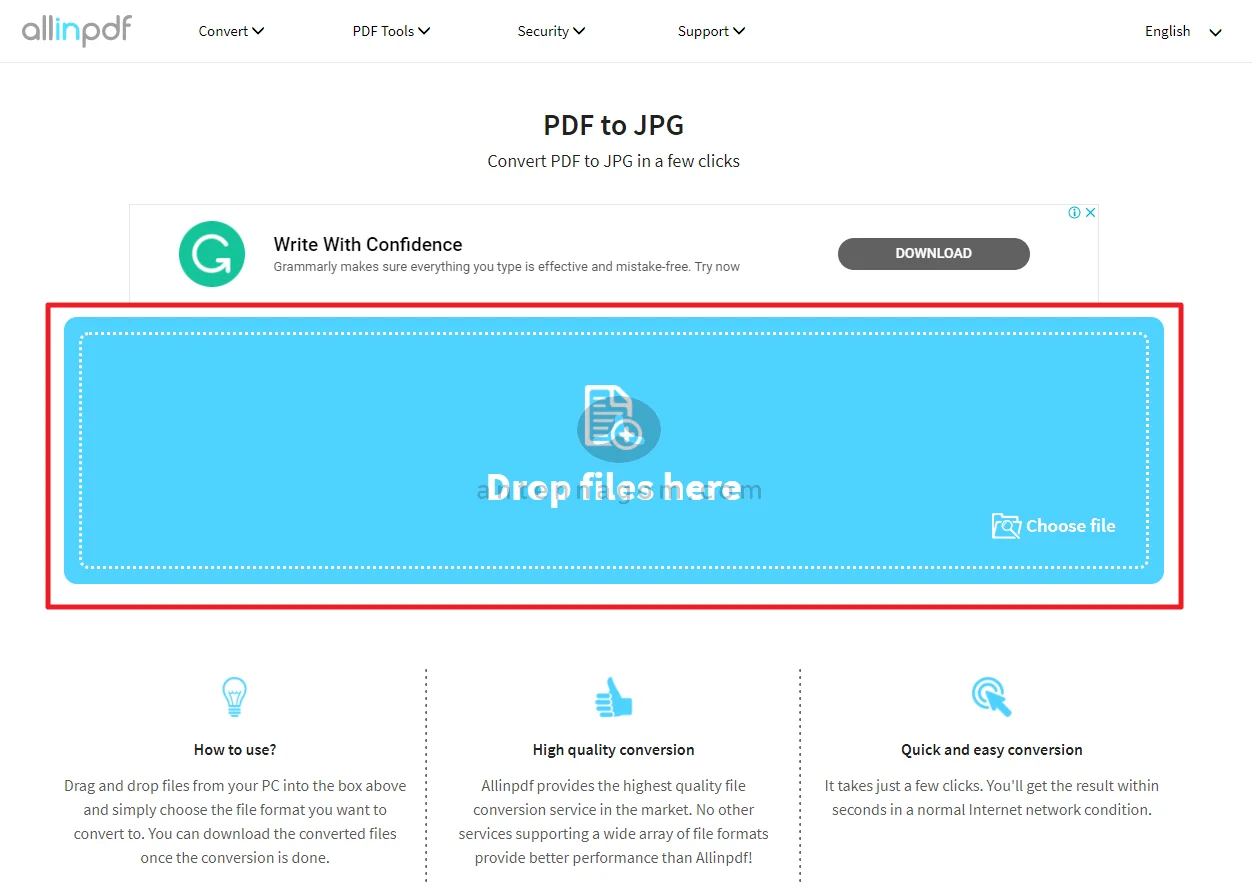
화면이 바뀌면서 Drop Files Here 박스가 나옵니다. jpg로 변환하고 싶은 pdf 파일을 선택하여 해당 박스 안으로 떨어트립니다.
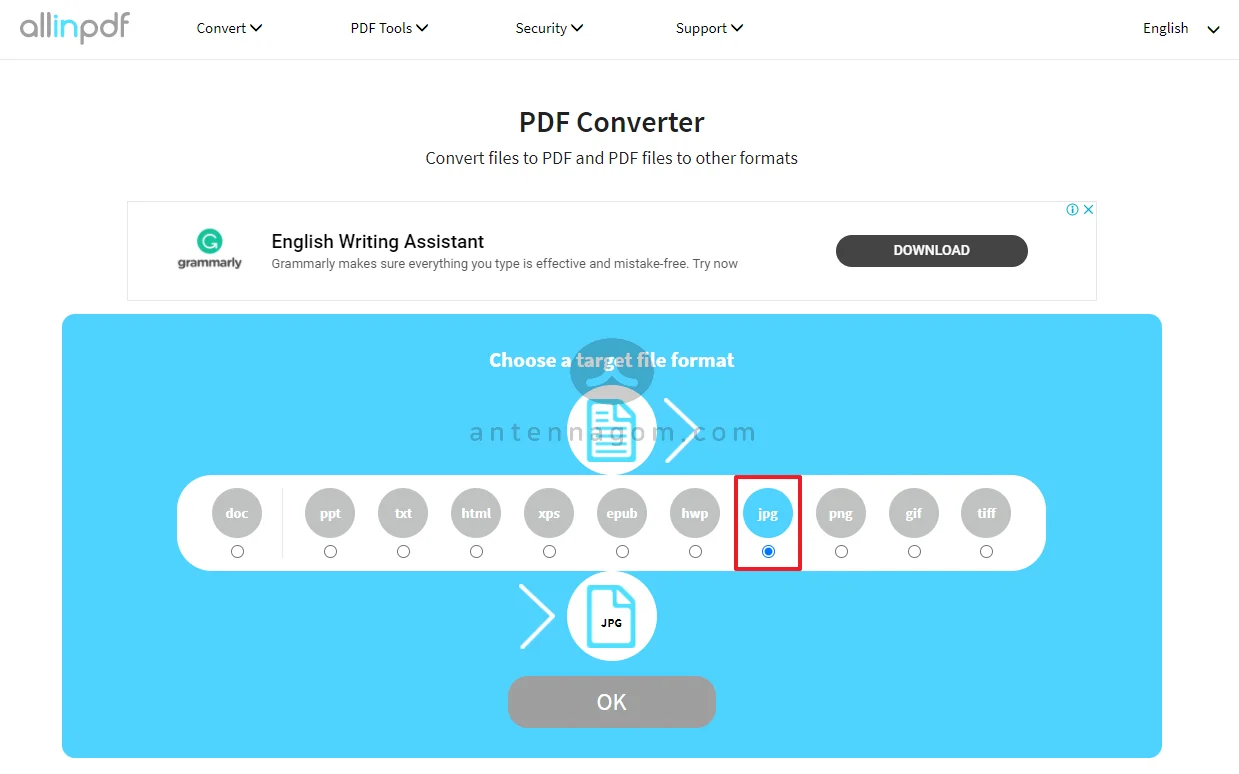
변환할 파일 형식을 선택한 후에 OK 버튼을 클릭합니다. 참고로 HWP 파일로도 변환이 가능합니다.
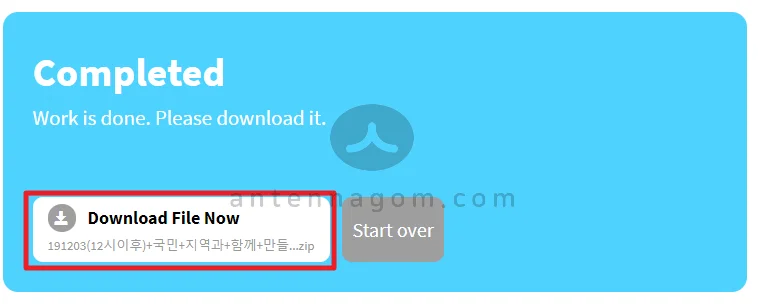
Download File Now 버튼을 클릭하면 zip 파일 형태로 다운로드를 받을 수 있습니다. 파일을 열어보면 PDF파일을 JPG로 변환한 파일을 볼 수 있습니다.
한가지, 변환 사이트를 이용할때 주의해야 할 점은 업로드 후 변환이 되는 작업을 거치기 때문에 그럴 확률은 적겠지만, 개인적인 정보나 신용카드 정보, 기밀 정보등을 담은 문서는 업로드 하지 않는 것을 추천드립니다. 그런 문서라면 따로 프로그램을 이용하여 변환하는 것을 추천드릴께요.
오늘은 PDF JPG 변환 방법에 대해서 알아봤습니다.
지금까지, 안테나곰이었습니다.


![[WORD] 워드 한 페이지만 가로방향으로 바꾸기 용지방향바꾸기](https://antennagom.com/wp-content/uploads/용지방향바꾸기-400x225.jpg.webp)