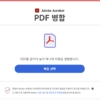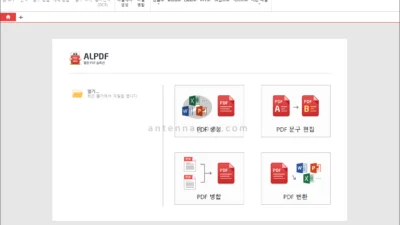어도비 웹사이트를 이용해 무료로 PDF 합치기, 페이지 삭제 방법, PDF 회전, 압축, 변환 방법 – PDF 파일을 받았을때 가장 불편한 부분이 워드나 파워포인트 파일과 달리 PDF파일끼리 합치거나 페이지를 일부 삭제, 회전하거나 분할하는 방법이 어렵다는 것입니다. 아크로뱃프로와 같은 PDF 전문 편집툴이 있다면 이런 부분도 굉장히 쉽게 편집할 수 있지만, 아크로뱃프로의 경우 유료 프로그램이고, 웹페이지로 이렇게 PDF 파일을 합치거나, 삭제, 회전, 분할해주는 웹사이트들이 있지만, 중요한 개인정보가 있거나 유출되면 안되는 파일인 경우 이런 웹사이트를 통해 변환하는 것도 좀 걱정이 되는데요.
이럴 때는 어도비에서 무료로 해당 기능을 체험할 수 있도록 제공하는 웹페이지를 통해 쉽게 해결할 수 있습니다. 이번 글에서는 PDF 합치기, 페이지삭제, 회전, 분할 방법과 워드, 파워포인트, JPG나 엑셀로 변환하거나 변환해오는 방법, PDF 파일 압축하는 방법을 알아보도록 하겠습니다.
들어가기 전 유의사항
- 해당 어도비 웹페이지를 통해 변환하거나 합치기를 할 경우 작업이 완료된 파일을 바로 다운로드가 가능한 경우도 있으나 대부분 어도비 무료 계정을 통해 로그인해야 다운로드 받을 수 있습니다.
- 어도비 계정은 무료로 만들 수 있으나 로그인된 상태에서는 페이지 서명하기와 같은 간단한 기능 외에는 모든 기능이 유료 기능이므로, 반드시 로그아웃된 상태에서 원하는 기능 페이지에 들어간 후에 작업된 파일을 다운로드받을 때만 로그인해서 다운로드 하시기 바랍니다.
- 만약, 어도비 아크로뱃 무료 페이지를 통해 몇 번 작업했다면, 파일 선택 부분에 더이상 파일 선택이 나오지 않고 로그인 버튼만 나오게 됩니다. 이런 경우에는 어도비 웹사이트의 쿠키를 지워주면 처음처럼 다시 해당 페이지의 기능을 사용할 수 있게 되는데요. 특정 웹사이트의 쿠키를 지우는 방법은 아래 글을 참고해 보시기 바랍니다.
- 어도비 아크로뱃에서 제공하는 무료 웹페이지는 어디까지느 어도비에서 아크로뱃 프로모션용으로 운영하고 있는 웹페이지이므로, 언제든 해당 웹페이지가 작동하지 않을 수 있습니다.
PDF 합치기, 페이지 삭제, 회전, 분할 방법
먼저, PDF 합치기나 일부 페이지 삭제 방법 및 일부 페이지 회전, PDF 분할 방법을 알아보도록 하겠습니다. 어도비에서는 각 기능마다 페이지를 따로 두고 편리하게 사용할 수 있도록 제공하고 있습니다.
원하는 작업의 링크를 통해 웹페이지에 접속한 후 파일 선택을 통해 PDF 파일을 선택하거나 또는 페이지 내의 표시된 부분으로 파일을 끌어다 놓으면 PDF 합치기, 자르기, 페이지 삭제 등의 기능을 할 수 있으며, 수정된 PDF 파일은 바로 다운로드 받거나 또는 어도비 무료 계정을 통해 로그인한 후 다운로드 받을 수 있습니다.
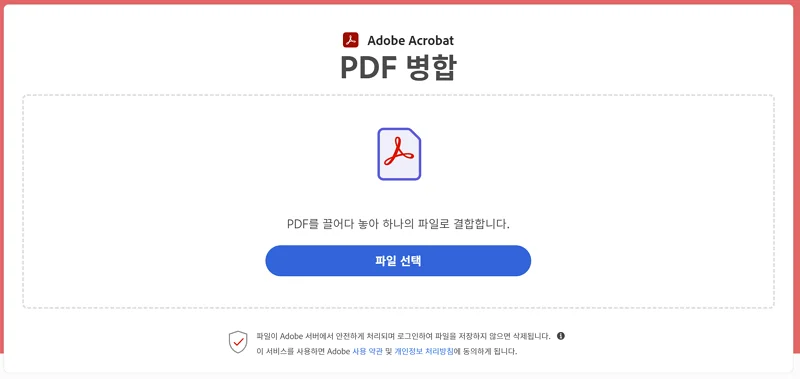
| PDF 파일 | PDF 페이지 |
|---|---|
| PDF 편집 | PDF 페이지 삭제하기 |
| PDF 합치기 | PDF 페이지 회전하기 |
| PDF 나누기 | PDF 페이지 순서 재정렬하기 |
| PDF 자르기 | PDF 페이지 추출하기 |
| PDF 페이지 삽입하기 | |
| PDF에 페이지 번호 추가하기 |
PDF 변환 방법
PDF를 JPG로 변환하거나 또는 JPG를 PDF로 변환하는 것도 가능합니다. 또는 오피스 파일인 워드, 엑셀, PPT로도 서로 변환이 가능합니다. 변환하는 것은 PDF를 다른 파일 형식으로 변환하거나 다른 파일 형식을 PDF로 변환하는 것이 모두 가능한데요.
원하는 작업의 페이지 링크를 통해 웹사이트를 연 후 PDF 또는 변환할 파일을 끌어다 놓거나 파일 선택을 통해 변환하고자 하는 파일 선택하면 작업이 완료된 후 바로 다운로드 받거나 또는 로그인 후 다운로드 받을 수 있습니다.
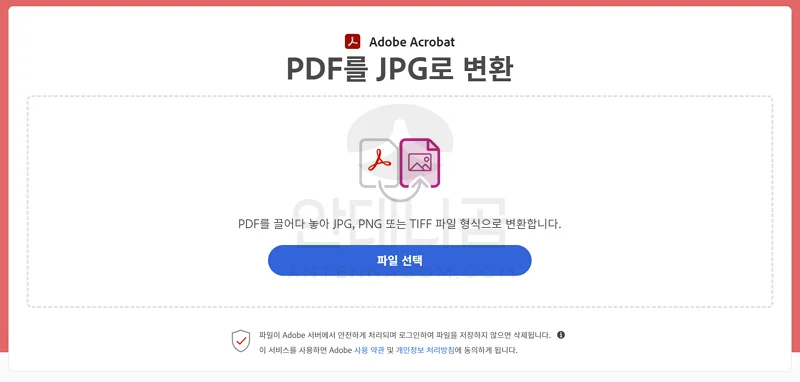
| PDF 〉 다른 파일 | 다른 파일 〉 PDF |
|---|---|
| PDF를 Word로 변환하기 | Word를 PDF로 변환하기 |
| PDF를 Excel로 변환하기 | Excel을 PDF로 변환하기 |
| PDF를 PPT로 변환하기 | PPT를 PDF로 변환하기 |
| PDF를 JPG로 변환하기 | JPG를 PDF로 변환하기 |
| PNG를 PDF로 변환하기 | |
| PDF 변환툴 |
PDF 압축 방법
PDF파일을 다른 사람에게 전송할때 용량이 크다면 압축해서 보내는 방법도 있습니다. 어도비 아크로뱃 웹사이트에서는 이런 PDF 압축도 쉽게 할 수 있습니다. 아래 링크를 통해 웹페이지를 열고 파일을 선택하거나 파일을 끌어다 놓으면 파일이 압축됩니다. 파일 다운로드는 로그인 후 다운로드 받을 수 있습니다.
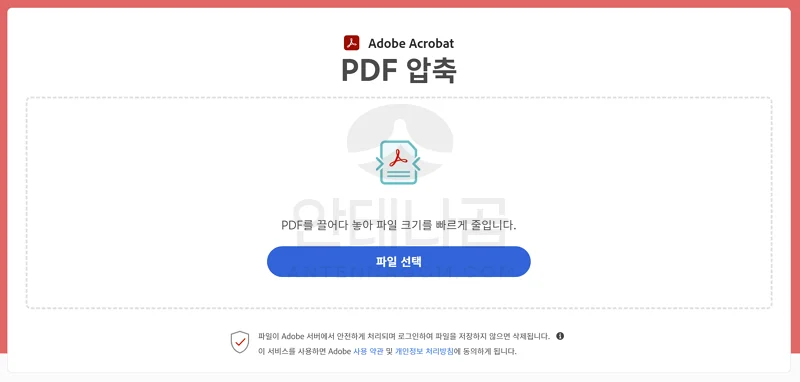
이번 글에서는 어도비 아크로뱃 웹사이트를 통해 PDF 합치기, 페이지 삭제하기, 나누기, 압축하기, 변환하기 등의 기능을 무료로 사용해보는 방법을 알아봤습니다. PDF가 예전보다는 파일 교환시 자주 쓰이긴 하지만, 여전히 무료 편집툴이 그렇게 많지 않아서 단순 출력이 아닌 편집이 필요한 경우 불편할 수 밖에 없는데요. 이번 글이 도움이 되셨으면 좋겠습니다.
지금까지 안테나곰이었습니다.