구글 크롬의 새로운 버전에서는 읽기 목록 기능이 생겼습니다. 베타 버전에서는 나중에 읽기(Read Later) 기능이었는데, 정식버전에 탑재가 되면서 읽기 목록으로 이름을 바꾸게 되었습니다. 나중에 읽기(읽기 목록) 기능은 맥 사용자라면 사파리에서 먼저 체험해 보셨을 텐데요.
인터넷을 보다가 나중에 확인해야 할 웹사이트의 경우 북마크를 하게 되지만, 이 북마크가 늘다 보면 이게 내가 확인한 건지 아닌지 알 수가 없어서 수백 개의 북마크가 있는 경우가 있습니다. 누구 예를 들지 않아도 제가 그런 상황이라 같은 북마크가 여러 번 중복되어 있고 나중에 찾아볼 수도 없는데요. 읽기 목록이 탑재됨에 따라서 이런 부분이 좀 줄어들었으면 하는 바람이네요.
TABLE OF CONTENTS
구글 크롬 읽기 목록 사용법
읽기목록 버튼은 어디에?
구글 크롬 읽기 목록은 북마크 바의 오른쪽에 읽기 목록으로 나타납니다. 아무것도 추가하지 않았을 경우 아래처럼 비어 있는 상태로 도움말이 보이게 됩니다.
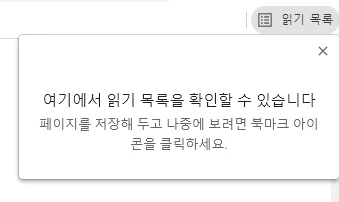
크롬 읽기 목록에 페이지 추가하기
읽기 목록에 페이지를 추가하기 위해서는 북마크 하는 방법과 동일합니다. 추가하고 싶은 페이지에서 북마크 아이콘(☆)을 클릭하면 북마크에 추가할 것인지 읽기 목록에 추가할 것인지 선택할 수 있습니다.
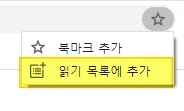
읽기 목록에서 읽었는지 확인
읽기 목록에서 추가된 페이지를 클릭하여 한번 열어보면 체크 표시가 나오면서 읽었다는 표시가 보이게 됩니다.
확인 후 읽기 목록에서 페이지를 삭제하고 싶다면 ⓧ 버튼을 클릭하면 읽기목록에서 페이지가 삭제됩니다.
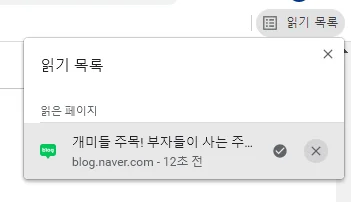
읽은 페이지와 읽지 않은 페이지가 따로 분류됩니다.
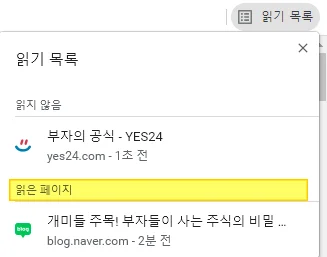
읽기 목록 기능을 활성화하고 싶다면?
읽기 목록 기능을 활성화하고 싶다면 크롬 89버전 이후 최신 버전을 설치하면 됩니다. 보통 순차적으로 자동 업데이트되지만 먼저 사용하고 싶다면 크롬 설정 페이지에서 Chrome 정보를 선택 후 크롬 업데이트를 합니다.
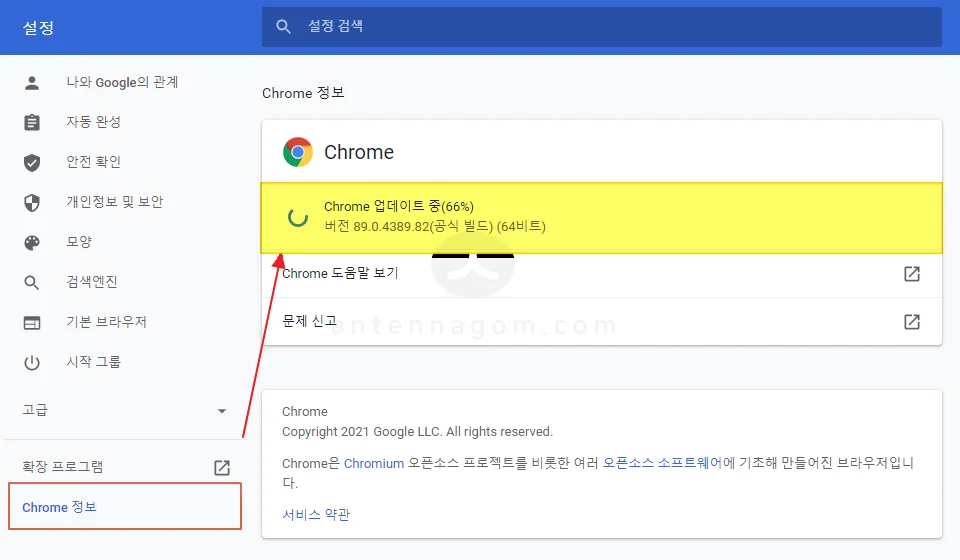
크롬 읽기목록 없애기 (끄는 방법)
굳이 사용하지 않는다면, 북마크 시 매번 북마크를 할지 읽기 목록에 추가를 할 것인지 물어보는 것이 귀찮을 수 있습니다. 크롬에서 읽기 목록 기능을 끄려면 아래 순서대로 하면 됩니다.
- 크롬 주소창에서 chrome://flags를 입력합니다.
- 상단 검색창에 read later를 입력합니다.
- 아래에 Reading List라고 나오며 오른쪽에 Default라고 되어 있는 박스가 있습니다.
- 박스를 눌러 Disable로 바꾸어주고 하단 Relaunch 버튼을 누르거나 크롬 창을 완전히 끈 후 다시 실행합니다.
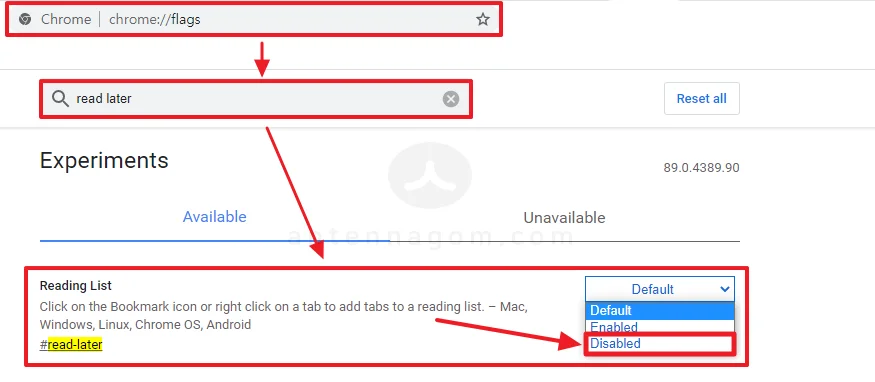
이번 글에서는 크롬의 새로운 기능 읽기 목록 사용법과 제거하는 방법에 대해서 알아봤습니다.
지금까지 안테나 곰이었습니다.



![[예비군 정보 3편] 예비군 동미참 훈련 일정 에피소드 : 1일차 후기 예비군_3](https://antennagom.com/wp-content/uploads/예비군_3-400x225.jpg.webp)
![[솔데의 오티비] SBS 백종원의 골목식당 : 직접 가보았습니다! (1) 성내동 한식퓨전파스타 피콜로 솔데_포스트_이미지](https://antennagom.com/wp-content/uploads/솔데_포스트_이미지-400x225.jpg.webp)