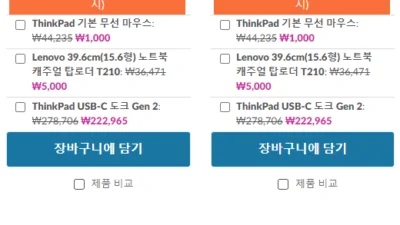간만에 인사드리는 블로그 안테나곰의 솔데입니다 🙂
얼마 전, ThinkPad G13 YOGA Gen 2 사용후기 리뷰로 인사를 드렸었습니다.
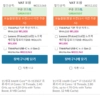
ThinkPad G13 YOGA Gen 2 사용후기 리뷰가 궁금하시면 위의 링크를 클릭해주세요 🙂
(이외에도 최근 나온 레노버 씽크패드 노트북에 대한 비교 및 리뷰 후기가 많으니까, 한 번 쭈욱 보시는 것도 추천드립니다.)
당시에 해당 리뷰를 블로그에 업로드하고, 해당 내용을 바탕으로 구매했던 신영SI(SYSI) 상품평에도 후기를 남겼는데요. 놀랍게도, 두구두구두! 해당 리뷰가 이 달의 리뷰로 선정되어서 오늘 소개드릴 Lenovo ThinkVision S27i-10 27인치 FHD 모니터를 상품으로 받게 되었습니다 🙂
리뷰를 쓰면서 선정이 된다면 좋겠다고 여겼지만, 이런 리뷰 이벤트에 참여해도 어떤 경우엔 당첨자 발표도 하지 않고 넘어가거나 선정 기준이 모호한(=제 리뷰를 선정해주지 않는) 곳도 있기에 사실 큰 기대는 하지 않았습니다.
그런데, 생각지도 못하게 해당 사이트에 남긴 ThinkPad G13 YOGA Gen 2 사용후기 리뷰가 이 달의 리뷰로 선정이 되어, 오늘 리뷰드릴 모니터를 상품으로 받게 되었습니다.
참고로, 선정 기준에 블로그 리뷰 업로드 같은 의무 조건은 전혀 없는 말 그대로 순수한 상품 후기 선정 이벤트라 반드시 이렇게 리뷰를 쓸 이유는 없습니다. 그런데, 사실 제가 중학생 때부터 지금까지 (업무할 때를 빼고는) 쭉 랩탑 노트북만 단독으로 사용해온지라 노트북+모니터 조합을 써 본 적이 없었는데 이번에 써보니 신세계더라구요. 무엇보다 상품으로 받은 ThinkVision이 여러모로 만족스러워 꼬옥 소개해드리고 싶었습니다.
혹시라도, 레노버 ThinkPAD 노트북이나 레노버 제품을 구매하실 계획이 있으시다면, 네이버에서 SYSI 스토어(신영에스아이)를 검색하셔서 구매해보세요. 저도 이번에 구매할때 공홈부터 각 공식판매점을 꼼꼼히 비교해보고 구매했는데, 가장 저렴하고 사은품도 많았고 또 구매 시 문의응대도 친절하고 상세했습니다. 더군다나, 구매 후에 리뷰를 잘 쓰면 모니터까지 받을 수 있습니다 🙂
참고로 말 그대로 일반 리뷰어인 제가 당첨되었다는 이야기는, 적어도 이 달의 리뷰 선정에 상당히 공정하다는 뜻이기도 해요 🙂 정성 들여 솔직한 리뷰를 쓰고, 이렇게 모니터도 받을 수 있으니 얼마나 좋아요!
Lenovo ThinkVision S27i-10 모니터 사용후기
1. 배송 및 포장 상태

배송 받았을 때, 박스 크기에 놀랐습니다. 박스를 열어보니!

Lenovo ThinkVision S27i-10 모니터 구성품
선 등이 잘 나뉘어져 있고, 모니터가 잘 패키징 되어 있었습니다.
2. 모니터 설치 및 노트북과 연결 방법

Lenovo ThinkVision S27i-10 모니터 본체 모습
신기하게도, 모니터에서도 제가 좋아하는 ThinkPAD의 감성이 느껴져서 좋았습니다.
깔끔한 BLACK 컬러에 ThinkVision 로고가 깔끔하게 붙어서, 마치 커다란 ThinkPAD 노트북를 보는 느낌이랄까? 고급스러운 느낌이 나서 좋았습니다.
모니터 두께 역시 슬림하고, 테두리가 거의 없어서 같은 27인치 모니터들보다 공간적으로 덜 차지하고 화면이 더 탁 트이고 시원한 느낌을 줍니다.

Lenovo ThinkVision S27i-10 모니터 노트북 연결 모습
모니터 설치 방법은 생각보다 간편합니다.
모니터 본체에 패키지에 동봉된 전원과 HDMI 코드를 각각 연결하고, 전원 코드는 전원 어뎁터에 연결하여 콘센트에 꽂고, HDMI 코드는 노트북이나 연결하고자 하는 기기의 HDMI 코드에 연결하면 됩니다.
HDMI 코드 뿐만 아니라, VGA 코드 역시 있어서 기기에 따라 알맞게 연결해주시면 됩니다.
저는 닌텐도 스위치를 모니터와 연결해서 넓은 화면으로 게임도 해보았어요 🙂
3. 모니터와 노트북 PC 본체 미러링 설정 방법
연결 후에는 전원을 켠 후 연결을 확인하고, 알맞게 모니터에 뜨도록 설정해줍니다.

Lenovo ThinkVision S27i-10 모니터 노트북 본체 연결 미러링 방법
저는 보다 넓게 쓰고자, 미러링(노트북과 모니터의 화면을 각각 사용하는 방법으로 노트북 본체의 모니터와 추가로 연결한 모니터를 각각의 화면으로 이용할 수 있음) 설정을 해주었습니다.
방법도 아주 간단합니다.
윈도우키 > 설정 > 시스템 > 디스플레이 페이지로 가서 모니터 1(본체 모니터), 2(추가 연결 모니터) 사각상자 위치를 드래그하여 옮겨주면 끝 🙂
4. 모니터 불량화소 검사 방법(모니터 불량화소 검사 사이트)
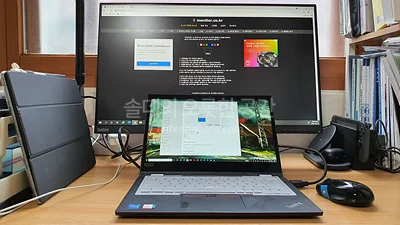
모니터 불량화소 테스트 사이트 추천
위의 사이트에 접속하시면 모니터 불량화소 테스트를 포함한 모니터 무결점 테스트를 할 수 있습니다(안테나곰님 땡큐!).

모니터 무결점 테스트 명암비 결과 확인

모니터 무결점 테스트 내용

새로 산 모니터 불량화소 및 퀄리티 무결점 테스트 사이트
열 몇 가지의 모니터 테스트를 모두 마치고, 정말 무결점 모니터를 제가 받았음을 확인하고나니 얼마나 기분이 좋던지요 🙂
이후로 Lenovo ThinkVision S27i-10 모니터를 사용한지 2주가 흘렀는데요.

Lenovo ThinkVision S27i-10 모니터로 모범택시 더 재미나게 보기
이전에 노트북만으로 어떻게 살았나 싶게 만족도가 높습니다. 화면 퀄리티가 확실히 짱짱해서 영화 등을 볼때도 매우 좋았어요. 부가적으로 해당 제품의 디자인이 평소 좋아하던 ThinkPAD의 디자인 감성을 잘 담고 있어서, 사용하지 않을 때도 인테리어적인 부분에서도 만족스러웠습니다.
개인적인 해당 제품에 대한 만족도는 “매우 높다”고 표현할 수 있을 것 같아요 🙂
2주 간 사용하면서 사용하는 중에 딱히 흠잡을 때가 없었고, 실제 구매했더라도 가격 역시 저렴한 편(10만원대 후반 시작)이라, 가성비도 좋은거 같습니다.
물론 저는, 해당 제품을 신영에스아이(SYSI)에서 구매한 씽크패드 노트북 베스트 리뷰 선정을 통해 상품으로 받아 사용할 수 있었지만, 만일 과거로 돌아가서 노트북에 추가로 노트북을 구매한다면 이 제품을 망설임 없이 구매할 것 같습니다 🙂
LENOVO ThinkPAD 노트북 구매 가격 역시 꼼꼼하게 비교해서 기본 사은품만으로도 저렴하고 알찬 가격과 구성으로 (오히려 레노버 공식홈페이지에서 쿠폰 할인 받아서 구매할 때보다) 가성비 좋게 구매했는데, 성실히 쓴 리뷰를 알아봐주고 베스트 리뷰로 뽑아준 신영에스아이(SYSI) 네이버 스마트 스토어 담당자님께 감사드리며 오늘 모니터 리뷰를 마칩니다 🙂
저, 그간 리뷰할만한 것들 정말 잔뜩 모아놓았습니다. 곧 하나하나 전해드려볼게요.
언제든 안테나곰에 들러주셔서 저와 안테나곰님의 다양한 리뷰들과 이야기를 함께 즐겨주세요 🙂
감사합니다.