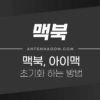맥북, 아이맥 중고판매시 초기화 하는 방법 (중고거래 / 보상판매) – 맥북, 아이맥의 경우 중고로 구입하시는 분들도, 중고로 판매하시는 분들도 꽤 많습니다. 가격적인 부담이 되고 또 중고가가 많이 안 떨어지는 품목이라 그런데요. 요즘은 개인정보에 대해서 더욱 민감하게 생각하시는 분들이 많아 어떤 것보다 더 개인정보가 더 많이 있는 노트북을 중고거래하는 것에 대해 불안감을 느끼시는 분들도 많습니다.
맥의 경우는 또한, 내 컴퓨터 찾기 등이 켜져 있는 상태로 초기화만 해서 줄 경우에는 기존 사용자의 아이디를 모르면 활성화가 되지 않는 잠금 기능도 있어 더욱 복잡한데요. 기존에는 복잡하게 설정을 지워줘야 했는데, 맥OS 몬터레이 버전 부터는 쉽게 개인정보와 컨텐츠를 마치 아이폰에서 하던 것처럼 클릭 한번에 할 수 있는 기능을 탑재 하고 있습니다. 이번글에서는 맥북, 아이맥 중고판매시 쉽게 초기화하는 방법에 대해서 알아보도록 하겠습니다.
맥북, 아이맥이 맥OS 몬터레이 이후 버전를 사용하고 있을 경우 맥 초기화
맥OS 몬터레이 이후 버전에는 모든 컨텐츠 및 설정 지우기라는 기능이 들어가 있습니다. 모든 컨텐츠 및 설정 지우기 기능을 사용할 수 있는 조건은 아래와 같습니다.
- 애플 실리콘 (애플 M1칩 등) 을 사용하는 맥
- 또는, T2 칩이 채용된 인텔 맥
- 맥북프로 / 맥북에어/ 맥미니 2018년 이후 모델
- 맥프로 2019년 이후 모델
- 아이맥 프로 2017년 이후 모델, 아이맥 5K 27인치 2020년 이후 모델
- (필수) 맥 OS 몬터레이가 설치된 맥
위의 환경에 해당되지 않는 경우에는 기존의 방법대로 초기화를 진행해야 합니다.
만약, 부트캠프를 사용하고 있는 인텔 맥이라면 부트캠프 파티션을 먼저 삭제 해야 합니다.
맥 초기화시 가장 중요한 부분은 백업입니다. 모든 데이터가 사라지므로, 백업할 데이터가 없는지 꼼꼼히 확인해 보세요.
클릭 한번에 모든 컨텐츠 및 설정 지우기 방법
- 설정앱을 실행합니다.
- 설정앱이 열린 상태에서 상단 메뉴바의 시스템 환경설정을 클릭하면 “모든 콘텐츠 및 설정 지우기”를 볼 수 있습니다.
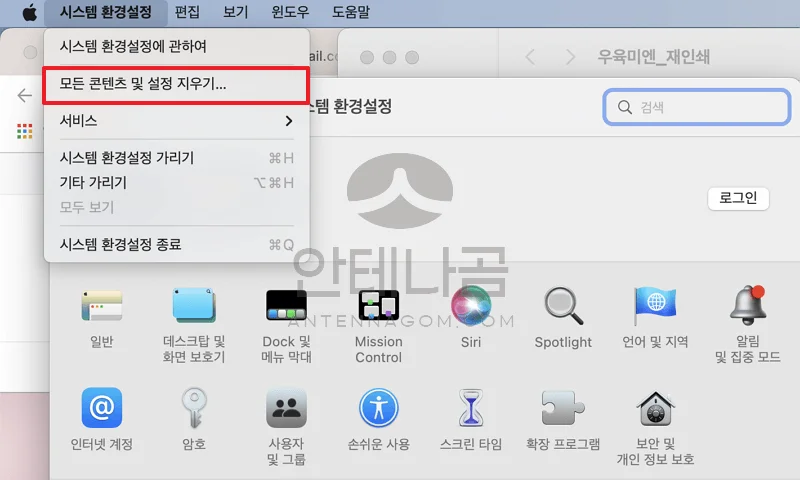
- 로그인 암호를 입력합니다.
- 모든 설정 및 데이터가 지워진다는 메세지가 나옵니다. 저는 미리 애플 아이디를 로그아웃하여 아래에는 나오지 않고 있습니다. 저처럼 미리 로그아웃을 할 필요 없이 바로 모든 콘텐츠 및 설정 지우기를 실행하면 터치아이디, 애플아이디, 블루투스 기기 연결 해제 등 모든 필요한 설정과 컨텐츠가 일괄 삭제 됩니다.
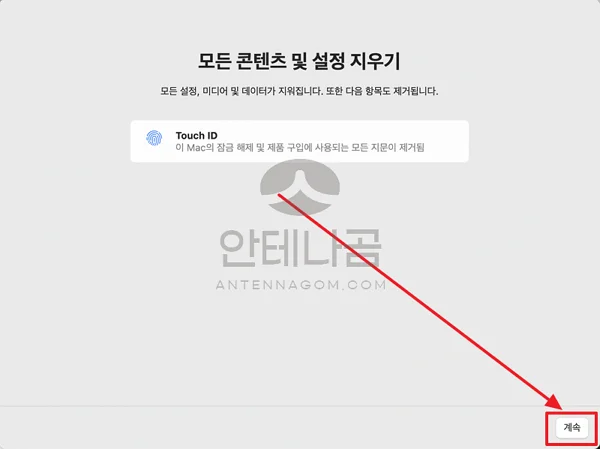
- 모든 컨텐츠 및 설정을 지우려고 합니다 라는 팝업창이 뜨는데요. 모든 컨텐츠 및 설정 지우기 버튼을 누르면 최종적으로 삭제되며 다시 처음 맥을 받았을때의 안녕하세요 화면이 뜨게 됩니다.
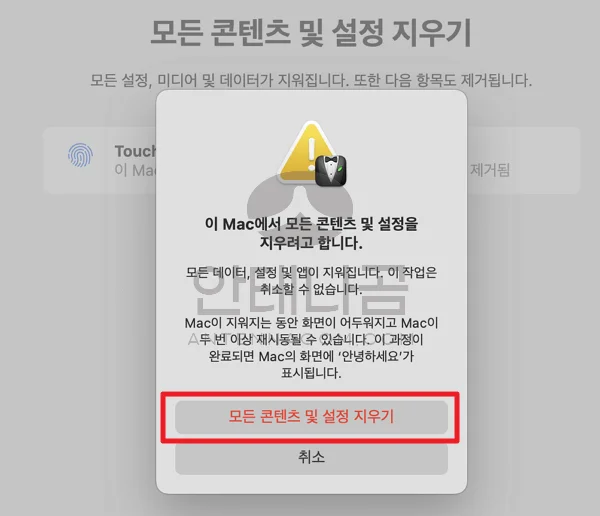
- 안녕하세요 화면에서 커맨드 + Q를 눌러 설치 프로그램을 종료하고 맥을 끕니다. 그 상태로 중고거래를 하면 됩니다.
기존 방법보다 훨씬 쉬워진 방법으로 설정을 안전하게 지울 수 있는데요. 마치 아이폰에서 터치 한번에 모든 설정이 초기화되는 느낌이더라구요. 개인정보를 삭제하는 것도 중요하지만, 포멧까지 진행 했는데도, 새로 설치하려고 하면 기존 아이디와 비밀번호를 넣으라고 하여 중고로 판매해도 그러는 게 아닌지 걱정도 있었는데, 이렇게 클릭한 번에 지워지다 보니 그런 부분에 대한 걱정은 없어져서 좋은 것 같습니다.
이번 글에서는 맥OS 몬터레이 이후 맥북, 아이맥 중고판매시 초기화 방법에 대해서 알아봤습니다.
지금까지 안테나곰이었습니다.