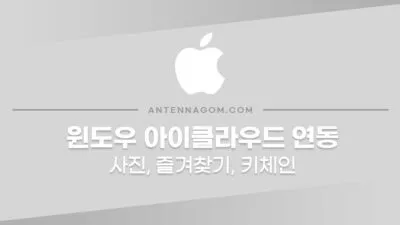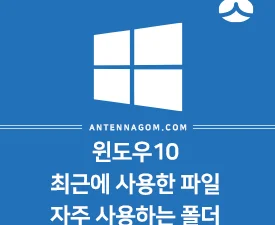윈도우11 시작 / 즐겨찾기에서 최근에 사용한 파일, 폴더 삭제하는 방법 – 윈도우11을 사용하면 최근에 사용한 프로그램이나 파일들을 시작메뉴 또는 파일탐색기의 즐겨찾기 화면에서 자동으로 보여주게 되는데요. 혼자 사용할 땐 사실 크게 상관없지만, 컴퓨터를 다른 사람과 공유한다면 이런 것들도 신경쓰이는 부분입니다. 이번 글에서는 윈도우11에서 시작 메뉴 / 즐겨찾기 화면에서 최근에 사용한 파일과 폴더 목록 삭제하는 방법에 대해서 알아보도록 하겠습니다.
윈도우11 시작 메뉴에서 최근 사용한 파일, 프로그램 삭제하는 방법
- 윈도우11 시작 메뉴 아래쪽에는 아래 캡쳐화면과 같이 최근에 사용한 파일 또는 프로그램이 자동으로 뜨게 됩니다.
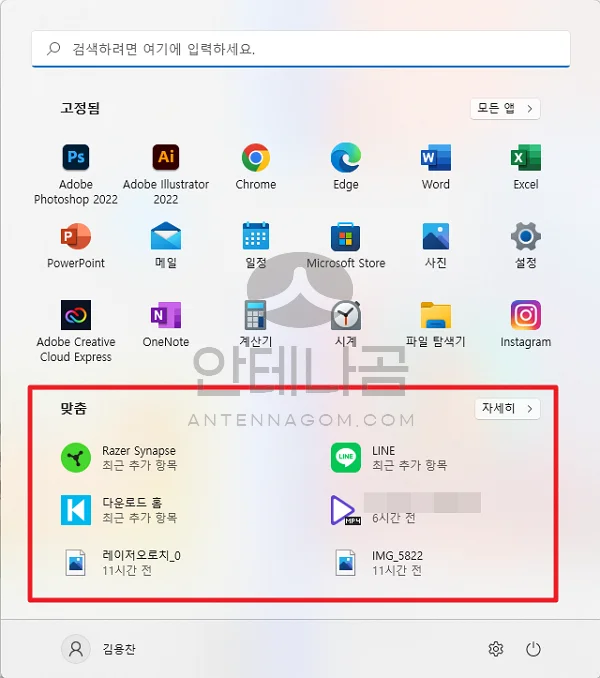
- 설정앱을 실행한 후 개인 설정 > 시작 을 클릭합니다.
- 아래와 같은 화면이 나오는데요. 여기서 시작메뉴, 점프목록 및 파일 탐색기에서 최근에 연 항목 표시가 켬 상태로 되어 있습니다. 이것을 한번 클릭하여 끔 상태로 하면, 더이상 시작 메뉴에 최근 사용한 프로그램과 폴더가 표시되지 않습니다.
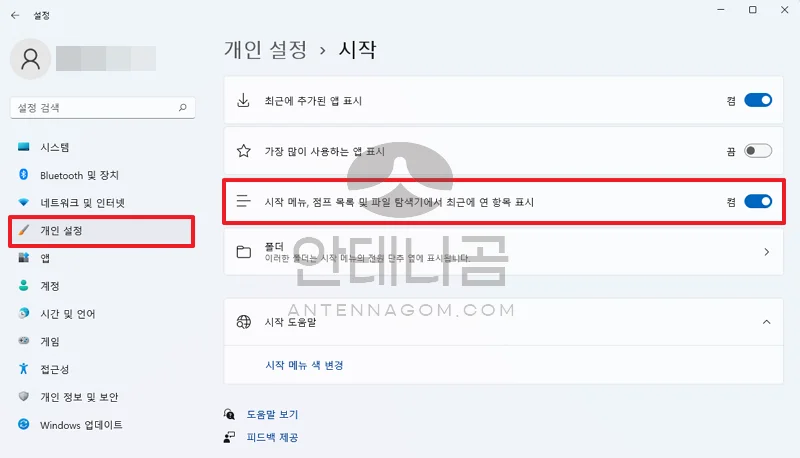
윈도우11 탐색기의 즐겨찾기 화면에서 최근에 사용한 파일, 폴더 삭제하는 방법
- 윈도우11의 탐색기를 열면 즐겨찾기 화면에서 아래와 같이 최근에 사용한 파일과 폴더 목록이 뜨게 됩니다.
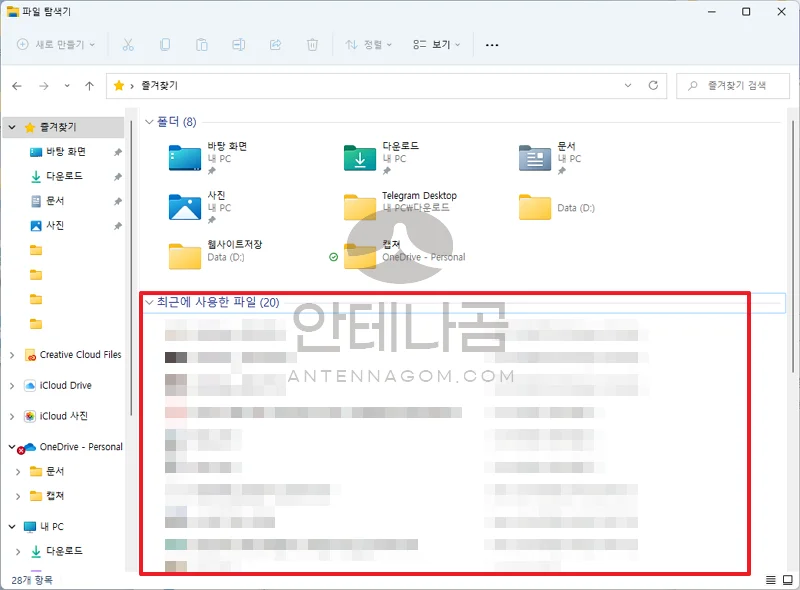
- 탐색기의 상단 오른쪽에 점 세개 아이콘이 있습니다. 클릭 한 후에 옵션을 클릭합니다.
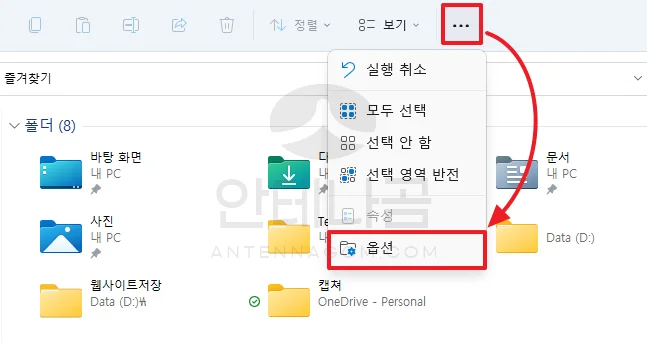
- 폴더 옵션 창이 뜨게 되는 데요. 여기서 일반 탭 > 개인정보 보호에서 즐겨찾기에서 최근에 사용한 파일 표시, 즐겨찾기에서 최근에 사용한 폴더 표시에 체크 박스를 해제하면 더이상 즐겨찾기에 표시되지 않습니다.
- 만약 현재 나오는 목록만 지우고 싶다면 지우기 버튼을 누르면 즐겨찾기 목록이 삭제됩니다.
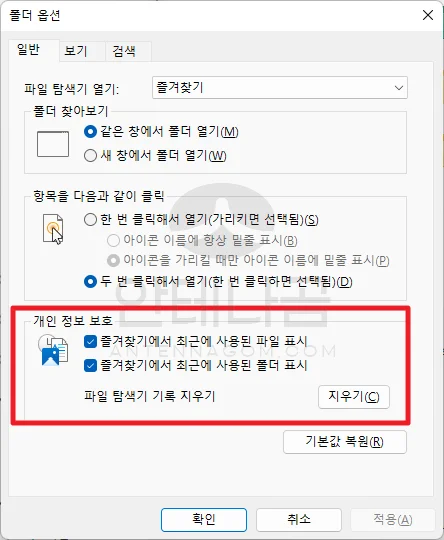
이번 글에서는 윈도우 11 시작 / 즐겨찾기에서 최근 사용한 폴더, 파일 목록 삭제하는 방법에 대해서 알아봤습니다. 지금까지 안테나곰이었습니다.