파일 이름 일괄 변경하기 – 한번에 바꾸는 방법 – 발표를 준비하거나 보고서 작성 또는 블로그를 작성할때나, 또는 압축하여 다른 곳으로 파일을 전송해야 할때 파일 이름을 변경하여 준비해야 하는 경우도 많은데요. 각각의 파일이름을 설정하지 않아도 된다면 한번에 바꾸는 것이 편한데 윈도우 기본 기능으로는 제공하지 않는 것이 아쉽습니다.
하지만, 이런 기능을 가진 프로그램으로 유명한 프로그램이 바로 다크네이머 라는 프로그램인데요. 개발자는 이름을 배치네이머로 이름을 바꾸고 계속 프로그램을 공개로 배포하고 계시더라구요. 저와 같이 파일 이름을 일괄로 바꿔야 하는 사람들에게는 필수 앱인 배치네이머 사용법을 이번 글을 통해 간단히 알아보도록 하겠습니다.
배치네이머 다운로드 받기
기존에 다크네이머로 알려졌던 프로그램이 배치네이머로 이름을 바꿔 22년 3월 23일자로 2.31버전이 발표되었습니다. 해당 프로그래머 개발자이신 dk님의 네이버 블로그를 통해 새로운 버전의 프로그램을 다운로드 받을 수 있습니다.
받을때는 자신의 윈도우가 64비트인지, 32비트인지에 따라 구분하여 설치할 수 있는데요. 대부분의 경우 64비트 운영체제를 사용하고 있으므로 64비트 파일을 받아 설치하면 됩니다. (새로운 기능으로 이번에 맥에서 만들어진 한글 자소 분리된 파일들도 자동으로 합쳐주는 기능도 들어갔습니다.)
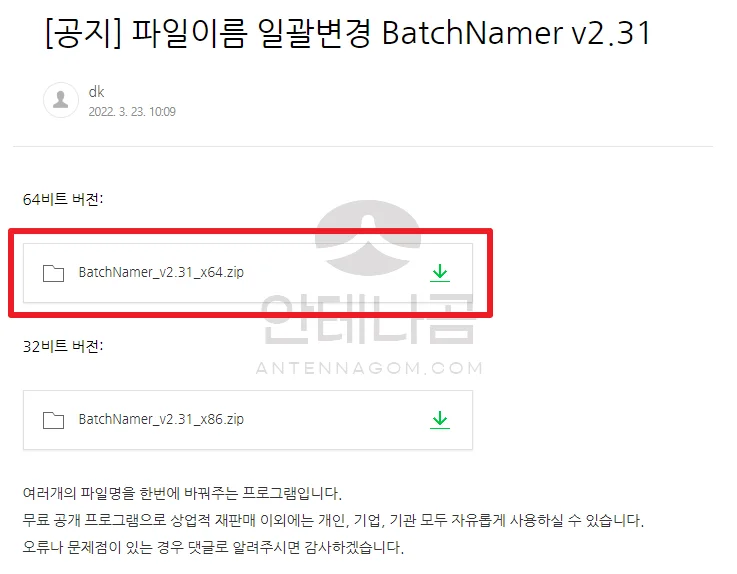
배치네이머로 파일 이름 일괄 변경하기 / 한번에 바꾸기
- 먼저 프로그램을 실행한 후 프로그램창에 파일 이름을 일괄 변경할 파일을 마우스로 끌어다 놓습니다. (드래그 앤 드롭)
- 다양한 옵션이 있는데요. 현재 이름을 그대로 둔채로 앞에 이름을 추가하거나 뒤에 이름을 추가하던가 또는 숫자만 남기던지, 지우던지, 문자열 일부만 교체하던지의 기능이 있습니다. 이번 예시에서는 전체를 지우고 새롭게 설정해보겠습니다.
- 전체 지우기를 누르면 확장자를 제외한 모든 이름이 삭제 됩니다.
- 이 상태에서 앞에 추가 버튼을 눌러보겠습니다.
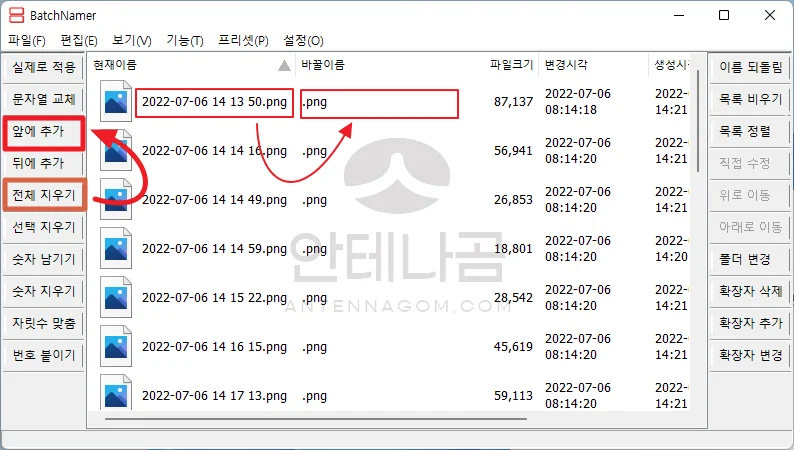
- 앞에 추가하는 옵션이 나타나는데요. 직접 입력한 문자열을 추가하는 것이 기본입니다. 그 외의 옵션은 컨트롤키와 해당 번호를 누르면 빠르게 선택할 수 있습니다. 원하는 옵션을 선택합니다.
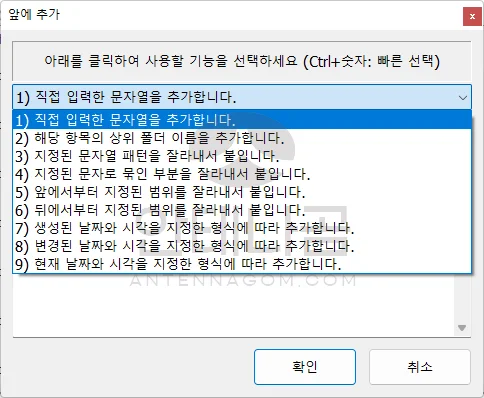
- 직접 입력한 문자열을 추가합니다.를 선택했다면 추가할 문자열을 입력할 수 있습니다. 저는 바꿀 파일들의 이름에 모두 “실시간전기요금확인_”이라는 문자를 추가하려고 합니다. 추가할 문자열에 해당 부분을 입력합니다. 아래의 옵션을 통해 새롭게 추가할 문자열은 어디에 위치시킬지 조정할 수 있습니다. 저는 전체 지우기를 한 상태이므로 바로 확인 버튼을 눌러주겠습니다.
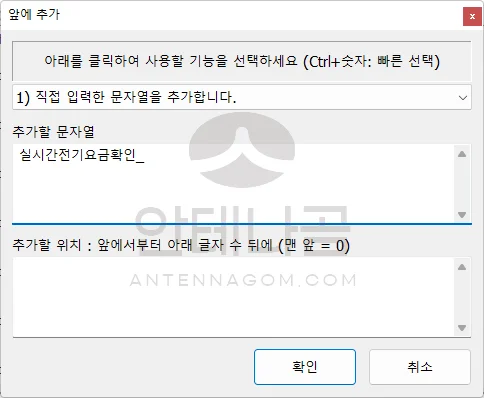
- 한꺼번에 바꾸려는 파일들의 모든 이름이 제가 추가한 “실시간전기요금확인_”이라는 이름으로 바뀌었네요. 이 상태에서는 어떤게 어떤 파일인지 알 수도 없을 뿐더러 이렇게 저장이 되지도 않습니다.
- 여기에 뒤에 번호를 차례로 붙여 보겠습니다. 번호 붙이기 버튼을 클릭합니다.
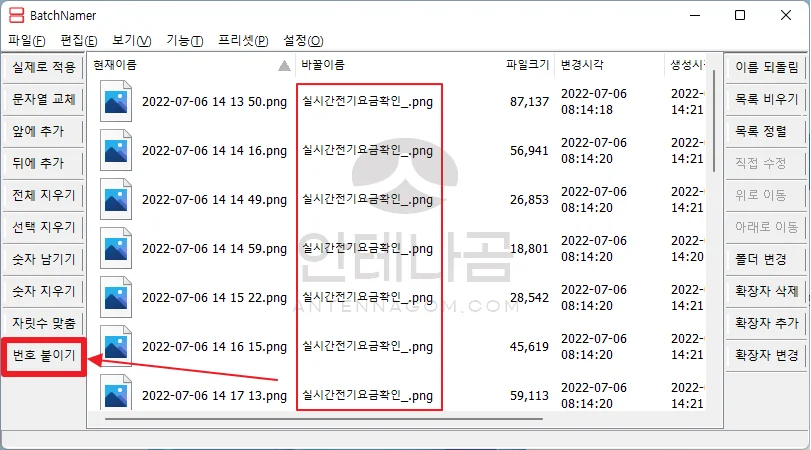
- 번호 붙이는 방법을 선택하는데요. 저는 모든 이름 뒤에 목록 순서대로 번호를 붙입니다. 를 선택하였습니다. 자릿수 옵션에 아무것도 설정하지 않을 경우 자릿수를 맞추지 않으며 자릿수를 2로 시작값을 1로 설정할 경우 맨 윗 파일부터 01, 02, 03, 04 의 형식으로 파일이름에 숫자 번호가 일괄로 붙게 됩니다.
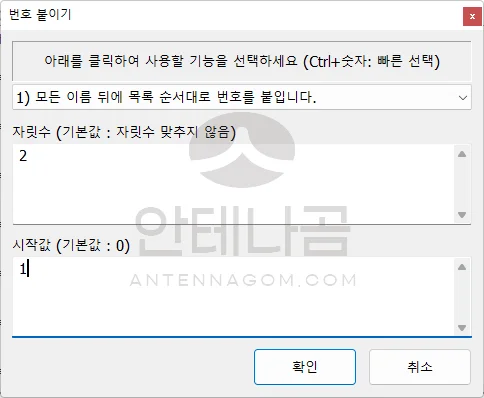
- 파일 이름 뒤에 숫자가 자동으로 순서대로 붙은 것을 확인할 수 있습니다. 모든 것이 원하는 대로 설정되었다면 이대로 끄면 변경이 되지 않은 상태로 꺼지게 됩니다. 모든 설정 완료 후에는 “실제로 적용” 버튼을 눌러야 그제서야 파일이름 일괄변경이 완료됩니다. 때문에, 실제로 적용버튼을 누르기 전에는 파일 이름을 되돌리거나 변경하지 않고 취소하는 것도 가능하겠습니다.
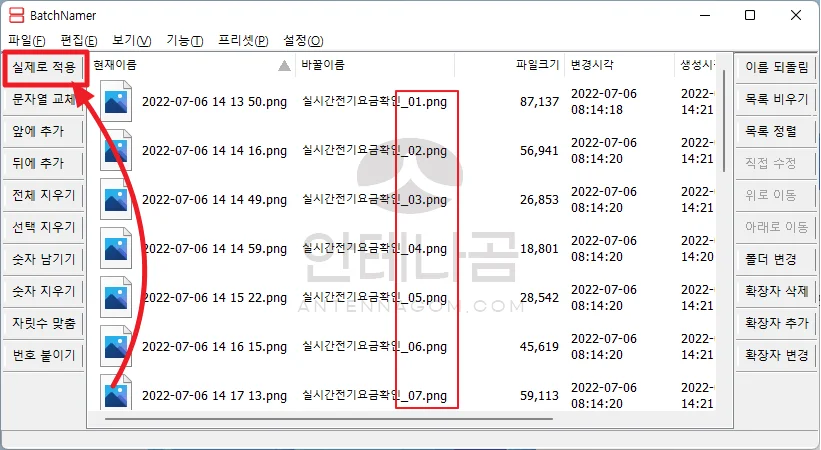
- 실제로 적용 버튼을 누르면 원본을 직접 바꾸던지 또는 원본은 보존한 채로 사본으로 파일 이름 일괄 변경하여 저장할 것인지 선택할 수 있습니다. 또는 취소할 수도 있구요. 예전 버전인 다크네이머의 경우 이런 옵션이 없었던 것 같은데 버전 업이 되면서 다양한 옵션이 생긴 것 같습니다.
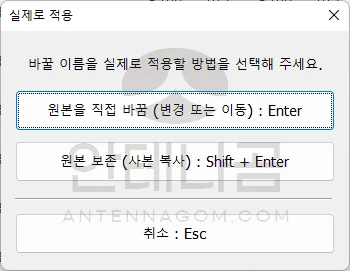
이번 글에서는 파일이름 일괄 변경하는 방법 – 한꺼번에 바꾸기 프로그램에 대해서 정리해 봤습니다. 개인적으로는 굉장히 유용하게 사용하고 있는 프로그램이라 파일 이름을 한꺼번에 변경하는 일이 잦으시다면 반드시 추천해 드리고 싶습니다.
지금까지 안테나곰이었습니다.



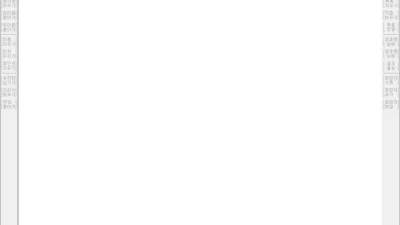
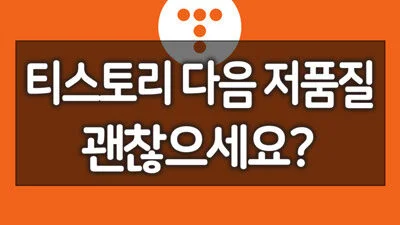
안녕하세요 카메라로 찍은거 이프로그램써도 사진 선예도는 유지되나요? 궁금해서 문의드려요
안녕하세요?
해당 프로그램은 단순히 이름만 변경하는 프로그램이라 파일 내용과는 관련이 없습니다.
너무 좋은 프로그램 만들어 주셔서 감사합니다.
안녕하세요.
덧글 감사합니다. 하지만, 이 글을 프로그램을 소개하는 글로,
제가 만든 프로그램은 아닙니다. 🙂