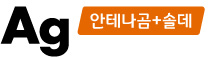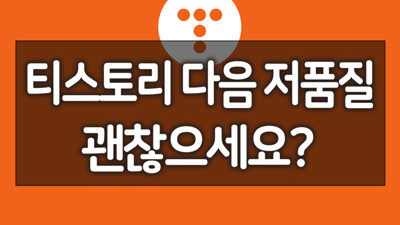윈도우 화면 녹화로 움직이는 GIF 만드는 방법 (픽픽) – 인터넷을 보다보면 가끔 동영상이 아닌 GIF로 간단하게 움짤을 올리는 경우도 있는데요. 영상을 짧게 움짤을 만들기도 하지만, 사용방법을 설명하기 위해 움짤로 설명을 하기도 합니다. 저도 가끔 블로그를 쓰다보면 영상으로 방법을 설명하면 좋겠다 싶을 때가 있는데요. 제가 잘 사용하는 픽픽이라는 캡쳐 프로그램에서 화면 녹화 기능이 업데이트되어 소개해 드리려 합니다.
윈도우 화면 녹화로 움직이는 GIF 만드는 방법
- 먼저 픽픽을 다운로드 받아야 합니다. 픽픽은 무료 소프트웨어로 기업이나 단체, 개인 모두 무료로 사용이 가능합니다. 픽픽은 제가 윈도우 프로그램 중 가장 잘 사용하는 프로그램인데요. 기본 캡쳐 프로그램보다 훨씬 많은 기능을 가지고 있으니 꼭 한번 써보시길 추천드립니다.
- 픽픽 설치를 마치면 픽픽 아이콘이 오른쪽 하단에 나타납니다. 아이콘을 클릭한 후 화면 녹화 도구를 선택해 보겠습니다.

- 화면 녹화도구가 화면에 표시됩니다. 순서대로 아이콘 별 기능을 알아보겠습니다.
- 전체 화면 녹화하기
- 일부 영역 녹화하기
- 영상 녹화 포맷 설정 (mp4, gif)
- 녹음 품질 설정
- 마우스 커서를 표시할지 말지를 선택
- 환경 설정
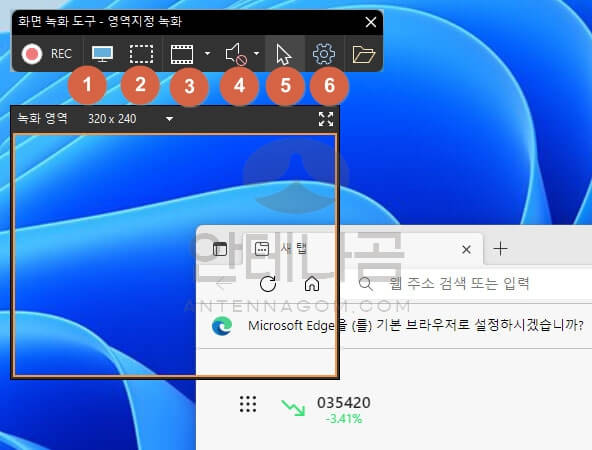
- 기본은 화면 일부를 녹화하도록 되어 있습니다. 녹화영역을 클릭하면 다양한 크기로 설정할 수 있으며 영역을 직접 입력하여 크기를 조정할 수도 있습니다.
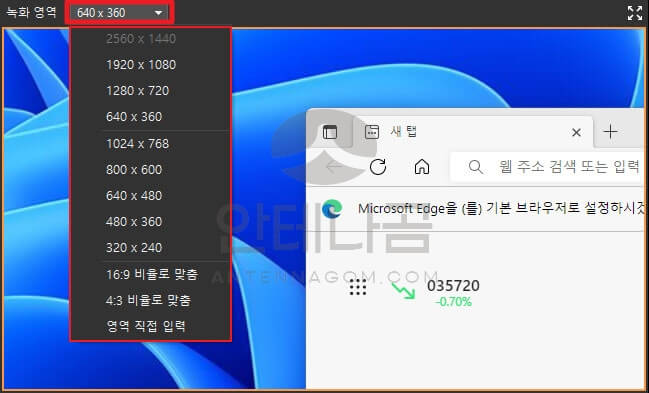
- 영상 녹화 포맷과 녹화 영역을 선택한 후 실제 녹화를 위해서는 REC (녹화) 버튼을 클릭하면 해당 녹화 영역이 녹화됩니다.
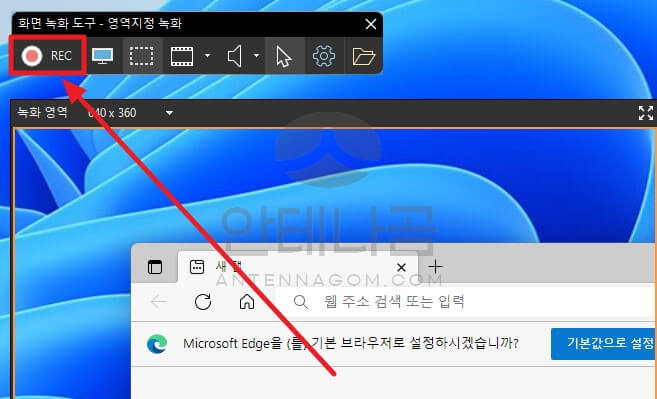
- GIF의 경우 아주 짧은 영상도 파일크기가 꽤 커지기 때문에 긴 영상이라면 MP4로 녹화하는 것이 나을 수 있습니다. 물론 GIF 움짤을 위해서는 GIF로 만들어야 겠죠.
- 아래는 잠깐 만들어본 GIF 움짤입니다. 마우스 커서가 보이도록 잠깐 녹화해 봤는데요. 용량은 3메가 정도로 높은 편입니다.
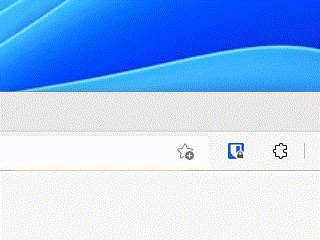
- 환경설정에서는 녹화 화질과 오디오 설정이 가능합니다.
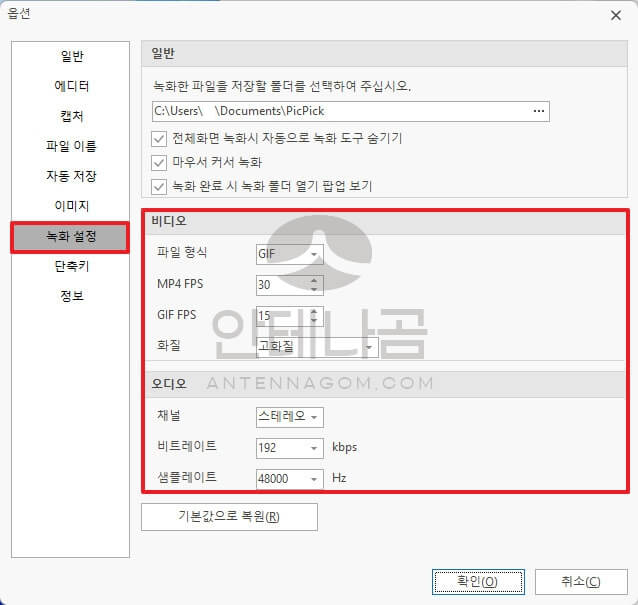
이번 글에서는 캡쳐 프로그램인 픽픽으로 간단하게 윈도우 화면을 움직이는 GIF로 만드는 방법을 알아봤습니다. 생각보다 훨씬 간단하게 만들수 있죠?
지금까지 안테나곰이었습니다.