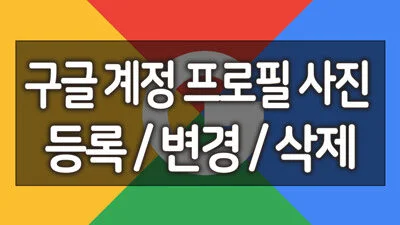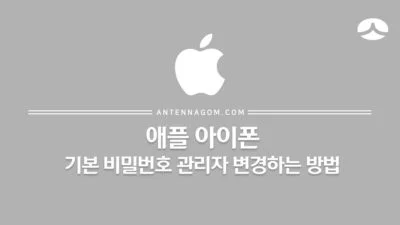구글 크롬 북마크 내보내기 / 가져오기 방법 – 구글 크롬 북마크를 잘 사용하시는 분들이 많으실텐데요. 구글 계정에 로그인하여 동기화하고 있다면 크롬에서 저장한 북마크를 동기화한 브라우저라면 어디서나 같은 북마크를 사용할 수 있어 따로 저장할 필요가 없습니다. 하지만, 동기화하지 않는 것을 선호하시거나 또는 북마크를 내보내기 하여 따로 저장해야 할 때가 있는데요. 이번 글에서는 구글 크롬 북마크 내보내기 / 가져오기 방법에 대해서 알아보도록 하겠습니다.
구글 크롬 북마크 내보내기
1. 크롬브라우저에서 오른쪽 상단에 본인의 프로필 아이콘을 볼 수 있습니다. 바로 옆에 있는 점 셋아이콘을 누르면 메뉴를 볼 수 있습니다.
2. 북마크를 누른 후 북마크 관리자를 누릅니다.
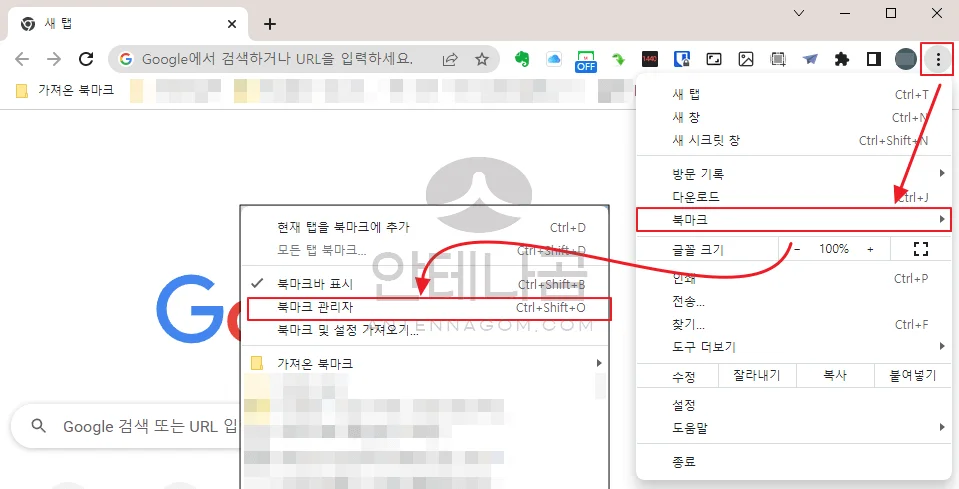
3. 북마크 관리화면을 볼 수 있는데요. 북마크 관리 페이지에서 새로운 북마크를 추가하거나 폴더를 추가할 수도 있습니다.여기서 화면 오른쪽 상단의 점 셋 아이콘을 다시 누르겠습니다.
4. 팝업 메뉴가 뜨게 되는데요. 여기서 북마크 내보내기를 클릭합니다.
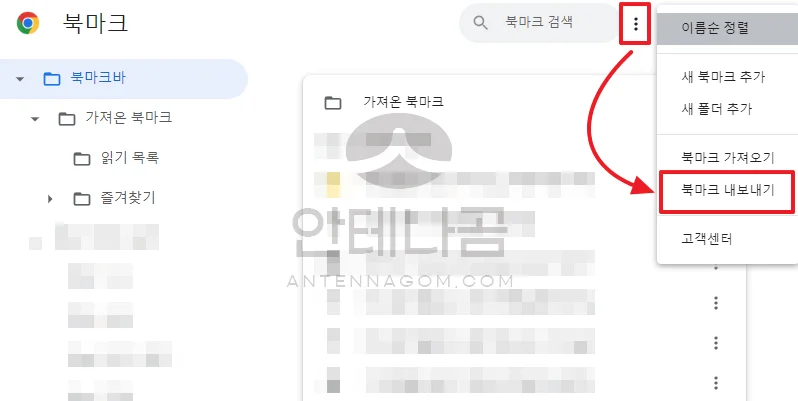
5. 파일을 어디에 저장할지 선택할 수 있는데요. 북마크 내보내기로 만든 파일은 HTML 형태로만 저장할 수 있습니다.
6. 내보낸 북마크 HTML 파일을 한번 열어보겠습니다. 아래와 같이 북마크 내용이 HTML 형태로 되어 있는 것을 볼 수 있습니다.
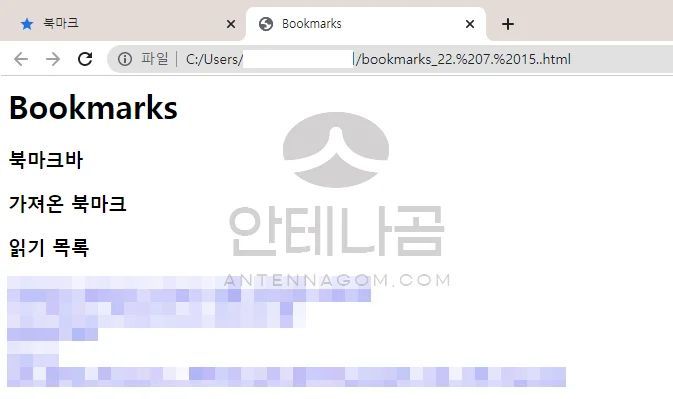
구글 크롬 북마크 가져오기
저장한 HTML 파일을 다시 구글 크롬 북마크로 가져올 수도 있습니다. 동일하게 북마크 관리자 화면에서 점 셋 아이콘을 눌러 팝업창이 나오면 북마크 가져오기 메뉴를 눌러 내보내기한 북마크를 가져옵니다.
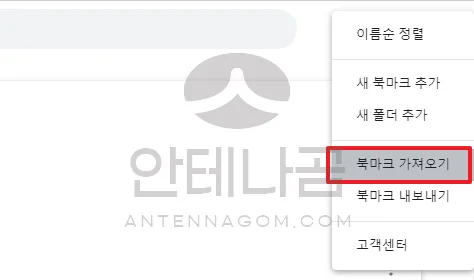
이번 글에서는 구글 크롬 북마크 내보내기 / 가져오기 방법에 대해서 간단히 정리해봤습니다. 지금까지 안테나곰이었습니다.