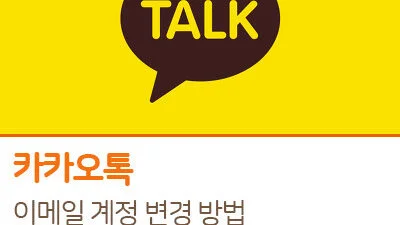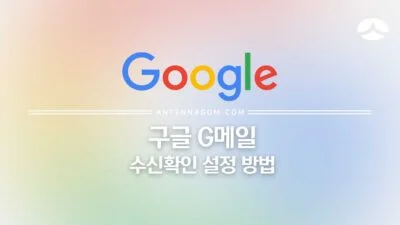Gmail 지메일 자동전달 / 자동포워딩 설정 방법 – 메일을 수신하게 되면 일정한 필터로 일부 메일이나 모든 메일에 대해 자동으로 다른 이메일 주소로 넘기는 기능을 자동전달 또는 자동 포워딩 기능이라고 하는데요.
다른 메일 서비스와는 달리 지메일은 예전부터 이 기능을 탑재하고 있습니다. 다른 메일 서비스에서 지원하지 않는 이유는 자칫 스팸 메일이 발송될까봐 자동 전달 기능을 대부분 지원하지 않는데요. 때문에 지메일 Gmail 에서도 자동 전달 / 자동 포워딩은 설정 방법이 살짝 까다롭습니다. 이번 글에서 정리해 보도록 하겠습니다.
메일 필터링을 통해 일부 메일만 포워딩할때도 같은 방법으로 전달 주소 추가를 먼저 해서 양방향 확인이 된 후에 이메일 필터를 통해 자동 포워딩이 가능합니다.
Gmail 에서 자동전달 / 자동포워딩할 주소 설정하기
1. 자동 전달 / 자동 포워딩을 위해서 먼저 어떤 주소로 메일을 포워딩할지 설정해 줘야 합니다. 화면 우측 상단의 설정 버튼을 누른 후 모든 설정 보기 버튼을 클릭합니다.
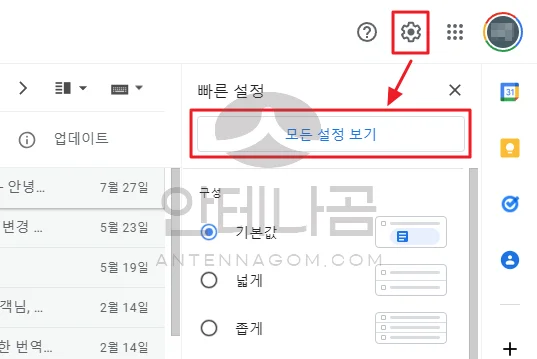
2. 설정 화면에서 전달 및 POP / IMAP 탭을 선택하면 전달에 전달 주소 추가 버튼을 볼 수 있습니다.
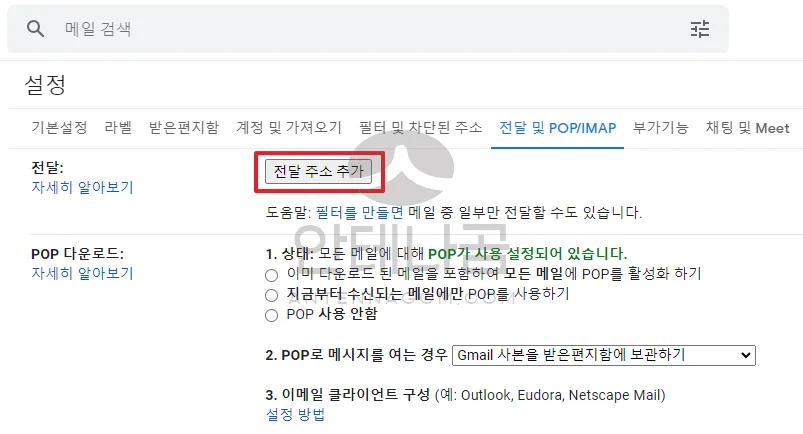
3. 전달 주소 추가 팝업창에 이메일을 전달할 메일 주소를 입력한 후 다음을 누르고 다시 계속 버튼을 차례로 누릅니다.
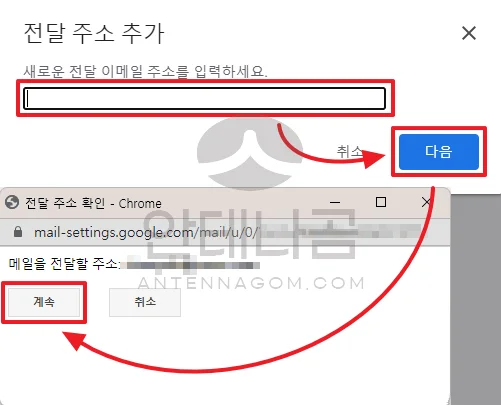
4. 메일 자동 전달 주소 추가가 끝났는데요. 전달 부분에 확인코드를 입력할 수 있는 폼이 생겼습니다. 만약 확인코드가 있는 이메일을 받지 못했다면 이메일 다시 보내기로 다시 보내거나 전달 이메일을 잘 못 입력했다면 주소 삭제 버튼을 눌러 삭제할 수도 있습니다.
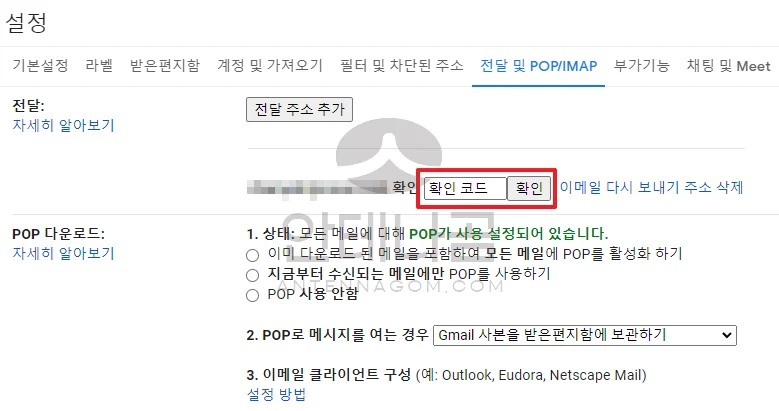
전달 받을 메일 서비스에서 지메일 자동 전달 / 자동 포워딩 동의 하기
1. 전달 받을 메일 서비스에 접속하면 전달 확인 메일이 도착해 있을 것입니다. 지메일은 이렇게 앞으로도 메일을 전달 받을 것인지 확인 코드 입력을 통해 확인하고 있습니다. 메일 내용 중 확인 코드가 있을텐데요. 이 코드를 복사하여 지메일 – 설정 – 전달 확인코드를 입력하거나 또는 메일 중간에 있는 링크를 클릭하여 확인할 수 있습니다.
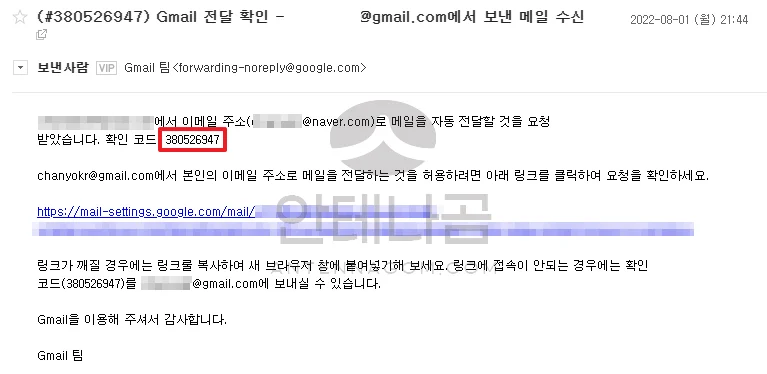
2. 링크를 눌렀다면 아래와 같이 확인 창이 뜨게 됩니다. 여기서 확인 버튼을 눌러야 완료됩니다.
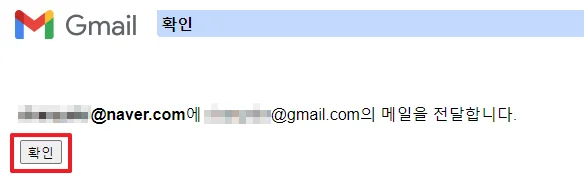
모든 이메일을 전달 주소로 지메일 자동 전달 / 포워딩 하기
1. 확인 코드 입력 또는 확인 링크를 통해 메일 확인을 했다면 설정 페이지의 전달 및 POP /IMAP 페이지에 전달 부분에 기존과는 다른 항목이 생겼을 것입니다. 모든 수신 메일을 전달 주소로 보내려면 아래와 같이 해당 부분에 체크하고 전달한 후 지메일의 메일은 보관하거나 읽음으로 표시, 보관처리, 삭제 등의 방법을 선택할 수 있습니다.
2. 예를 들어 사본 삭제를 선택한다면 모든 수신메일을 설정한 메일로 자동 전달 / 포워딩 한 후 해당 메일은 삭제되어 휴지통에 자동으로 들어가게 됩니다. 휴지통에서는 일정 기간 후 자동 삭제 됩니다.
3. 설정을 완료 했다면 저장 버튼을 누르면 지메일 자동 전달 / 자동 포워딩 기능이 시작됩니다.
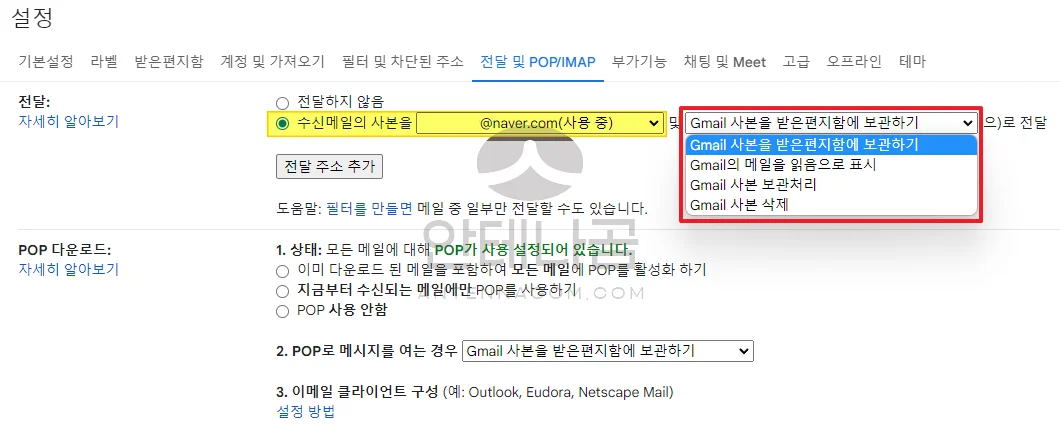
지메일에서 일부 메일만 자동 전달 / 포워딩 하기
모든 메일이 아닌 일부 메일만 자동 전달 / 포워딩 하는 것도 가능합니다. 지메일 분류 필터를 만들어 메일 제목에 일정 단어 또는 발신자가 특정인일 때 등 필터기능 설정을 할 때 아래와 같이 자동 전달 확인이 된 이메일 주소가 있다면 다음 주소로 전달 부분에서 체크한 후 해당 이메일을 선택합니다. 그러면 필터에 맞는 이메일이 수신되면 자동으로 전달되게 됩니다.
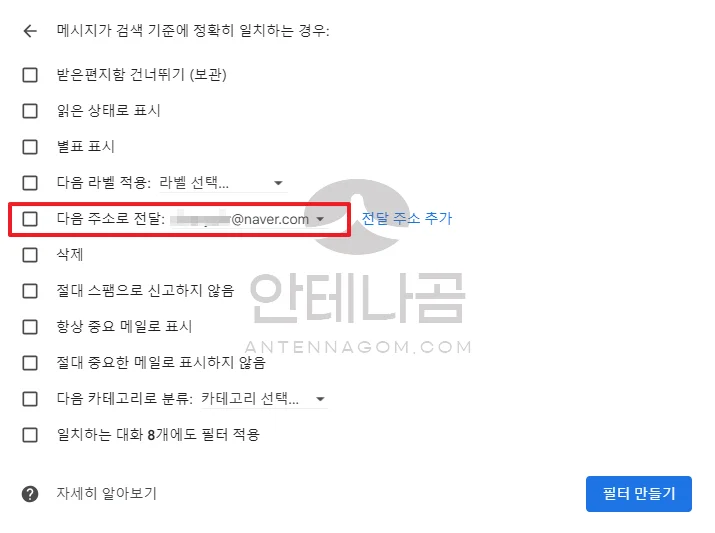
구글 지메일 자동 분류 / 필터링 설정 방법에 대해서 알고 싶으시다면 아래 글을 참고해 보세요.

지메일 자동 전달 / 자동 포워딩 기능을 사용하면 7일간 접속할때마다 메일이 일정 주소로 자동전달되고 있다는 알림 메세지가 지메일 화면 상부에 항상 보이게 됩니다. 해당 알림은 보안을 위해 알려주는 것으로 7일이 지나면 알림 메세지가 보이지 않게 됩니다. 설정하지 않았는데 해당 알림이 떳다면 비밀번호를 변경하는 등의 보안 조치를 한 후 자동 전달 주소를 삭제해야 합니다.
이번 글에서는 지메일 자동전달 / 자동포워딩 설정하는 방법에 대해서 알아봤습니다. 지금까지 안테나곰이었습니다.