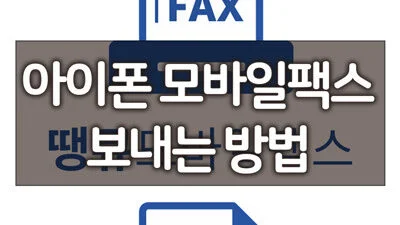아이폰 모바일 팩스 보내기 간단 방법 – 요즘은 이메일이나 카톡 메신저를 많이 사용하는데도 팩스를 보낼일이 아주 가끔은 발생하곤 합니다. 전에는 집에 팩스 겸 복합기를 사용하는 경우도 있지만 요새는 집전화도 없애는 추세라 팩스기기를 구비해놓는 경우가 거의 없는데요. 이럴때 팩스로 서류를 보내라고 하면 참 난감하죠. 그래서 스마트폰으로 팩스보내는 앱이 꽤 있어왔지만, 무료 건 수를 다 사용하면 충천을 해야 하는 등의 귀찮음이 있어서 사용하기가 어려웠는데, 충전없이 MMS를 통해 팩스를 보낼 수 있는 아이폰 모바일 팩스 앱이 있어 소개해 드리려 합니다.
아이폰 모바일 팩스 보내기 방법
- 앱스토어에서 모바일팩스로 검색하면 모바일팩스 i 라는 앱을 볼 수 있습니다. 모바일팩스 i는 SK텔링크에서 운영하는 앱인데요. 받기 버튼을 눌러 해당 앱을 설치합니다.
- 이용약관에 동의합니다.
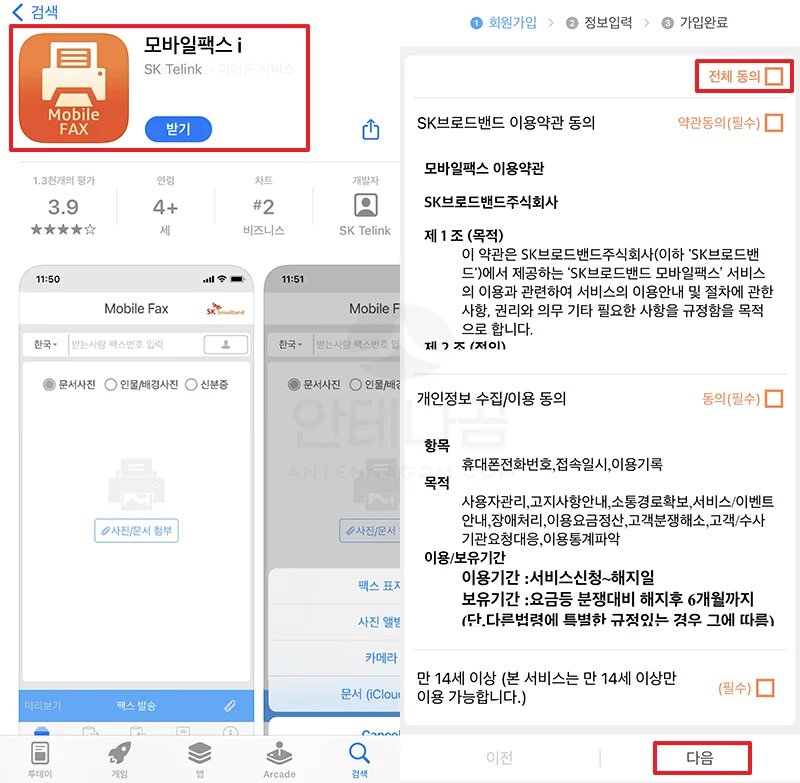
- 본인의 휴대폰 번호를 입력해야 합니다. 아이폰 모바일팩스 i 앱은 팩스를 MMS로 보내는 앱이기 때문에, 휴대폰 번호가 없는 태블릿이나 MMS를 보낼 수 없는 기기인 경우 사용이 불가능합니다.
- 신규가입을 선택한 후 다음을 선택합니다.
- 팩스 번호 여러개가 나오는데요. 원하는 번호를 선택합니다. 앞으로 선택한 번호로 모바일 팩스를 아이폰으로 받을 수 있으므로 다른 사람에게 팩스를 받고자 한다면 해당 번호를 알려주면 되겠습니다.
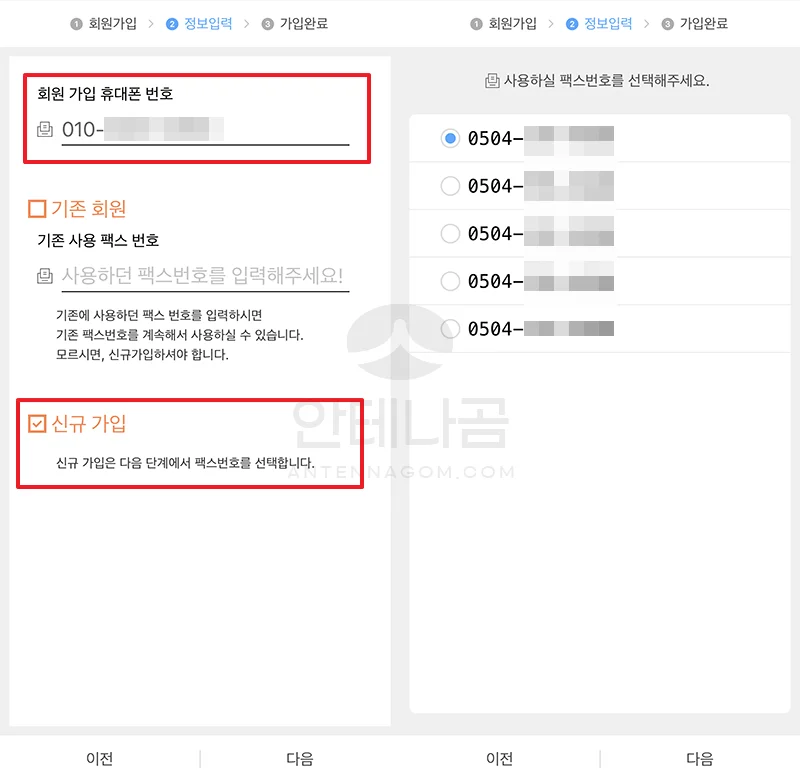
- 휴대폰번호와 선택한 팩스번호를 확인한 후 인증번호 요청을 선택합니다. 문자메세지로 인증번호가 오면 다음을 눌러 회원가입을 완료 합니다.
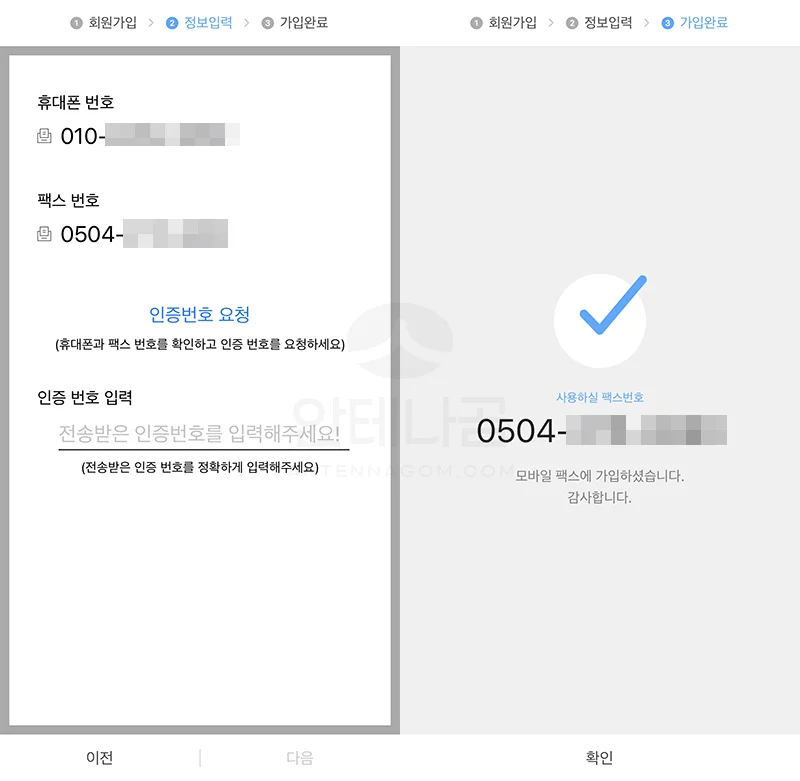
- 이제 아이폰 모바일 팩스 보내기할 상대방의 팩스 번호를 입력합니다.
- 보낼 팩스의 형태를 문서사진, 인물/배경사진, 신분증 중 선택할 수 있습니다.
신분증을 팩스로 보낼때에는 A4지 같은 빈 종이에 신분증을 올린 후 사진을 찍고, 팩스를 보낼때 신분증을 선택하여 보내는 것을 추천합니다.
- 사진 / 문서 첨부 버튼을 누른 후 팩스로 보낼 문서를 찍은 사진을 선택합니다.
문서를 사진으로 찍을 때는 스캔앱을 이용하면 더욱 편하게 사진을 찍을 수 있는데요. 아이폰에서는 vFlat 앱을 추천드립니다.
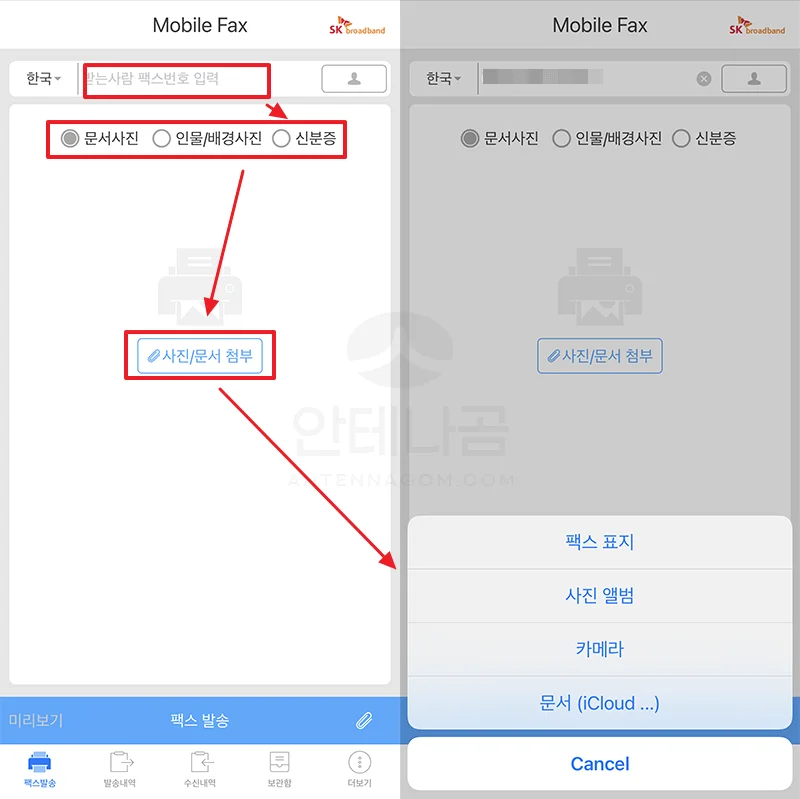
- 사진을 모두 선택했다면 아래에 팩스 발송 버튼을 터치합니다.
- 모바일팩스 i 앱은 MMS를 통해 팩스를 보내게 됩니다. 때문에 와이파이가 켜져 있는 상태에서는 팩스 송신이 불가능하므로 와이파이를 잠시 끈 후에 팩스를 보내면 됩니다.
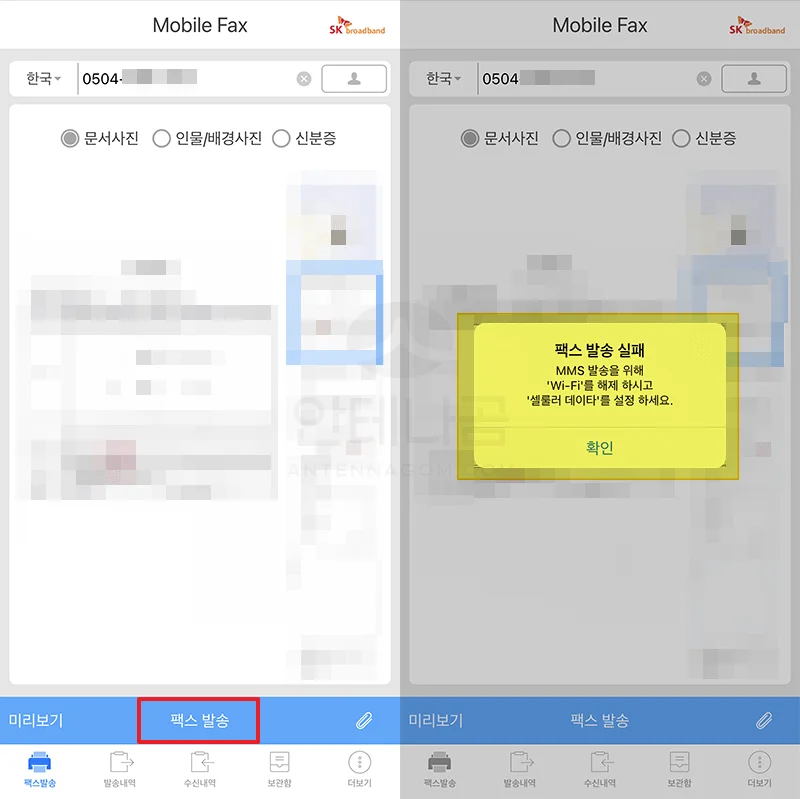
- 1페이지당 1건의 MMS를 보내게 됩니다. 예를 들어 아래와 같이 8 건을 보낸다면 MMS를 8건 보내게 되는 건데요. 아래와 같이 보내는 동안 몇 장의 페이지를 보냈는지 확인 할 수 있습니다. 송신이 아주 빠르지는 않은 편입니다.
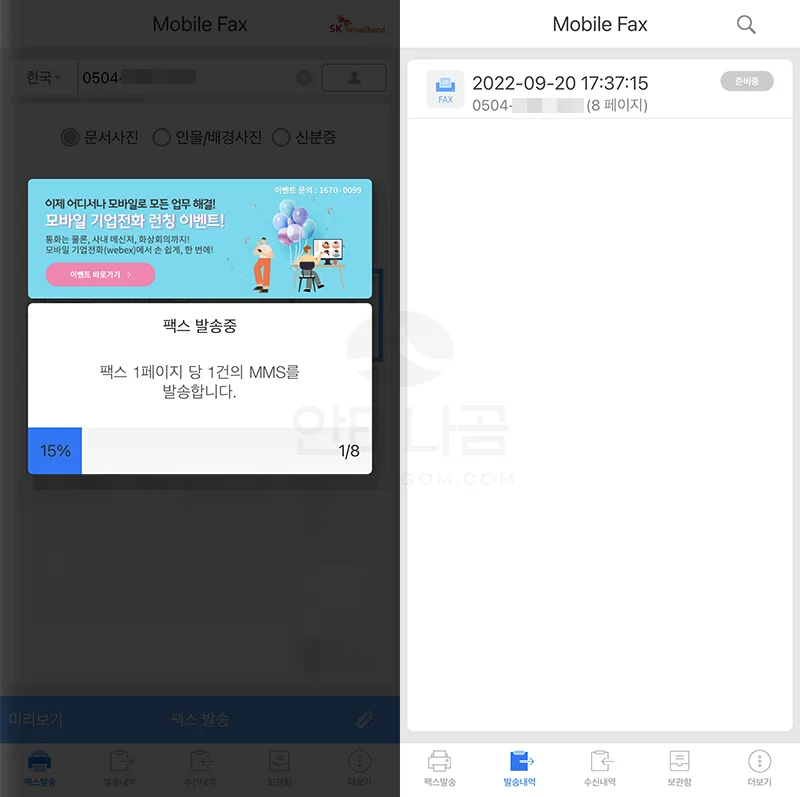
FAX 발송 요금은 얼마인가요?
아이폰 모바일팩스 i의 경우 팩스 발송요금을 따로 충전하지 않아도 사용할 수 있습니다. 단, MMS를 통하여 보내게 되므로 MMS(멀티미디어 메세지) 발송 요금이 사용하시는 요금제에 따라 청구가 될 수 있습니다. 제가 사용하는 요금제의 경우 문자 메세지와 MMS(멀티미디어 메세지)가 동일하게 무제한으로 적용되고 있어서 무료로 보낼 수 있었는데요. 사용하시는 요금제에 따라 MMS의 경우 따로 건당 요금을 받는 경우도 있으므로 해당 부분은 통신사를 통해 확인하시기 바랍니다. 팩스 1장을 보내는데 1건의 MMS를 사용하므로 8장을 보낸다면 8건의 MMS 요금이 청구됩니다.
팩스 표지를 발송하면 요금이 청구되나요?
팩스 표지의 경우도 1건으로 부과됩니다.
MMS를 보낼 수 없는 태블릿의 경우 사용이 불가능한가요?
태블릿의 경우도 통화나 문자메세지 발송이 가능한 경우 사용이 가능하지만, MMS를 보낼 수 없는 태블릿인 경우에는 사용이 불가능합니다.
이번 글에서는 아이폰 모바일 팩스 보내기 간단 방법에 대해서 알아봤습니다.