윈도우11 HDCP해제 방법 – 캡쳐보드를 사용하여 다른 노트북이나 PC의 화면을 녹화할때 HDCP 라는 화면만 보이고 화면이 표시되지 않는 경우가 있는데요. 이럴때는 HDCP를 해제해줘야 정상적으로 사용이 가능합니다. 이번 글에서 HDCP 해제를 통해 노트북 화면을 캡쳐보드에서 표시하는 방법을 알아보도록 하겠습니다.
HDCP는?
HDCP는 저작권 보호 기술 중 하나로 컨텐츠 복사를 방지하기 위해 저작권이 보호되는 컨텐츠를 재생할 경우 재생이 되지 않도록 하는 기술입니다. 윈도우 노트북에서 나오는 신호를 캡쳐보드에 연결하여 녹화하려고 할 경우 아래와 같이 HDCP라는 글자만 보이는 경우가 있는데요. 이 경우가 바로 HDCP가 적용된 화면입니다.
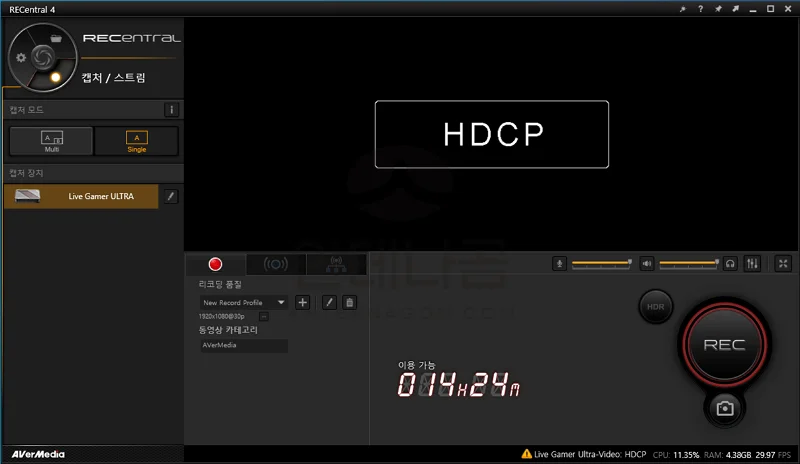
윈도우 HDCP 해제 방법 (노트북 HDCP 해제)
AMD 그래픽 카드 (ATI)
- 영상을 내보내는 PC에서 AMD 그래픽 지원 프로그램를 실행하면 아래와 같은 화면이 되는데요. 오른쪽 상단의 설정 아이콘을 선택합니다.
- 디스플레이를 선택한 후 HDCP지원을 해제할 디스플레이를 선택합니다. 노트북의 경우 디스플레이1이 노트북 액정이고, 디스플레이2가 HDMI로 나가는 화면입니다.
- 화면 오른쪽 재정의 라는 부분을 클릭하며 아래에 HDCP 지원에 활성화가 되어 있습니다. 이 부분을 한번 클릭하여 해제합니다.
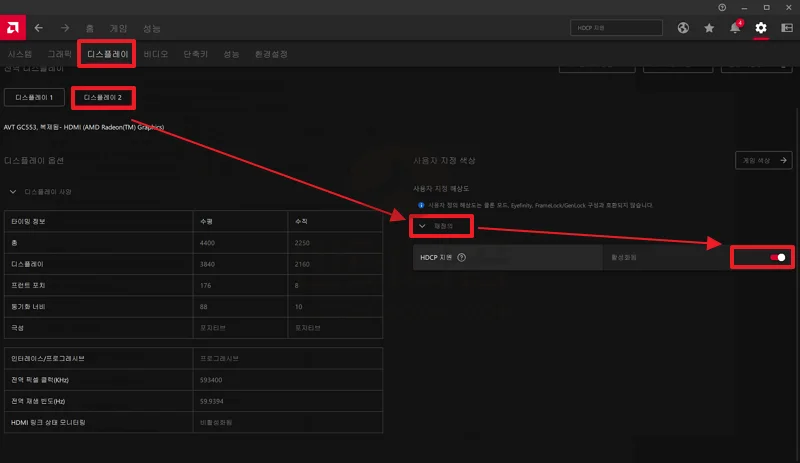
- HDCP 지원을 비활성화 안내메세지가 나옵니다. 계속 버튼을 눌러 비활성화합니다.
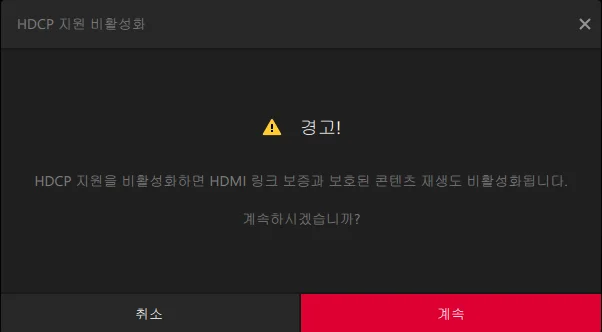
- 캡쳐보드를 확인하면 노트북으로부터 정상적인 화면이 나오는 것을 확인할 수 있습니다.
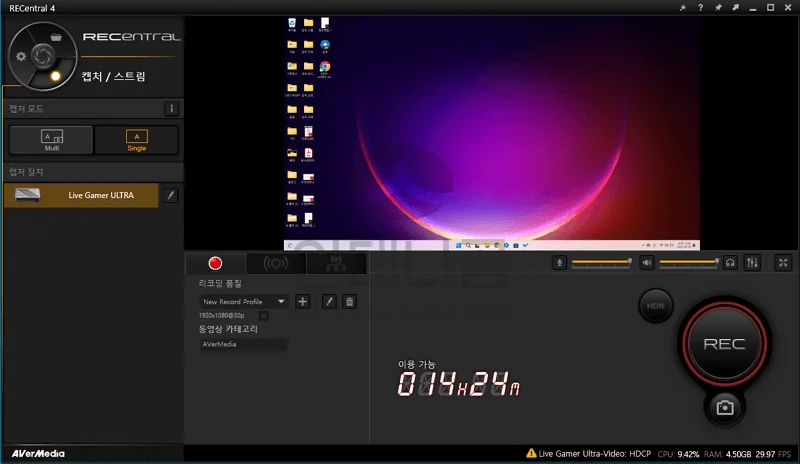
NVIDIA 그래픽 카드
화면을 내보내는 노트북(또는 PC)에서 NVIDIA 제어판 프로그램을 실행한 후 디스플레이 – HDCP 상태보기에서 적용 디스플레이를 선택하거나 끌 수 있습니다. 현재 nvidia 그래픽 카드에서는 위의 방법대로 hdcp 끄기가 되지 않습니다.
이번글에서는 윈도우11 HDCP 해제 (노트북 HDCP 해제) 방법에 대해서 알아봤습니다. 지금까지 안테나곰이었습니다.





nvidia에서는 상태를 볼 수 만 있고 꺼지지가 않습니다.. ㅠㅠ
지금 검색해보니 nvidia에서는 확인만 가능하게 바뀐 것 같습니다.
찾아보니 방법이 간단하지는 않은 것 같네요. ㅠㅠ
글 내용은 수정해 놓겠습니다.
대체 어떻게 끌 수 있을까요 엔비디아
nvcleanstall 을 통해 드라이버 설치하면 dhcp 등의 켬/끔 옵션을 선택해서 설치하는 방법이 있습니다.
또, 직접 레지스트리 변경으로 가능한 방법도 찾아보긴 했는데요. 제가 nvidia 카드가 설치된 pc가 없어
테스트를 못해봐서 덧글로 직접 알려드리거나 글로 작성하는 것이 불가능할 것 같습니다.
nvcleanstall 은 https://quasarzone.com/bbs/qc_plan/views/22896 이 글을 참고해 보세요.