iOS16 아이폰 중복 사진 정리하는 방법 (중복사진 삭제) – 스마트폰의 카메라를 자주 사용하시는 분들 중에 중복 사진을 자동으로 정리해 주는 앱이 없을까? 고민하시는 분들도 계실텐데요. 저 역시 그런 케이스인데, 따로 앱을 설치해서까지는 안하게 되더라구요. 이번에 iOS16으로 업데이트가 되면서 아이폰 중복 사진 정리하는 기능이 사진앱에 기본 기능으로 들어가게 되었습니다. 이번 글에서는 iOS16 아이폰 중복 사진 정리하는 방법에 대해서 알아보도록 하겠습니다.
iOS16 아이폰 중복사진 정리하는 방법
- 아이폰 사진 앱을 실행하면 아래의 메뉴에 앨범 이라는 메뉴를 볼 수 있습니다.
- 앨범 화면에서 아래로 내리면 중복된 항목이라는 앨범을 터치합니다.
- 중복된 항목에는 iOS16에서 같은 사진이라고 판별하는 사진들이 표시됩니다. 아래 화면과 같이 여러가지 사진들이 중복되어 있는 것을 볼 수 있는데요. 병합 버튼을 누르면 용량이 큰 (더 선명한 파일)을 보존하고 중복이라고 판단되는 파일은 삭제하게 됩니다.
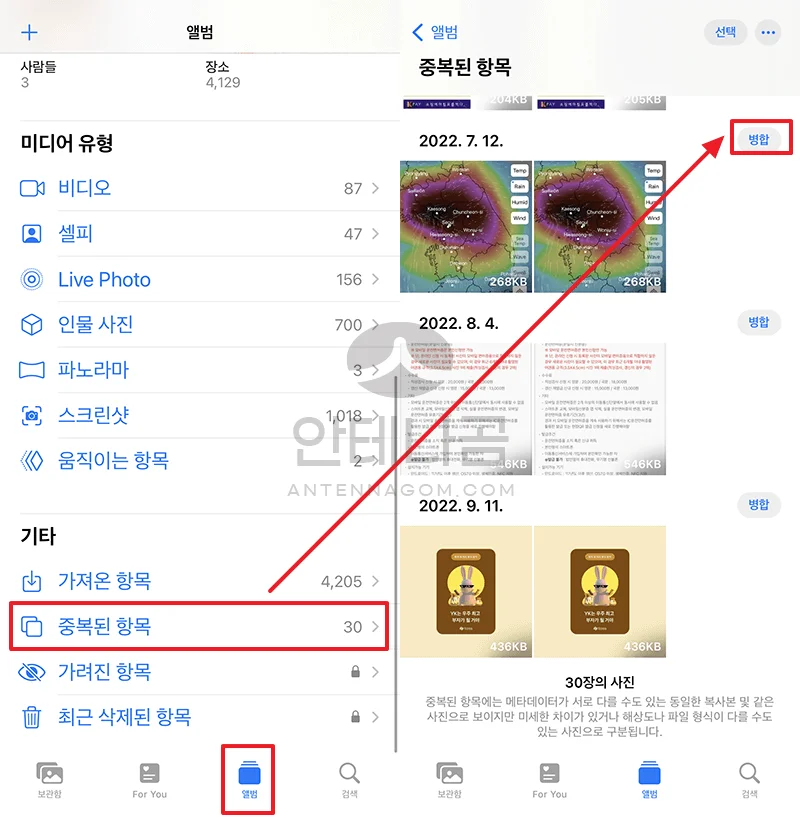
- 병합 버튼을 누르면 아래와 같은 메세지가 뜨는데요. 같은 사진으로 보이지만 미세한 차이가 있는 경우가 있을 수 있다니 유의하라는 경고입니다. 항목 병합을 누르면 높은 화질의 파일만 남기고 나머지는 삭제됩니다.
- 삭제한 파일은 최근 삭제된 항목에서 확인할 수 있습니다. 만약 잘 못 삭제했다면 해당 메뉴에서 다시 복원이 가능한데요. 최대 30일까지만 보관이 가능하므로 복원하기를 원한다면 30일 내에 복원해야 합니다.
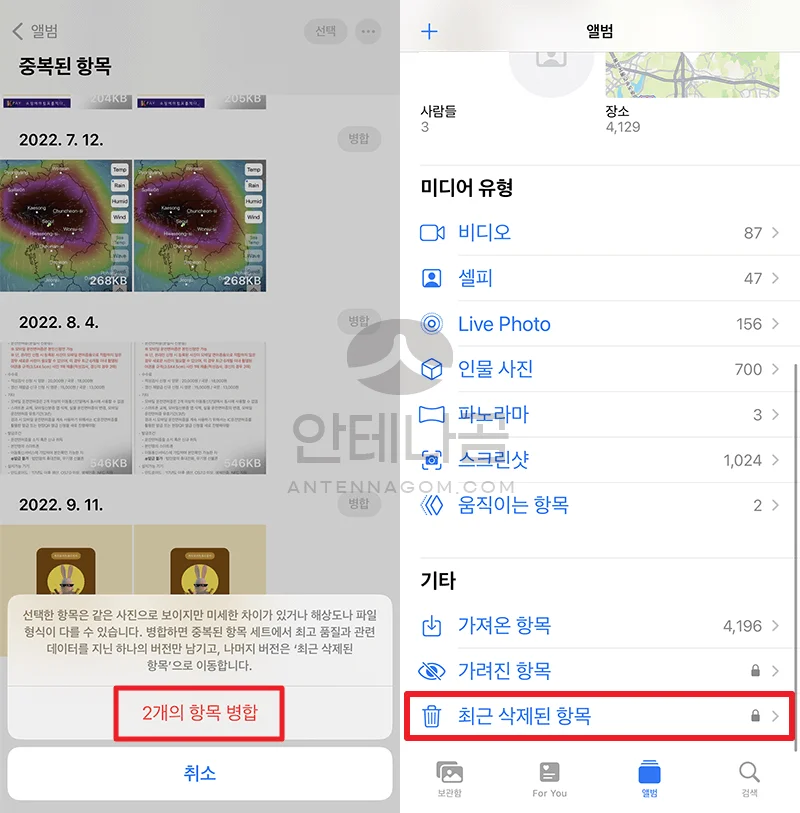
- 여러개의 항목을 전체 선택하여 아이폰 중복 사진 정리를 실행할 수도 있습니다. 상단의 선택 버튼을 누르면 선택할 수 있는 아이콘이 표시되는데요. 화면 상단의 전체 선택을 누르고 병합 버튼을 누르면 선택한 모든 사진의 중복 사진이 병합됩니다.
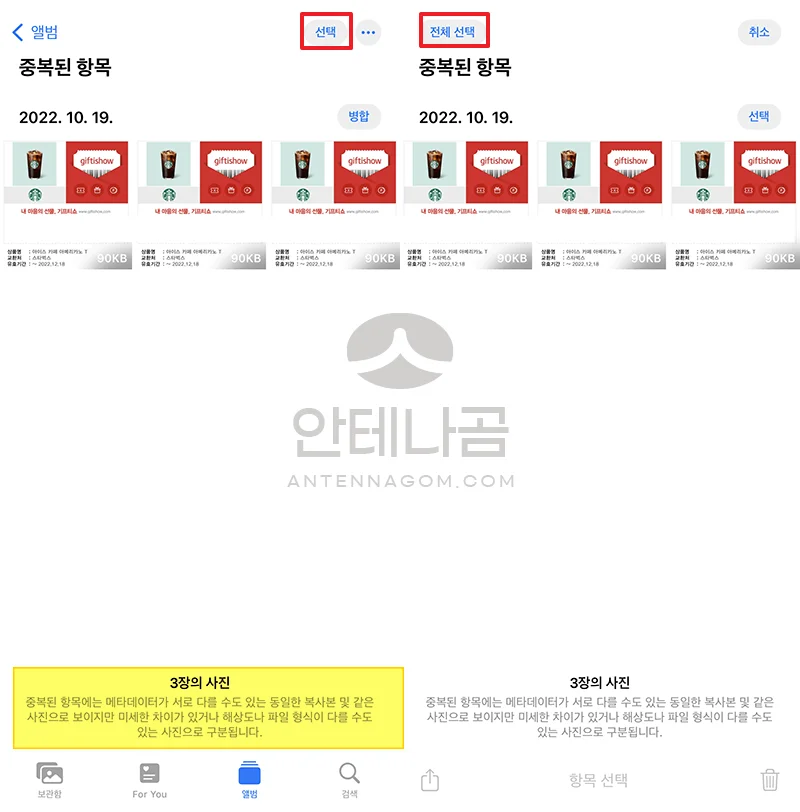
위의 사진의 예가 조심해야 아이폰 중복 사진 정리(삭제)시 유의해야 하는 부분입니다. 분명히 3개의 사진이 중복사진이라고 iOS16은 판단하고 있는데요. 바코드 부분은 제가 가린 상태지만, 3개의 사진은 바코드가 모두 다른 파일로 중복사진이 아니었습니다. 하지만, 미세하게 차이가 나는 부분은 잡아내지 못하더라구요.
때문에 전체선택으로 아이폰 중복 사진을 정리하시는 것은 조심하셔서 사용하셔야 하며 중복된 것 처럼 보이나 중복되지 않는 사진일 수도 있으니 병합할때 꼭 한번 더 체크하시기 바랍니다.
이번 글에서는 아이폰 중복 사진 정리하는 방법에 대해서 알아봤습니다. 지금까지 안테나곰이었습니다.



![[솔데의 오티비] SBS 백종원의 골목식당 : 직접 가보았습니다! (1) 성내동 한식퓨전파스타 피콜로 솔데_포스트_이미지](https://antennagom.com/wp-content/uploads/솔데_포스트_이미지-400x225.jpg.webp)
![[예비군 정보 3편] 예비군 동미참 훈련 일정 에피소드 : 1일차 후기 예비군_3](https://antennagom.com/wp-content/uploads/예비군_3-400x225.jpg.webp)