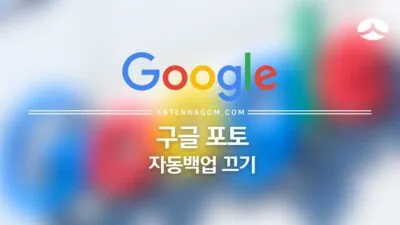이번 글에서는 중복 사진 정리하는 앱 VisiPics 사용방법에 대해서 알아보도록 하겠습니다.
카메라로 사진을 찍는 것이 기록을 위한 것이기도 하지만, 시간이 지나 다시 보면 추억이더라구요. 다시는 그때의 시간으로 다시 돌아갈 수 없기 때문에 사진이란게 디지털 파일이지만, 시간이 지날 수록 점점 더 소중해 지는 것 같습니다. 사진 파일 관리를 하다보면 사진 파일이 중복으로 복사되어 보관되는 경우도 왕왕 있기 마련인데요. 이런 상황에서 폴더가 또 섞이다보면 어떻게 해결할 수 없을 정도가 됩니다. 더군다나 추억의 사진들을 그냥 한번에 삭제할 수도 없기 때문에 용량은 엄청 차지하는 골치덩이가 될 때가 있습니다.
저도 그런 경우인데 무료 용량으로 사용하고 있긴 하지만, 구글 포토에 너무 중복사진이 많아서 너무 껄끄러웠는데요. 구글이 언젠가는 중복사진 정리기능을 내주겠지 하고 애써 무시했는데, 더이상 무시할 수 없어 중복 사진을 정리하는 앱을 찾다가 VisiPics라는 앱을 찾게 되었습니다.
사실 이 프로그램이 꽤 오래전에 만들어졌고, 예전에 한번 사용해봤었는데요. 지금까지도 사용되고 있는 것을 보면 크게 변하지는 않는 것 같습니다.
VisiPics로 중복사진 정리하기
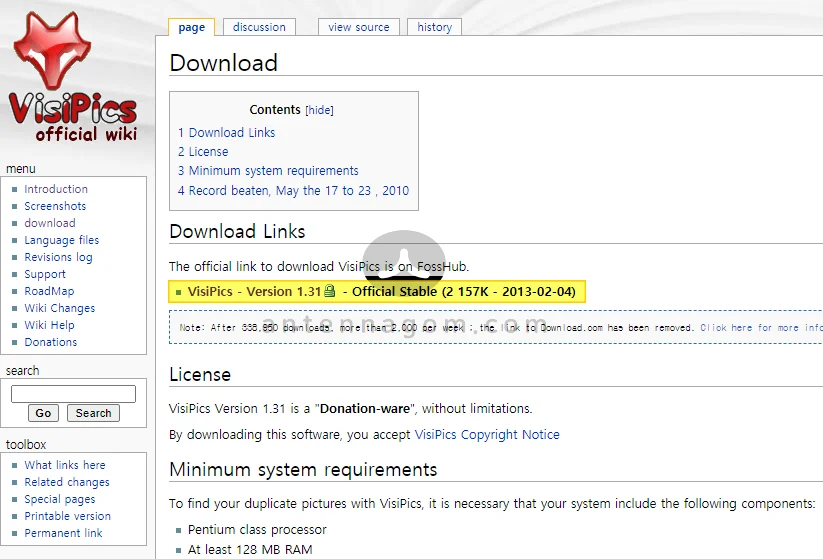
VisiPics 사이트에서 먼저 프로그램을 받아 설치해 주면 되는데요. 사이트에서 바로 다운로드 할 수 없고 다운로드 사이트를 따로 링크해 놓았더라구요. 날짜를 보면 2013년 버전이니 꽤 오래되었지만, 현재도 그 프로그램으로 대부분 사용을 하시더라구요.
[ VisiPics 다운로드 페이지 : www.fosshub.com/VisiPics.html ]
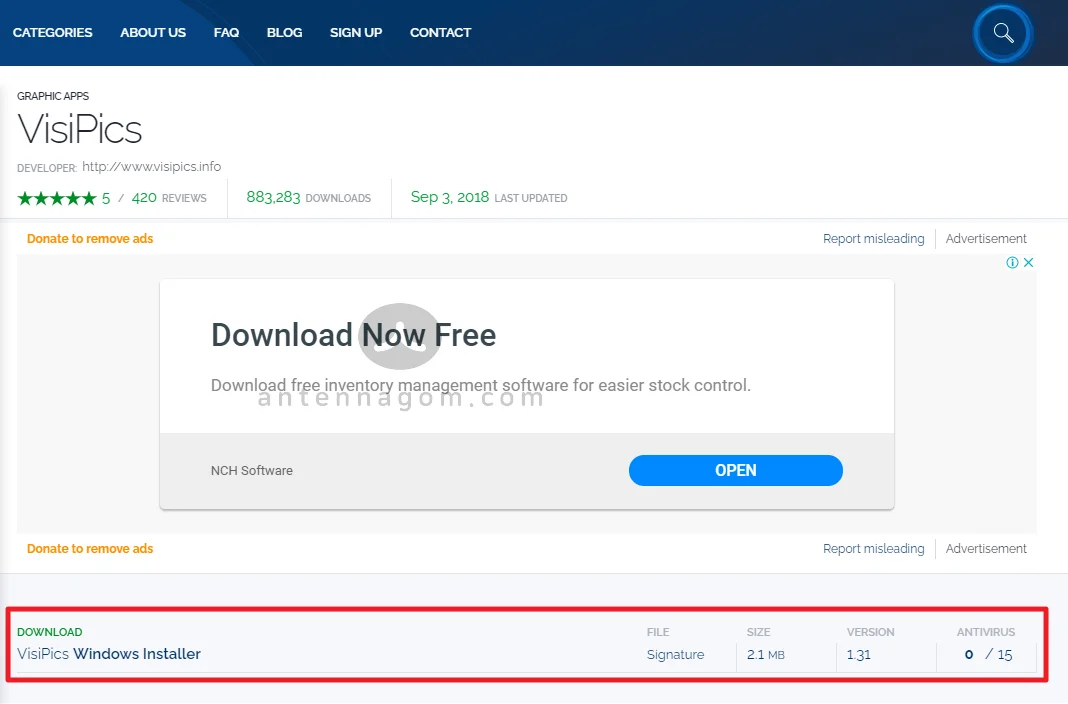
다운로드 사이트에 방문을 하면 위와 같은 화면을 볼 수 있습니다. VisiPics windows installer를 클릭하여 다운로드 해줍니다.
▼ VisiPics 의 프로그램 화면입니다. 1-6까지의 순서로 설정하면 되는데요.
▼ 먼저 1번 폴더 목록에서 원하는 사진들이 있는 폴더를 선택합니다.
▼ 오른쪽 화살표를 한번 클릭해 주면 폴더가 추가가 되는데요. 여러 폴더를 찾아 추가하는 것도 가능합니다.
▼ 4번 옵션 화면에서 어떻게 검색할 것인지를 선택할 수 있습니다. Strict를 선택하면 완벽하게 일치하는 사진만을 검색합니다. Loose를 선택하면 약간 다른 사진도 검색합니다. 삭제나 이동시에 해당 사진 중에 한 사진만 남겨두고 모두 이동되거나 삭제됩니다. 슬라이드를 움직여 원하는 수준의 레벨로 선택하는 것이 좋습니다.
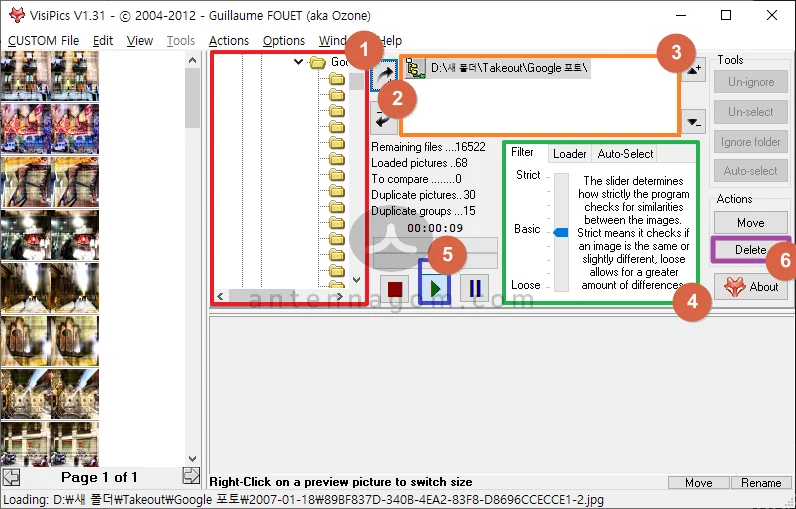
▼ 옵션을 살펴보면 얼마나 작은 파일부터 얼마나 큰 파일까지를 검색대상으로 할 것인지 선택할 수 있습니다. 일반적으로는 None 으로 선택하여 파일 사이즈를 제한하지 않고 검색하는 것이 좋습니다.
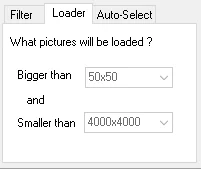
▼ 자동으로 선택할 때 어떤 파일을 선택할지 옵션을 정해줍니다. 위부터 압축하지 않는 파일타입 / 낮은 해상도 / 작은파일사이즈 의 뜻입니다. 최대한 원본을 원한다면 압축하지 않는 파일타입을 빼는 것이 좋습니다.
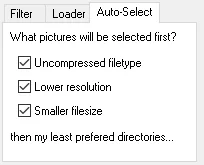
▼ 제가 실행시켜봤을떄는 7556파일 중에 3378개의 사진이 중복 사진이었네요. 검색하는데 총 16분이 걸렸습니다. 검색이 끝나면 남길 파일을 일일이 선택할 수 있고, 또 Auto-Select 버튼을 눌러 자동 선택할 수도 있습니다.
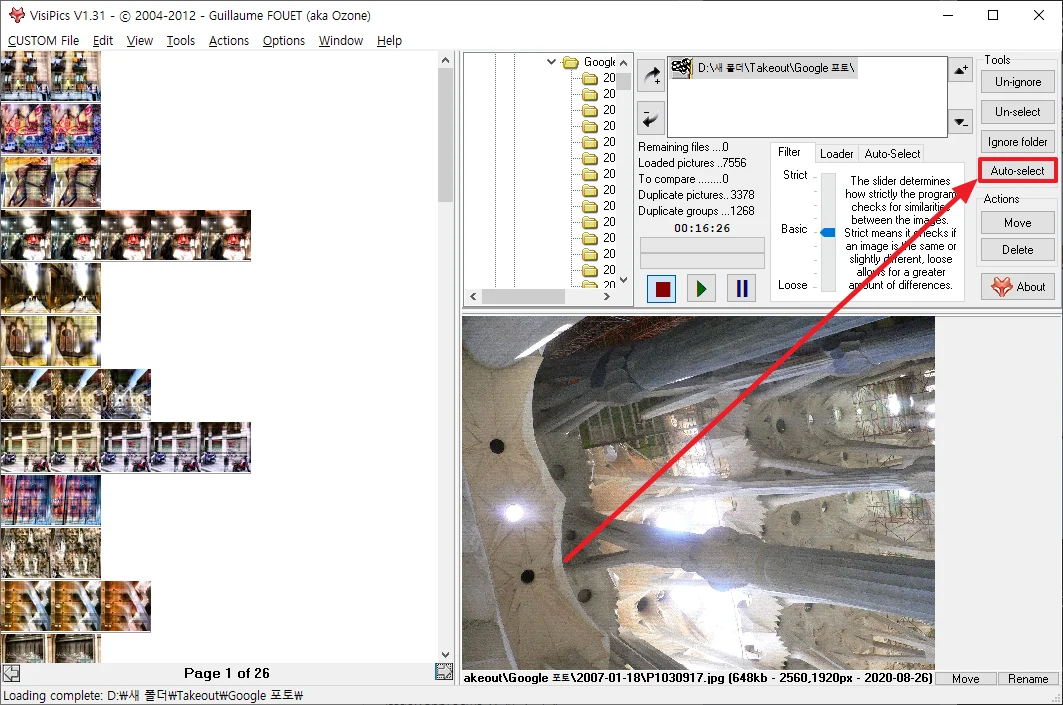
▼ 파일중에 남길파일과 삭제 또는 이동되는 파일이 표시됩니다. 여기서 선택한 파일만 두고 나머지는 이동을 할지 삭제할지 Action 부분에서 선택하면 됩니다.
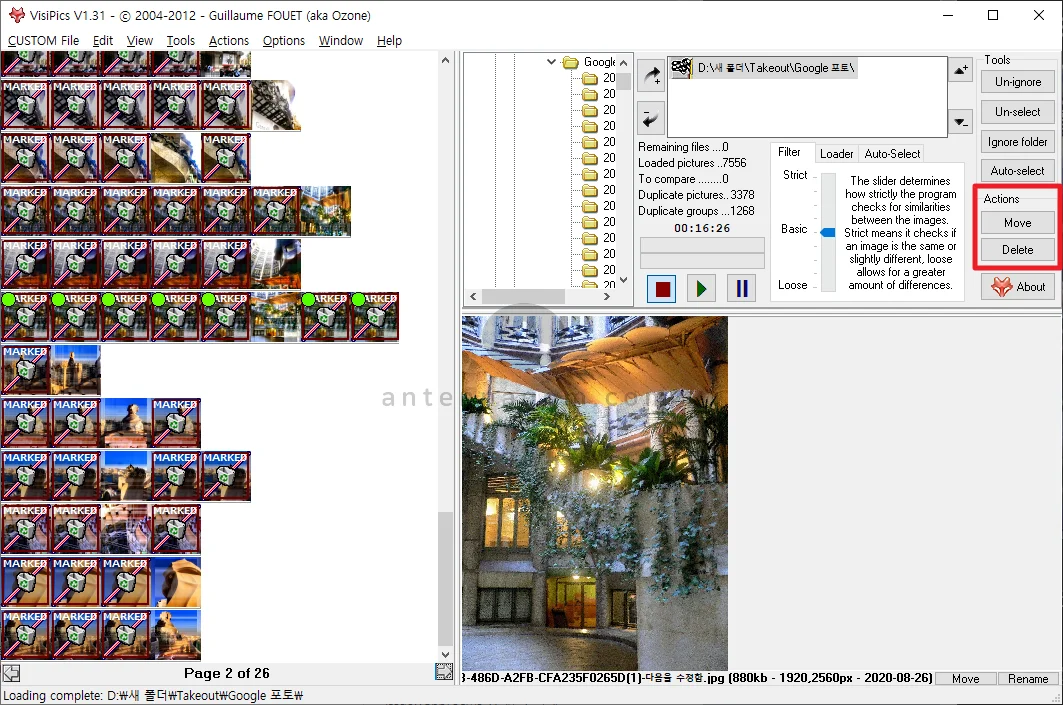
▼ 주의해야 할 점은 프로그램은 완벽하지 않고, 사진이 한번 삭제되면 복구할 수 없다는 점입니다. 같은 파일이 아님에도 판정 기준에 대한 레벨 설정에 의해 같은 파일로 프로그램이 판단하는 경우도 있습니다. 삭제나 이동은 신중하게 중복사진이라고 보여주는 파일을 확인해보고 선택하는 것도 정말 소중한 사진이라면 나쁜 선택은 아닙니다. 물론 시간은 아주 많이 걸리겠지만요.
오늘은 중복사진 정리 앱 VisiPics 사용방법에 대해서 알아봤습니다.
지금까지, 안테나곰이었습니다.