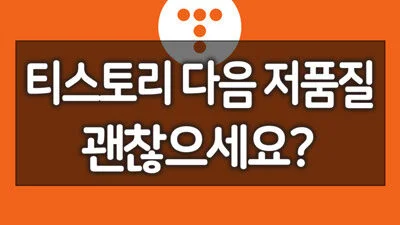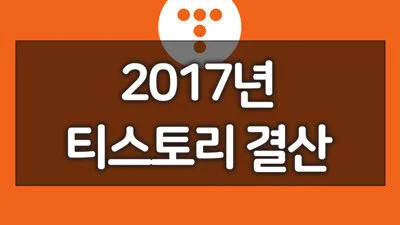티스토리 백업 하는 방법 (글, 이미지 모두 백업하기) – 안테나곰 블로그를 시작한지도 5년이 넘었는데요. 최근 카카오 화재 사태로 블로그에 접속을 못하면서 5년 넘게 작성한 이 블로그가 언제나 안정적으로 있을거라 생각했던 것이 잘 못된 생각이었다는 것을 깨닫게 되었습니다. 때문에 앞으로 또 그런 일이 없도록 티스토리를 백업해 두어야 겠다고 생각했는데요.
다른 사이트에서 티스토리의 글과 이미지를 대신 백업해 주시는 분을 보긴 했으나, 아무래도 유료기 때문에 진행할 수 없었는데요. 알고보니 티스토리 백업 기능을 이용하면 아주 쉽고 편하게 그것도 무료로 이미 티스토리 백업하는 방법이 있었습니다. 제 기억으로는 태터툴즈 백업 파일로 내보내기가 없어진 후로는 백업이 불가능한 줄 알았는데, 백업 기능이 어느새 있었더라구요. 티스토리 백업을 고민하시는 분들께 간단하게 백업하는 방법과 백업한 글의 형태가 어떤 지 알아보도록 하겠습니다.
티스토리 백업하는 방법
- 티스토리 백업하는 방법은 아주 쉽습니다. 티스토리의 백업할 블로그 설정 페이지를 엽니다.
- 왼쪽 사이드바에서 관리 – 블로그 를 클릭합니다.
- 오른쪽 블로그 관리 화면에서 화면을 아래로 내려 데이터 관리하기를 클릭합니다.
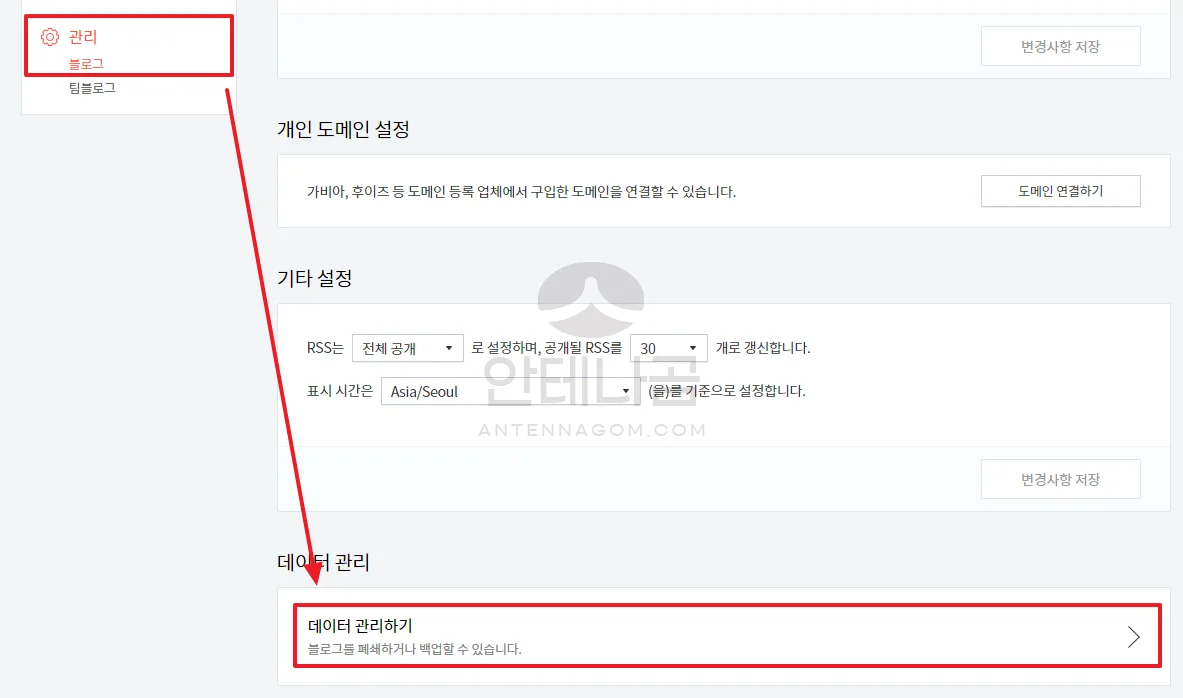
- 블로그 백업하기에 내용을 확인합니다.
- 글 / 이미지 / 파일 / 동영상이 백업됩니다.
- 다운받는 시점이 아닌 백업 요청 시점을 기준으로 데이터 백업이 되기 때문에 백업 요청 후에 쓴 글은 백업이 되지 않습니다.
- 댓글 / 방명록 / 통계 / 스킨 / 링크는 백업이 되지 않습니다.
- 백업 후 30일간 다운로드가 가능하며, 백업 후 30일 내에 새로운 백업이 불가능합니다.
- 동영상은 다운로드 링크로 제공이 됩니다.
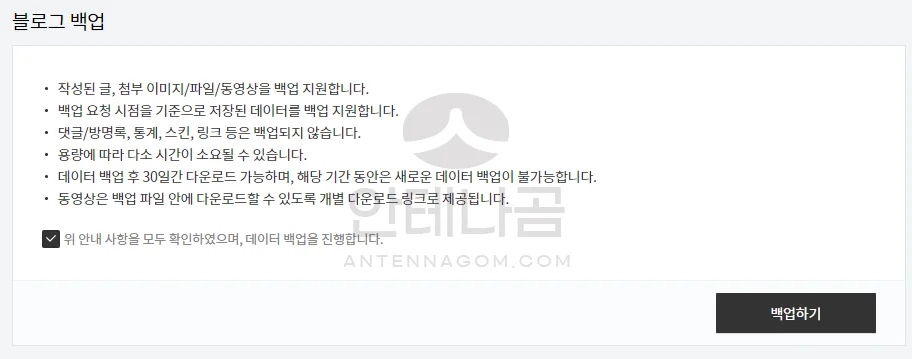
- 백업하기 버튼을 클릭합니다.
- 파일로 백업할때까지 시간이 소요됩니다. 이 블로그의 경우 하루 정도의 시간이 필요했습니다만, 글이 더 많은 블로그인 경우 시간이 더 필요할 수 있습니다. 따로 메일 등으로 백업이 되었다는 알림이 오지는 않으므로 수시로 백업이 끝났는지 확인해야 합니다.
- 백업이 끝나면 아래와 같이 블로그 백업 부분에 파일 이름이 뜨게 됩니다. 다운로드 버튼을 눌러 백업파일을 다운로드 받을 수 있습니다. (저의 경우 백업 파일이 1기가 정도로 용량이 큰 편이었으나 이미지 첨부를 더 많이 하신 경우 백업 파일 용량이나 시간이 더 걸릴 수 있습니다.)
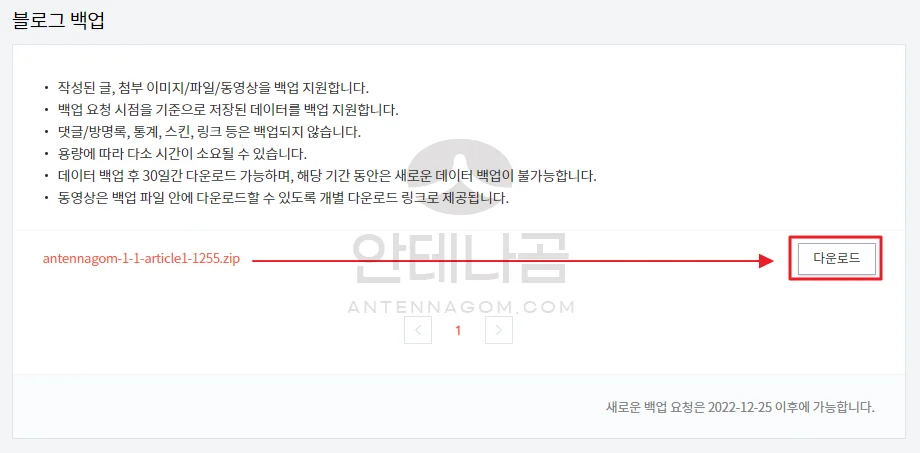
- 티스토리 백업 파일을 다운로드 받아 압축파일을 해제하면 아래와 같은 폴더 목록을 볼 수 있는데요. 글 하나 하나 마다 폴더를 만들어 글과 이미지가 함께 저장되게 됩니다.
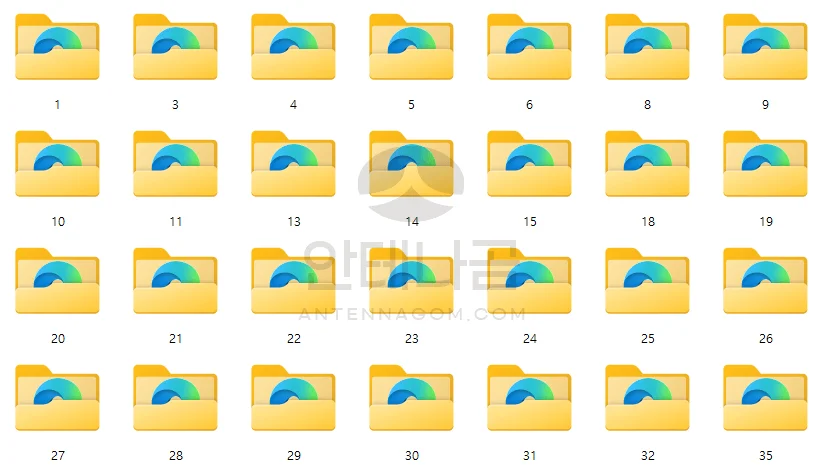
- 1번 폴더를 열어보면 아래와 같이 HTML 파일과 함께 img 폴더를 볼 수 있습니다.

- img 폴더 안에는 글에 첨부한 이미지 파일을 볼 수 있는데요. 제가 업로드할 때 입력한 파일 이름이 그대로 들어 있네요.
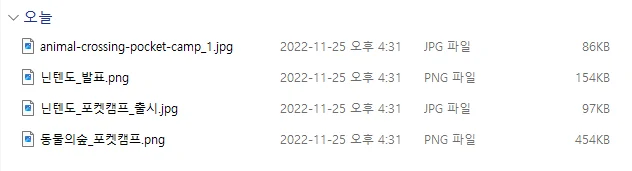
- html 파일을 열어보겠습니다. 현재 제 블로그에 보이는 상태와는 좀 다르게 표시되지만 기존에 이미지들도 설정한 형태에 맞춰 잘 표시되는 것을 볼 수 있습니다.
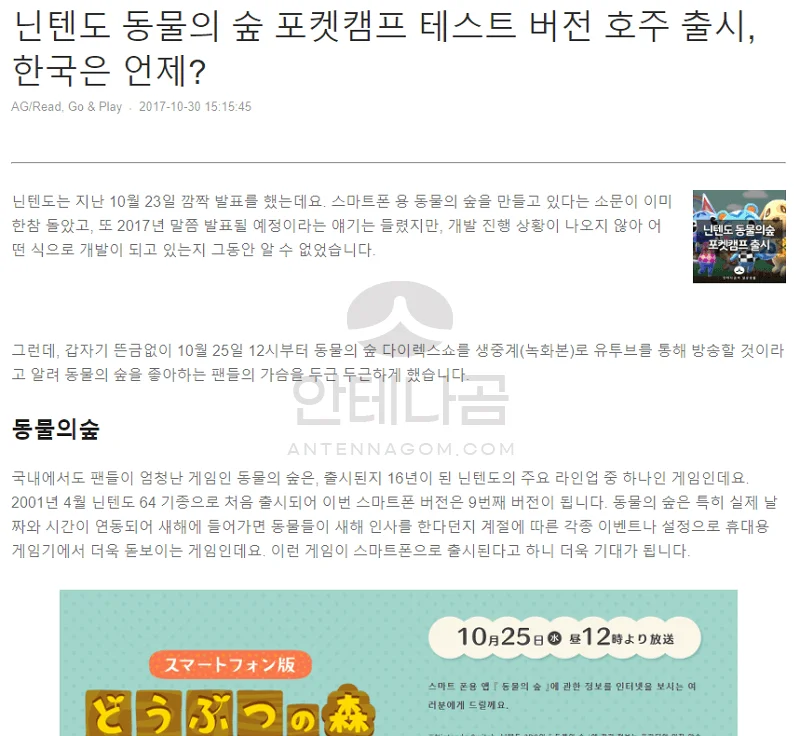
이번 글에서는 티스토리 백업하는 방법에 대해서 알아봤습니다. 파일 백업의 경우 백업만 할 수 있고, 워드프레스나 네이버 블로그로 쉽게 마이그레이션 하는 방법은 아직 없는 것이 안타까우나, 일단을 정기적인 티스토리 백업 만으로도 최근에 있었던 카카오 화재같은 일로 인한 영구 손실에 대해 대비를 할 수 있다는 점은 매우 다행인 점이라 생각됩니다.
이번 글에서는 티스토리 백업 하는 방법에 대해서 알아봤습니다.
지금까지 안테나곰이었습니다.